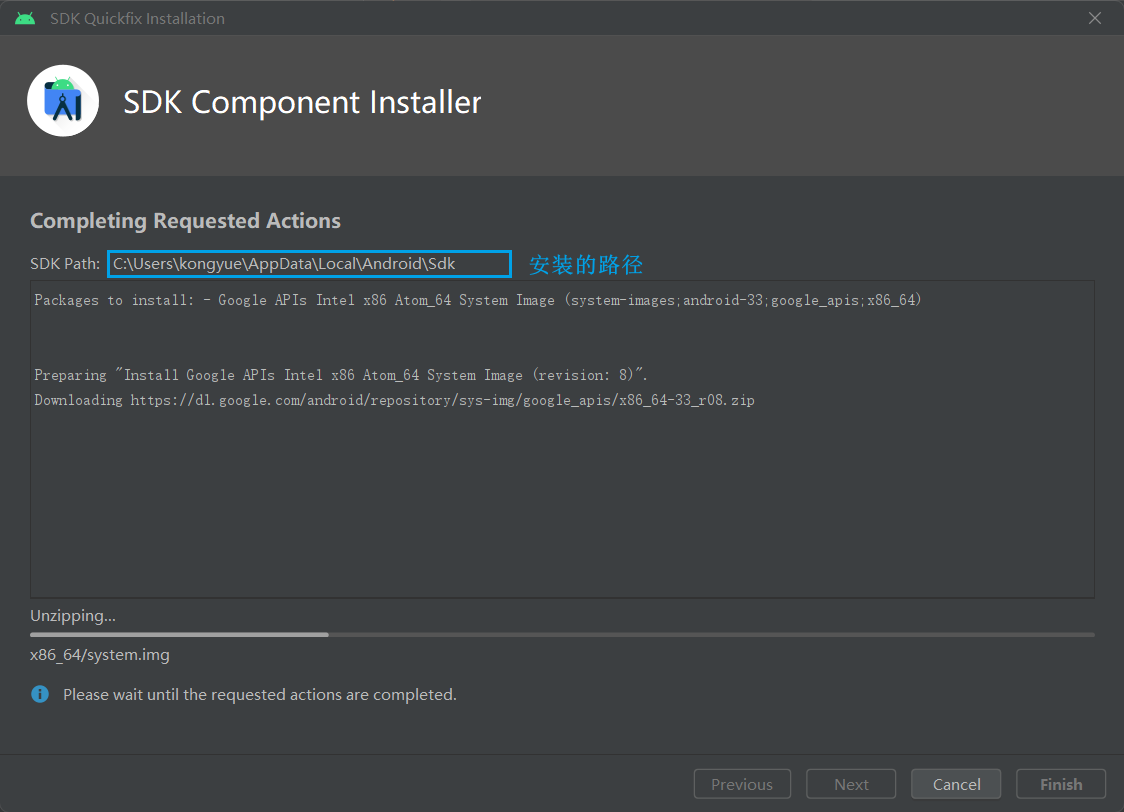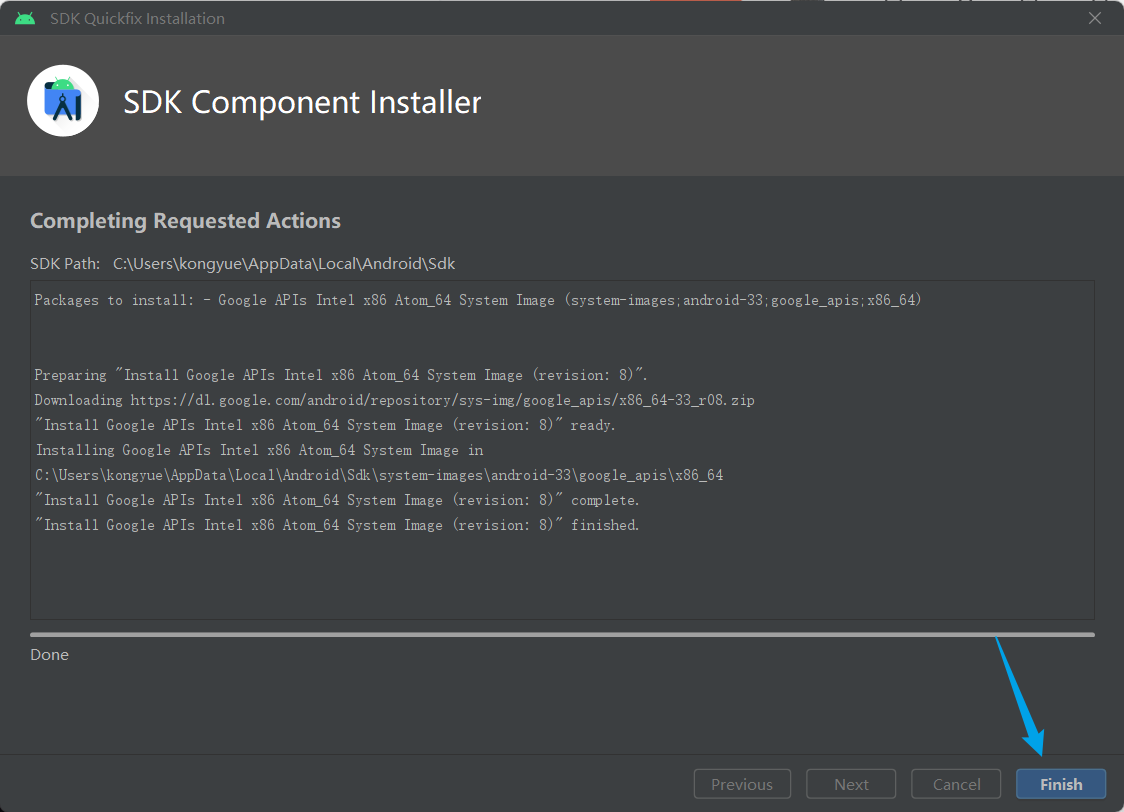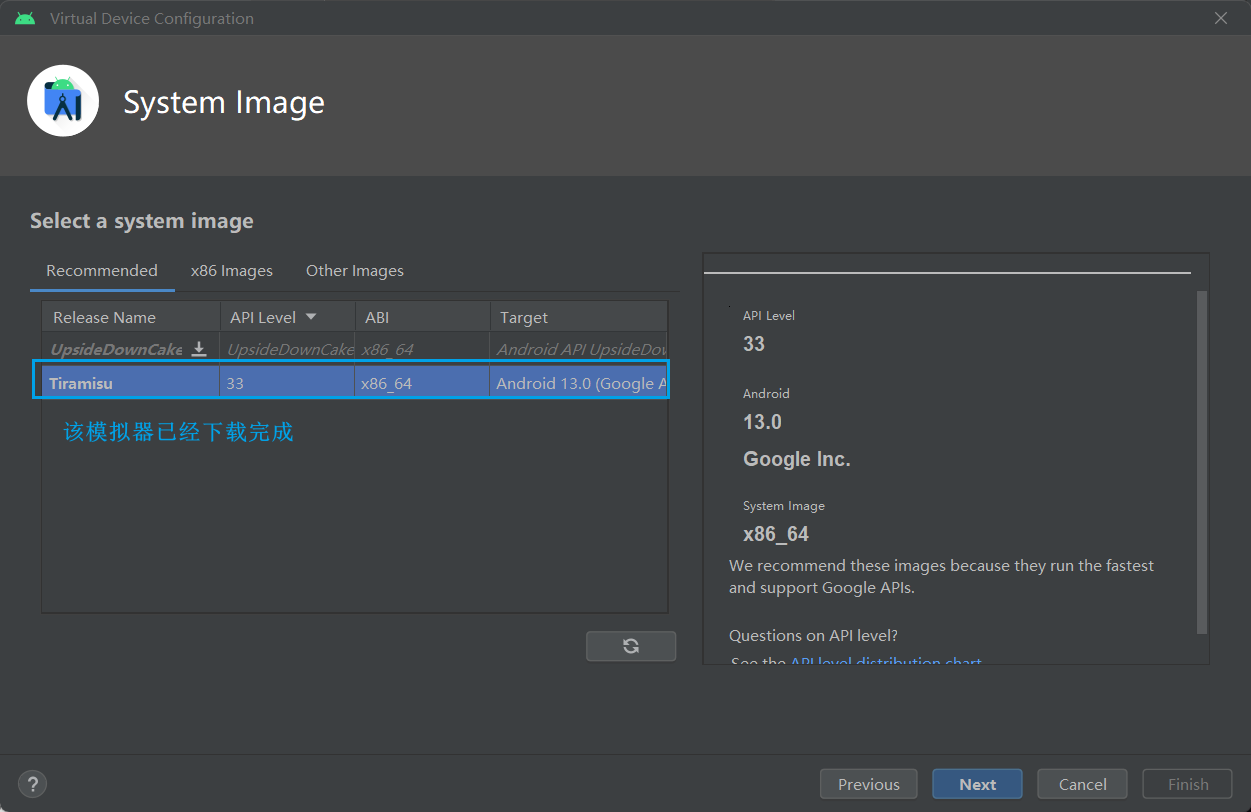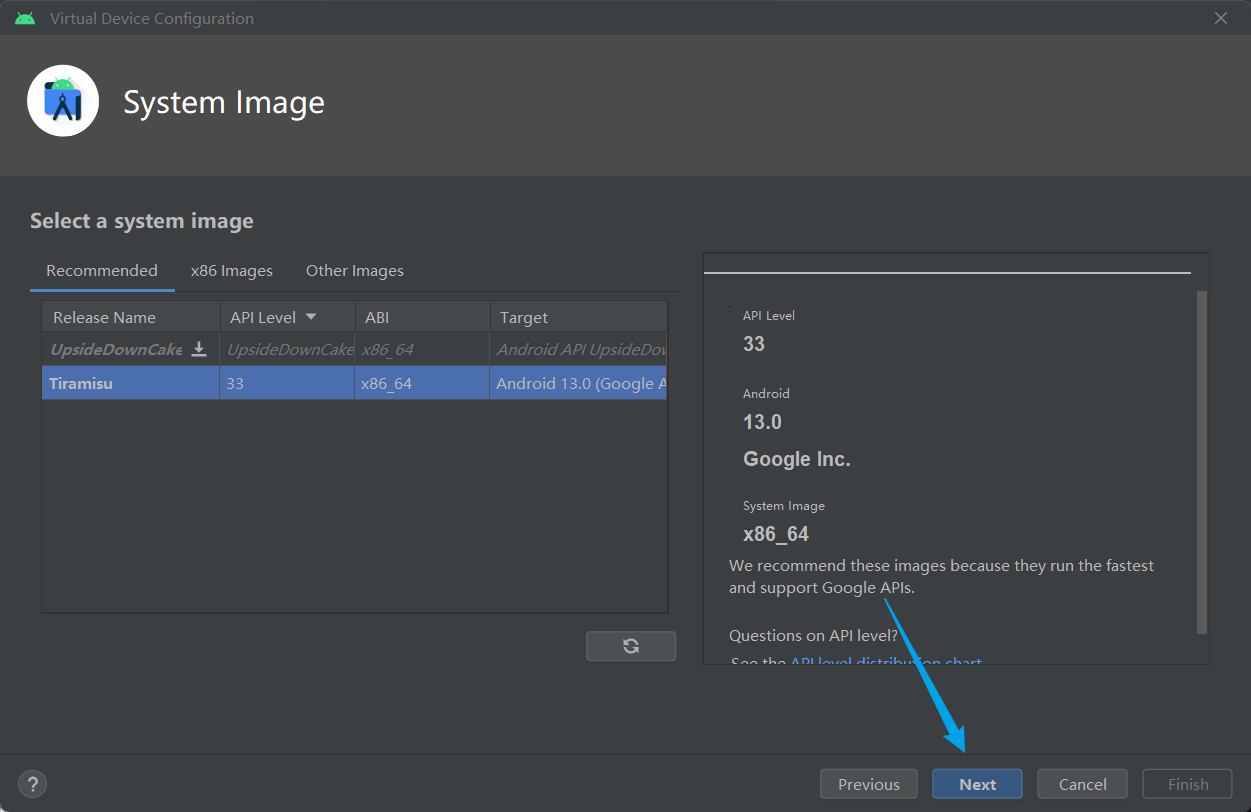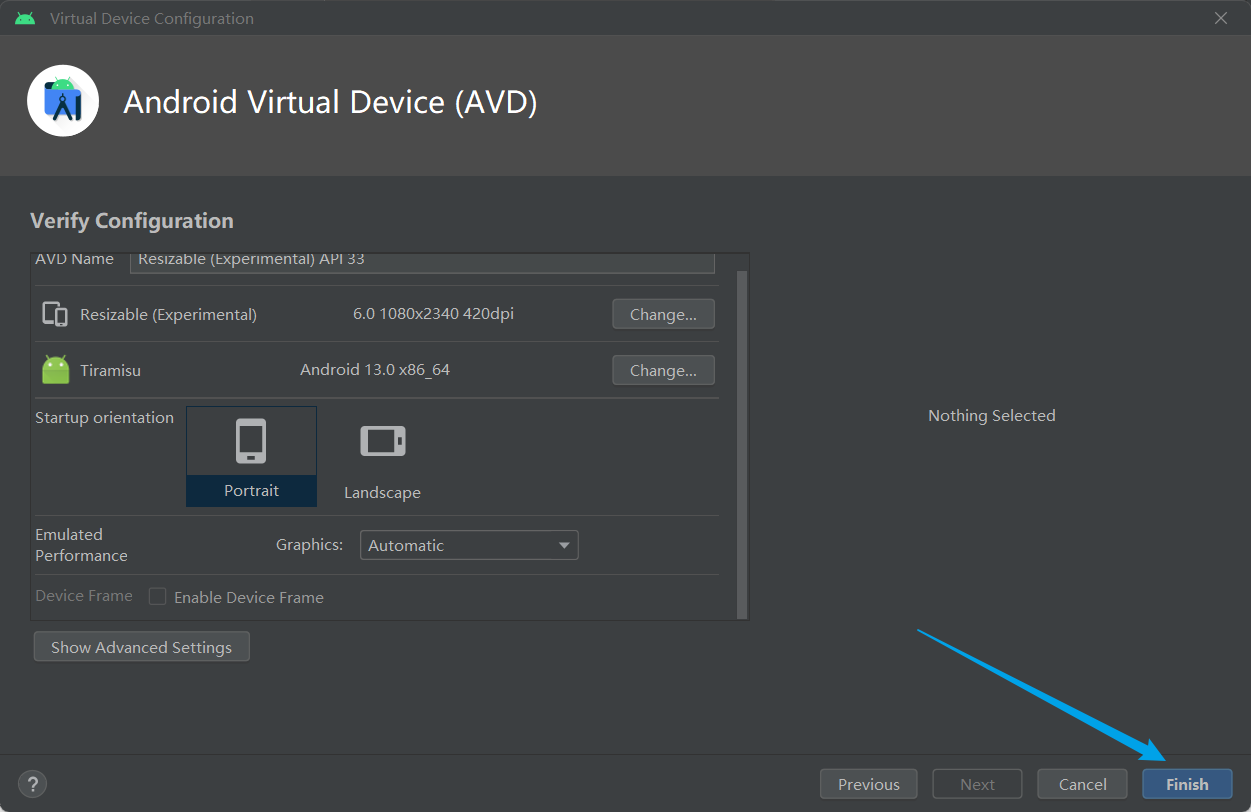文章目录

提示:虚拟化的开启
- 记得提前开启电脑虚拟化支持,具体方法可自行百度
- 查看是否启用虚拟化
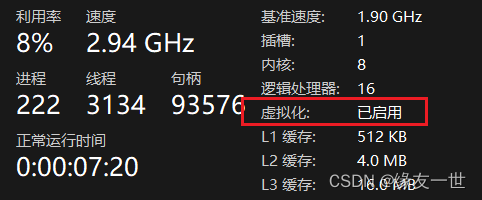
零 java环境准备
- 由于Andriod开发使用的语言是java\Kotlin,这里使用的是java语言所以需要先安装java的开发环境
一 下载和安装Android Studio
- 所有开发 Android 应用程序需要的工具都是开源的,并且可以从互联网上下载
- Android Studio 是谷歌推出的一个Android集成开发工具,基于IntelliJ IDEA. 类似 Eclipse ADT,Android Studio 提供了集成的 Android 开发工具用于开发和调试。【熟悉IDEA的小伙伴应该使用起来会很顺手】
- 进入官网https://developer.android.google.cn/studio/官网,下载Android Studio
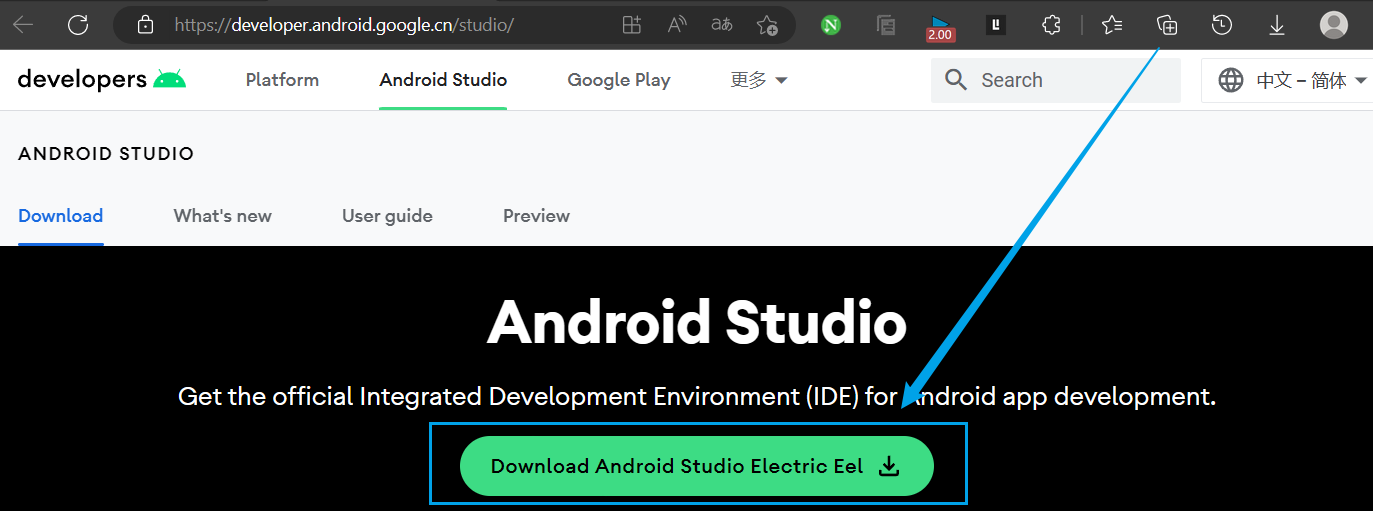
- 打开下载的安装文件,进行以下操作

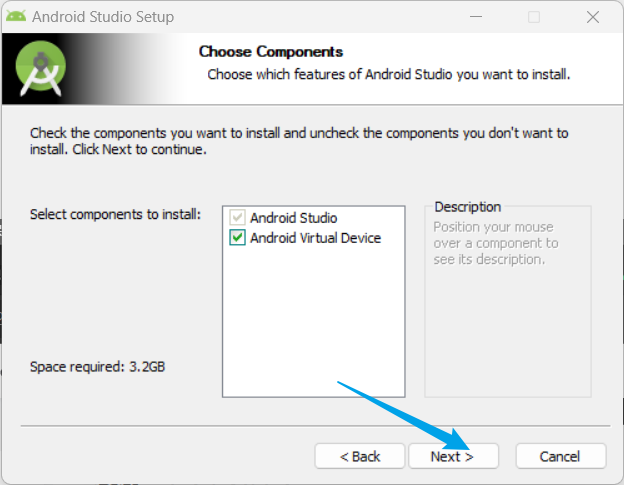
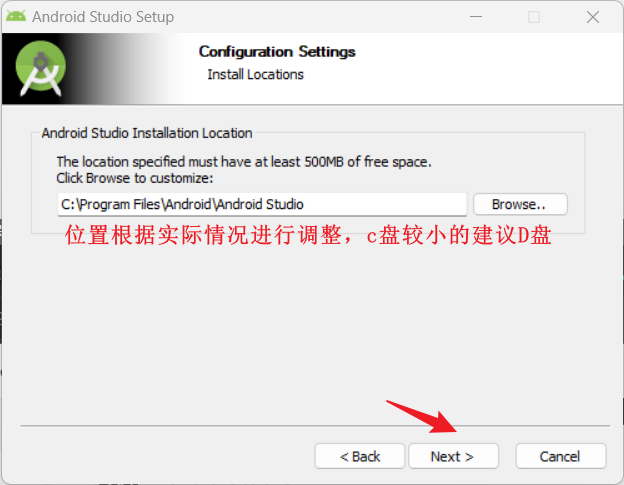
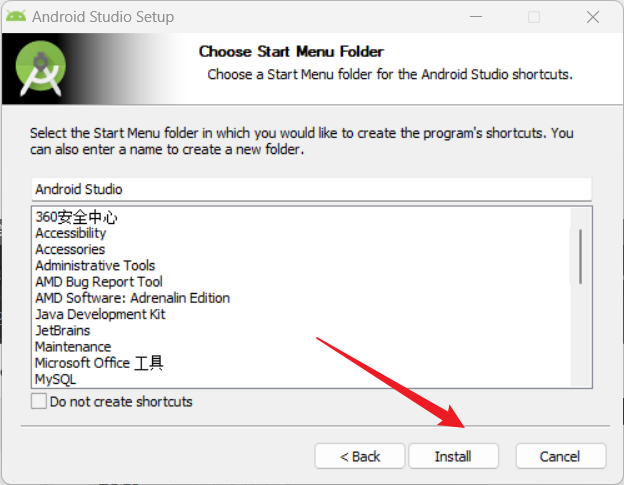
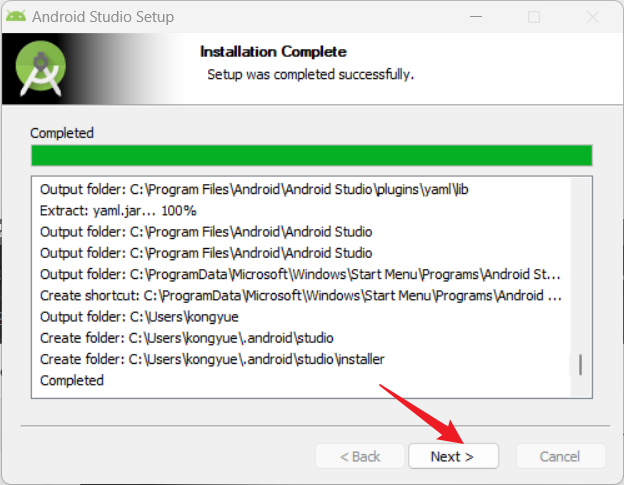
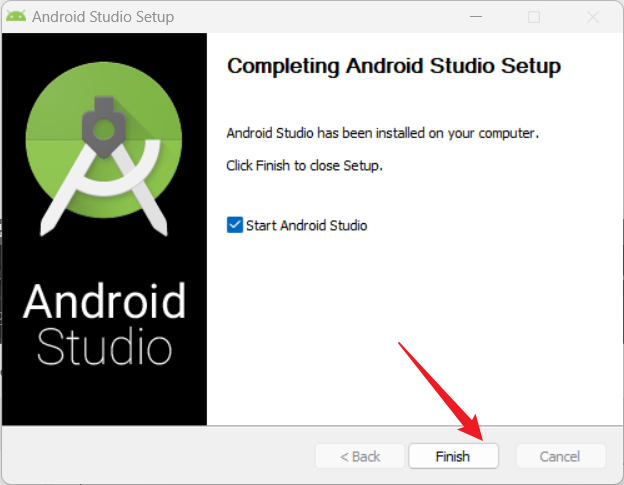
- 由于是初次安装Andriod Studio,所以无需导入配置
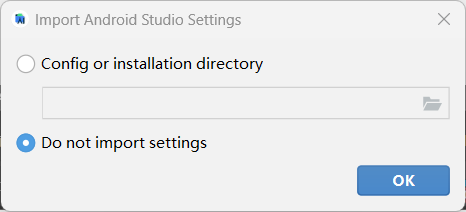

- 稍后进行安装SDK
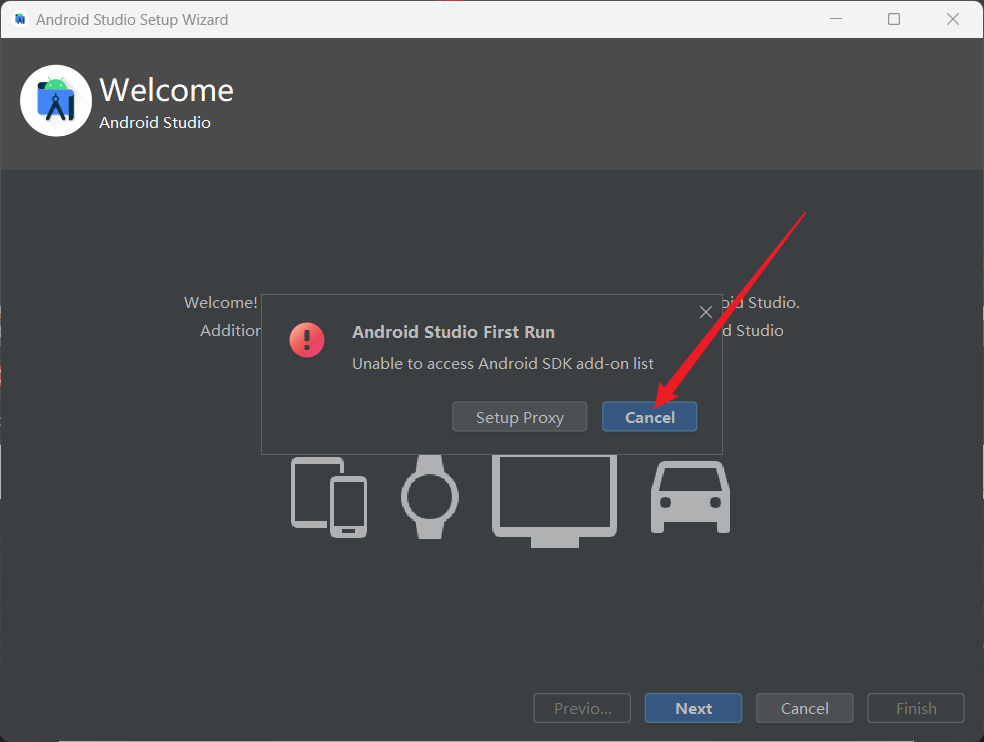
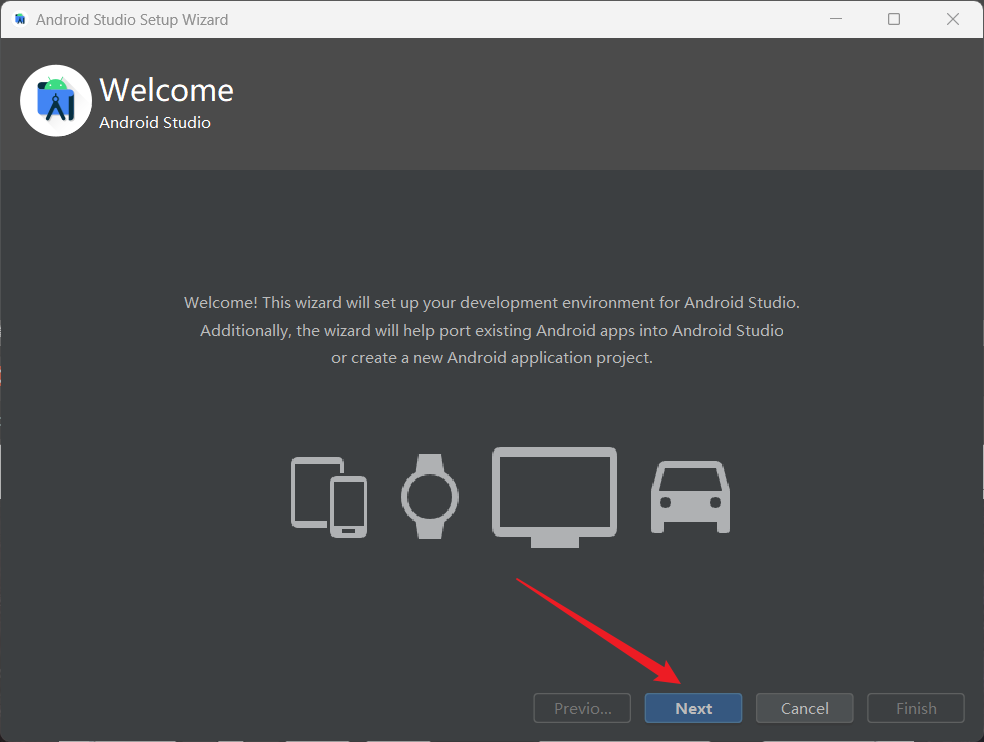
1.1 默认方式安装操作
- 选择Android Studio安装的安装方式【可以选择默认,也可以自定义SDK的位置】
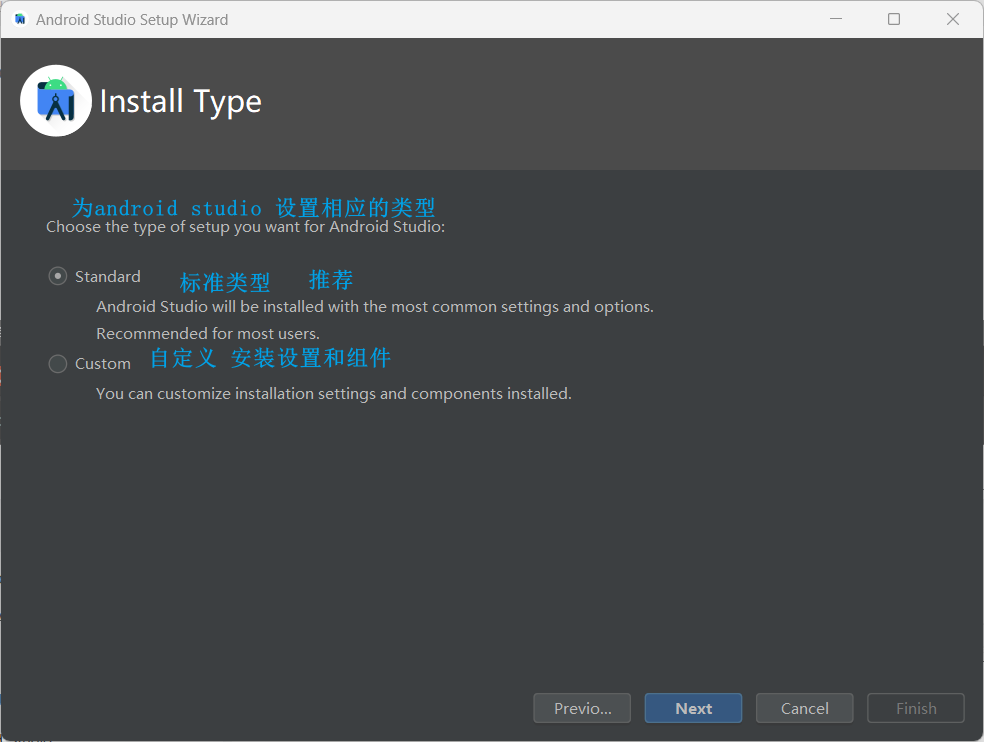
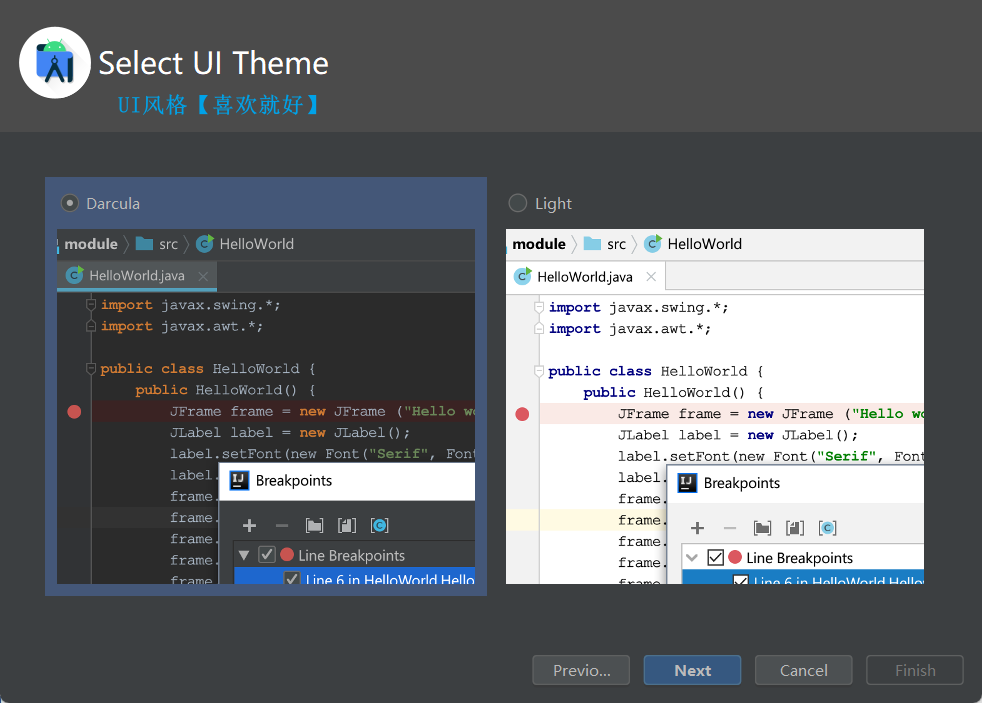
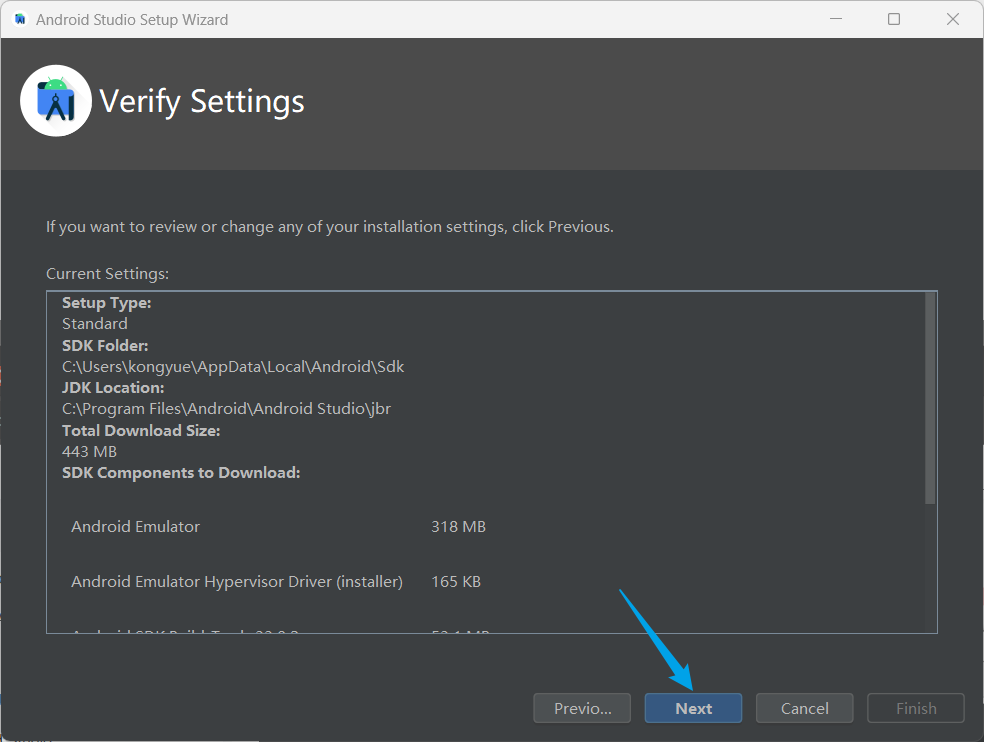
- 默认的SDK路径
C:\Users\用户名\AppData\Local\Android\Sdk
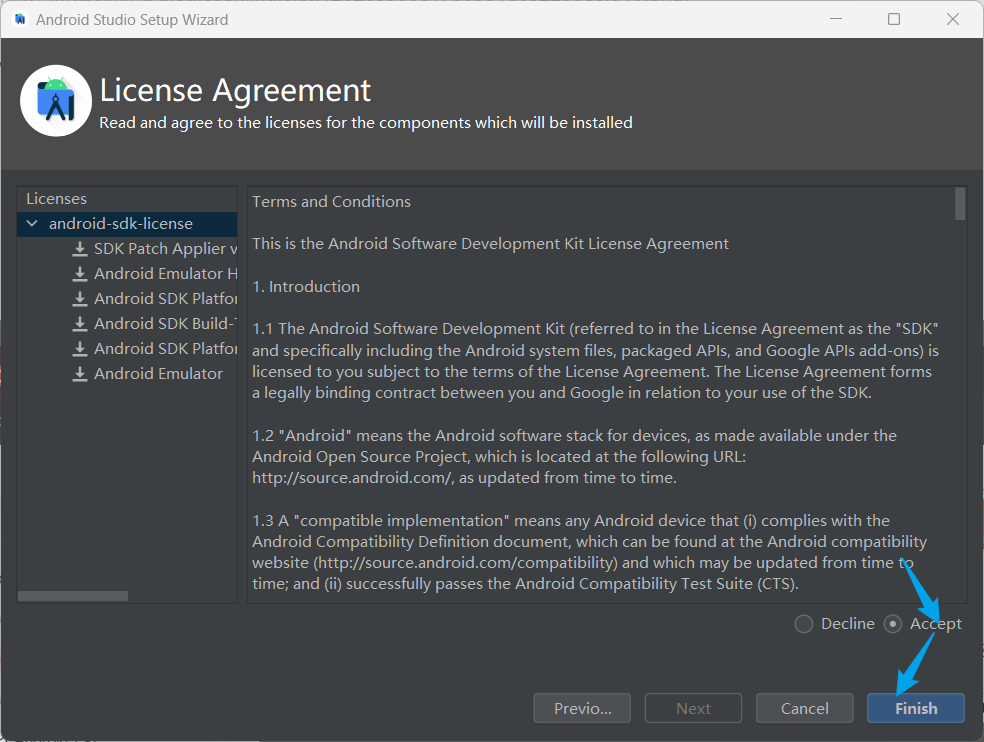
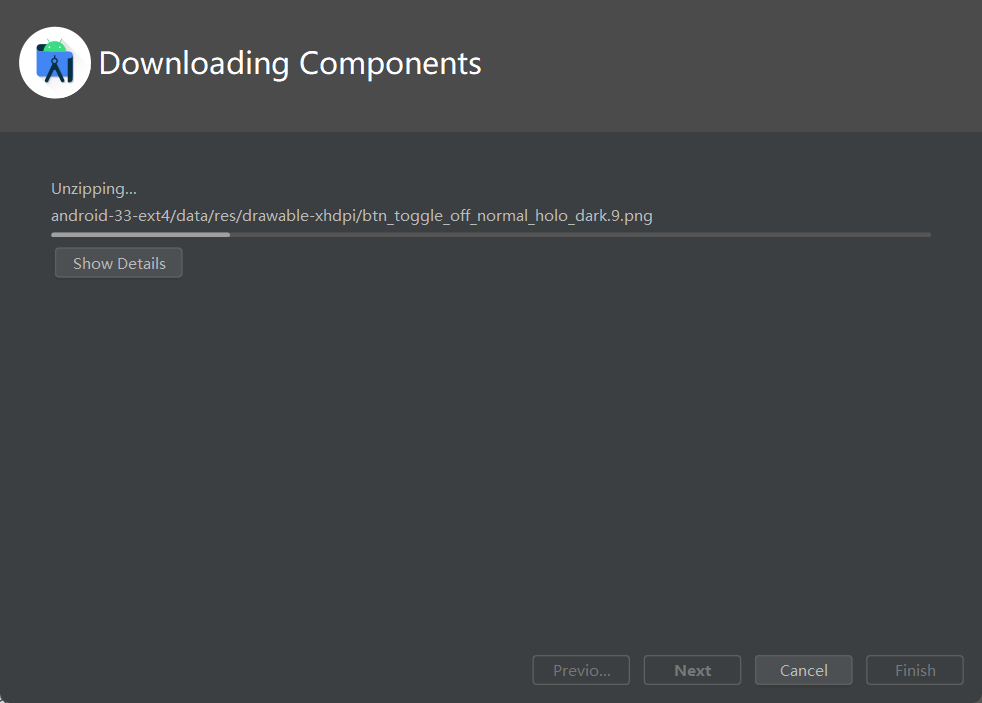
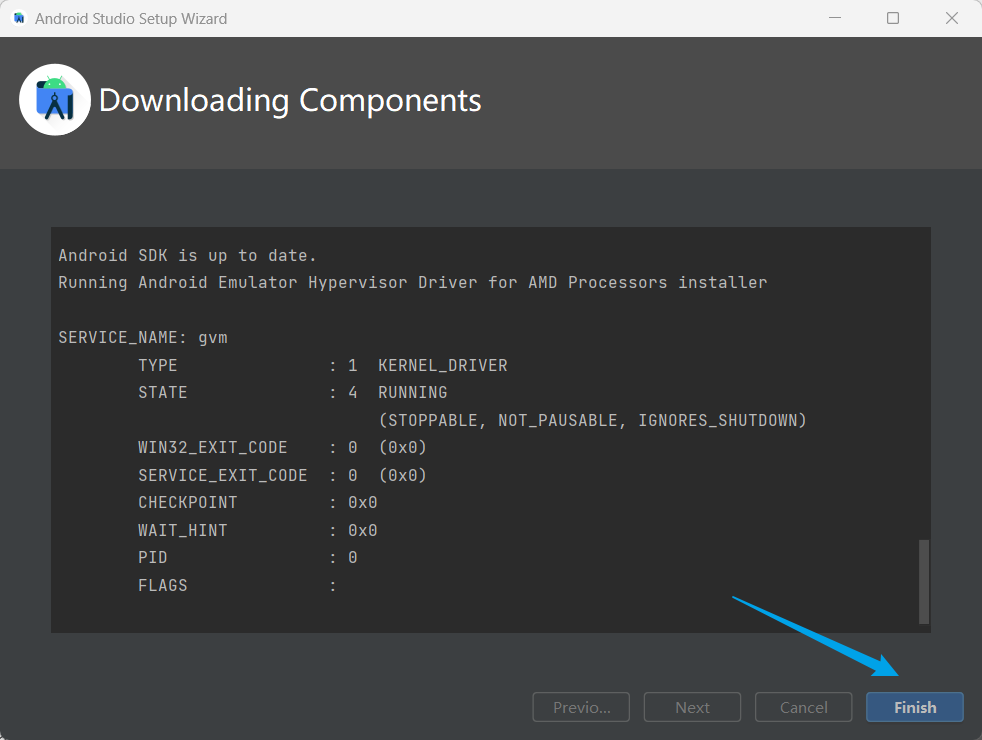
1.2 自定义安装方式
- SDK 组件安装,修改SDK的路径
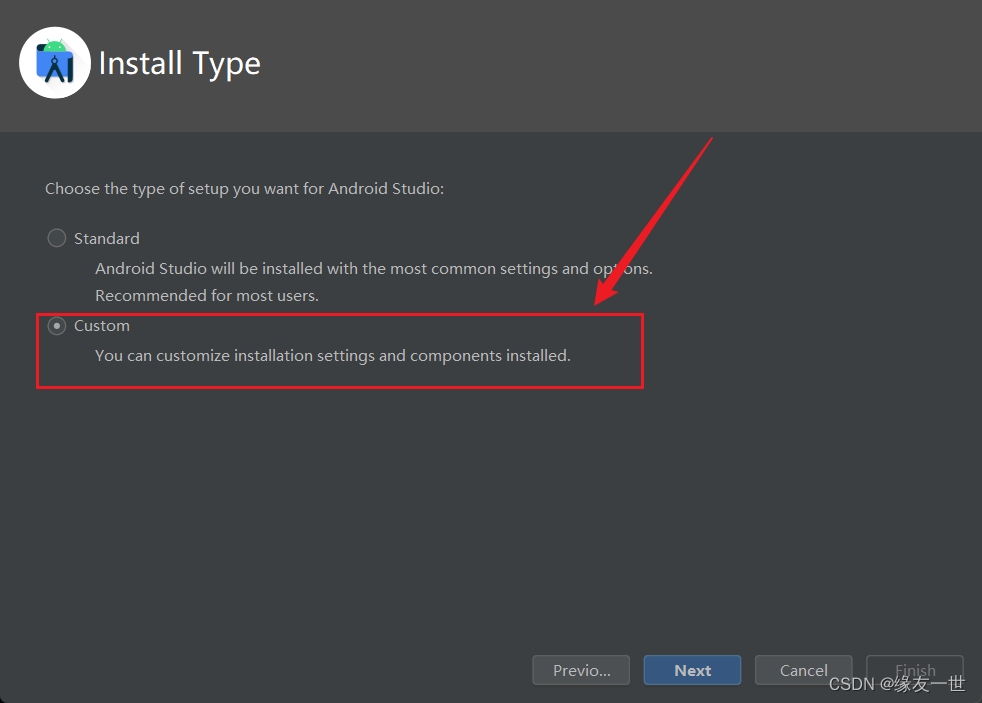
- 点击Next,跳转到JDK的路径选择界面,默认选择
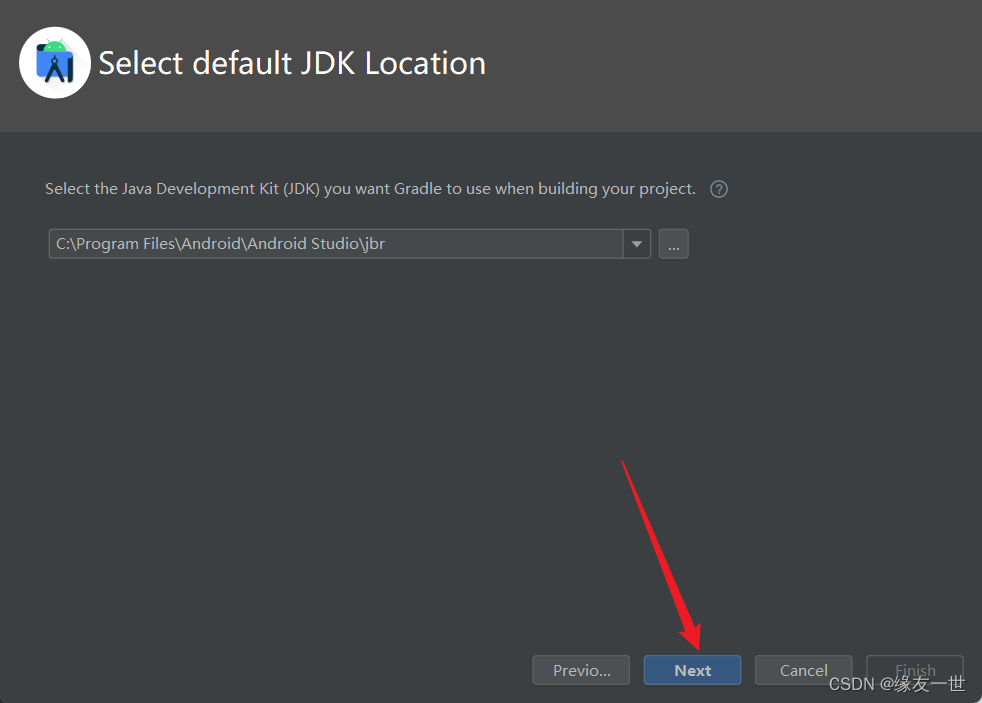
- 选择UI风格
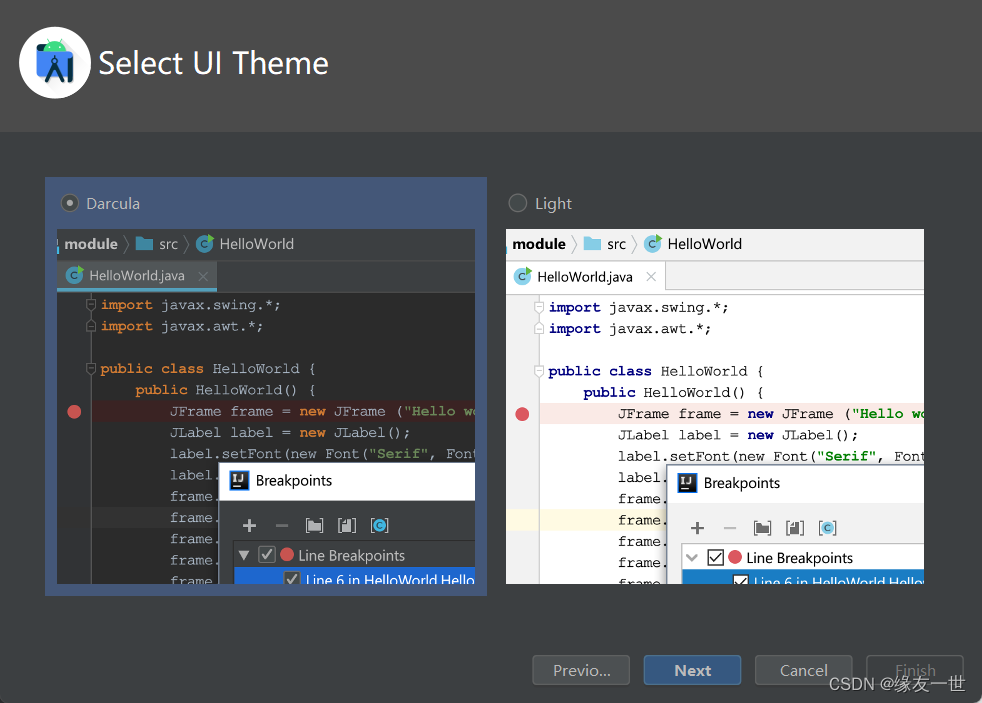
- 默认选择,选择SDK安装的路径
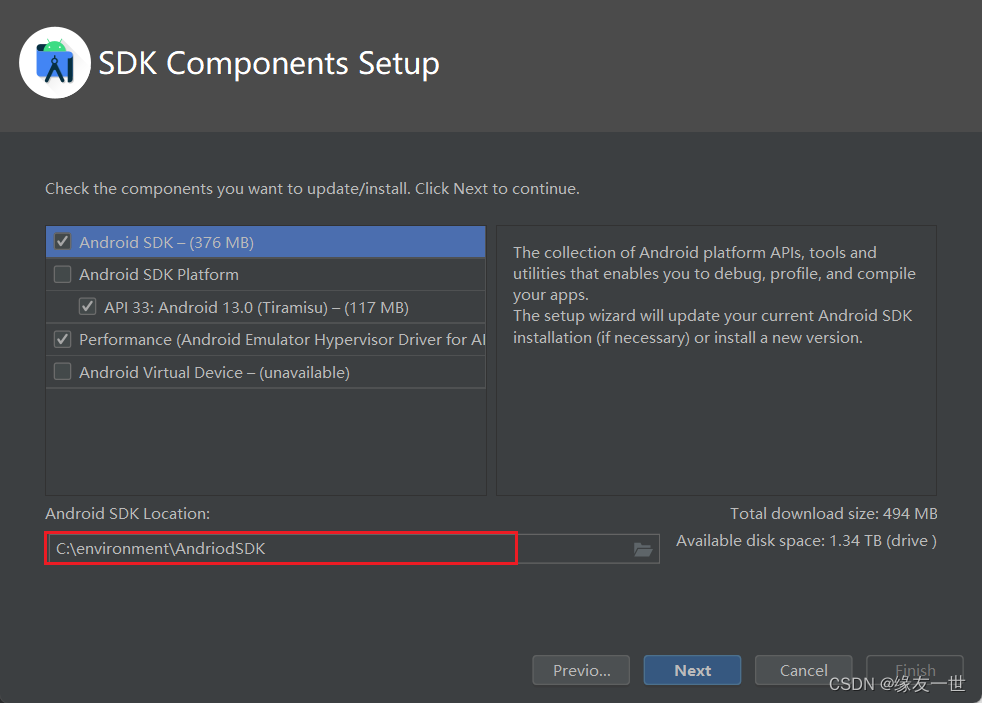
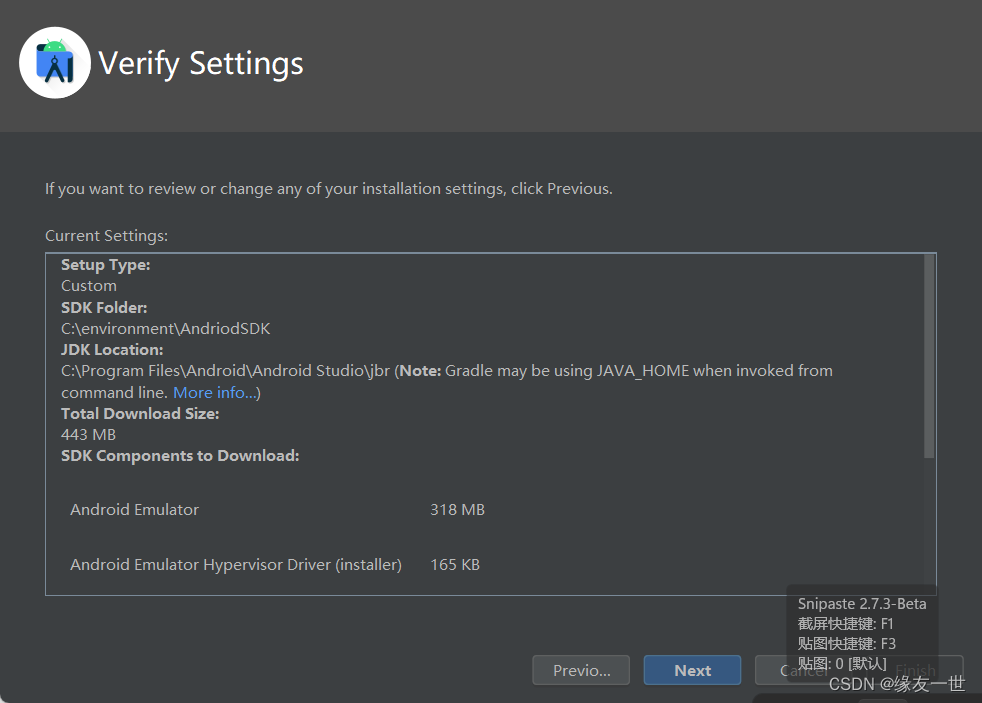
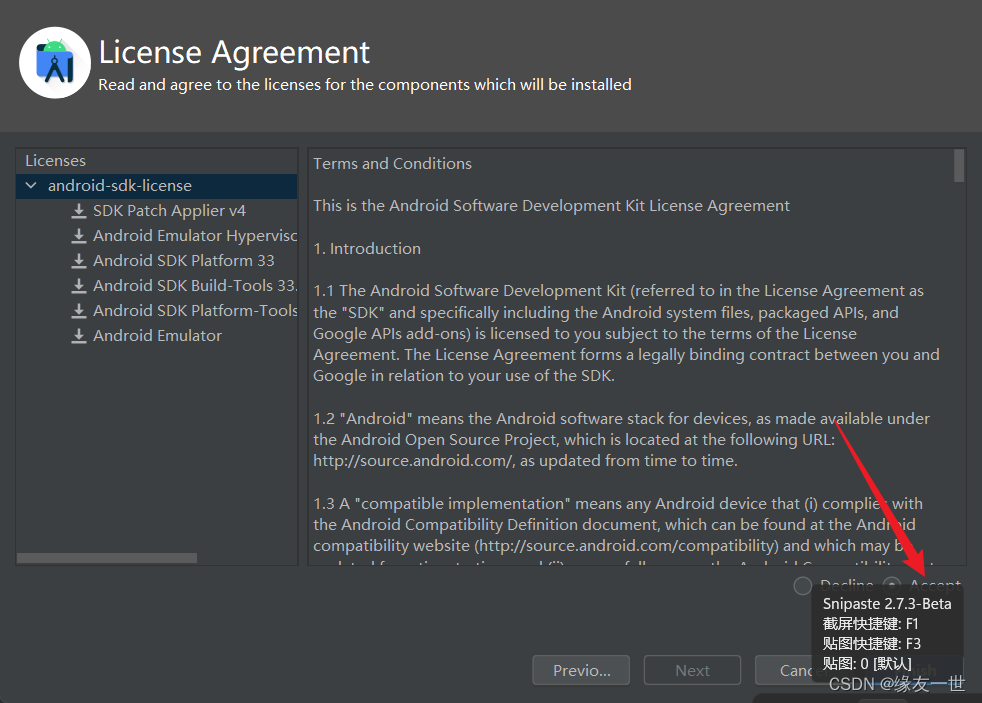

1.3 StartService 失败问题解决
[SC] 由于发生错误 4294967201, StartService 失败。- 解决操作:关闭Hyper-V和Windows虚拟机监控程序平台,重启电脑【可能的方法】
- 打开控制面板 -> 程序与功能 -> 启用或关闭Windows功能,取消勾选下面两项
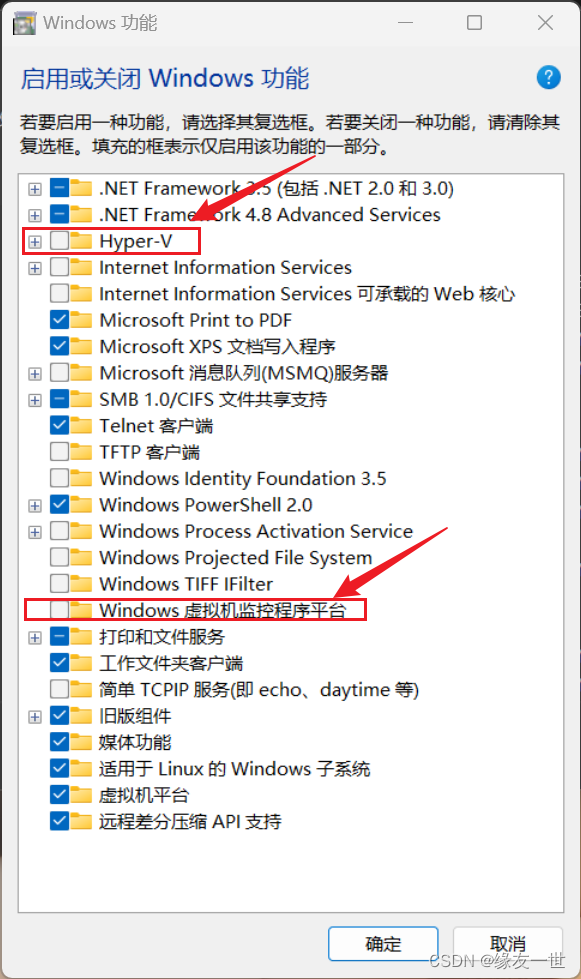
- 如果没看到以上两项,参看windwos11没有Hyper-V的解决方法
二 第一个程序
2.1 创建一个新项目
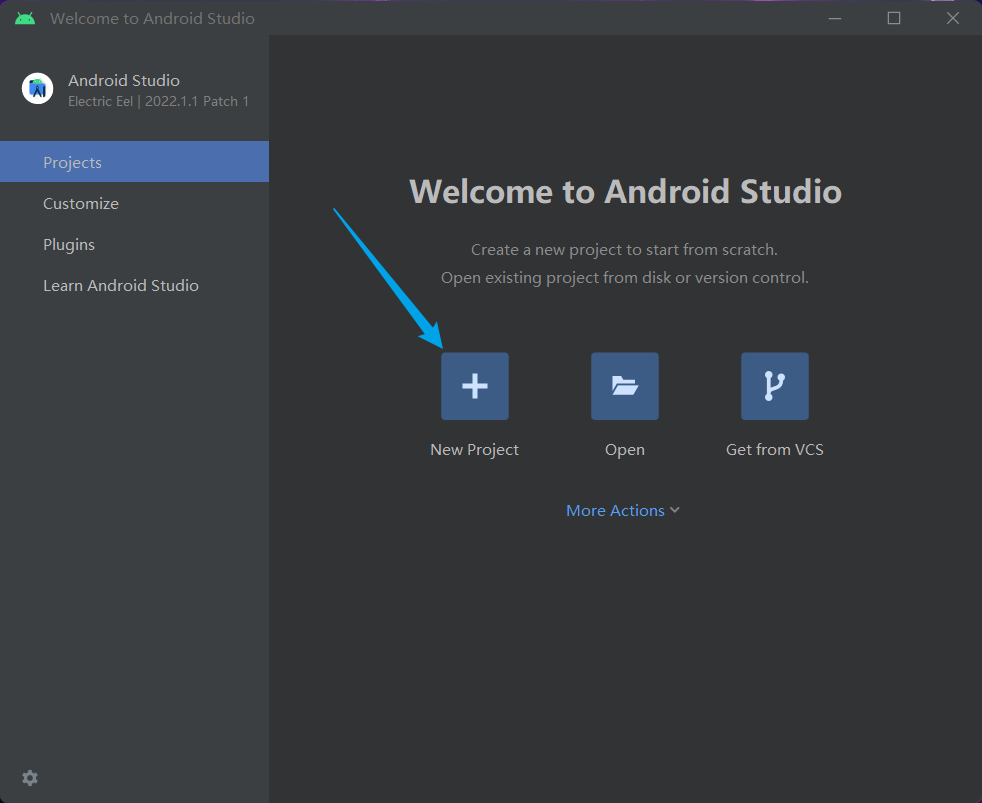
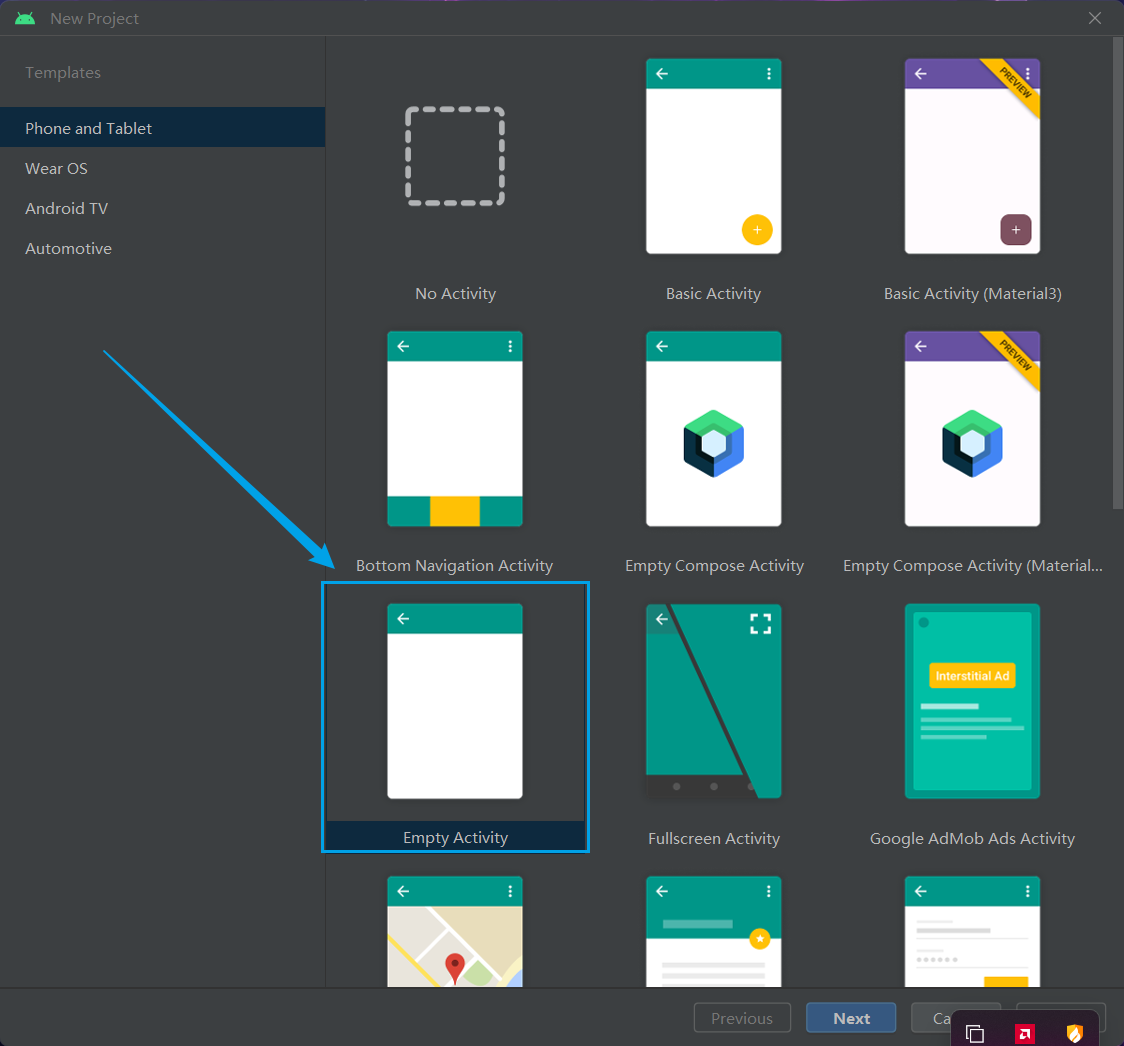
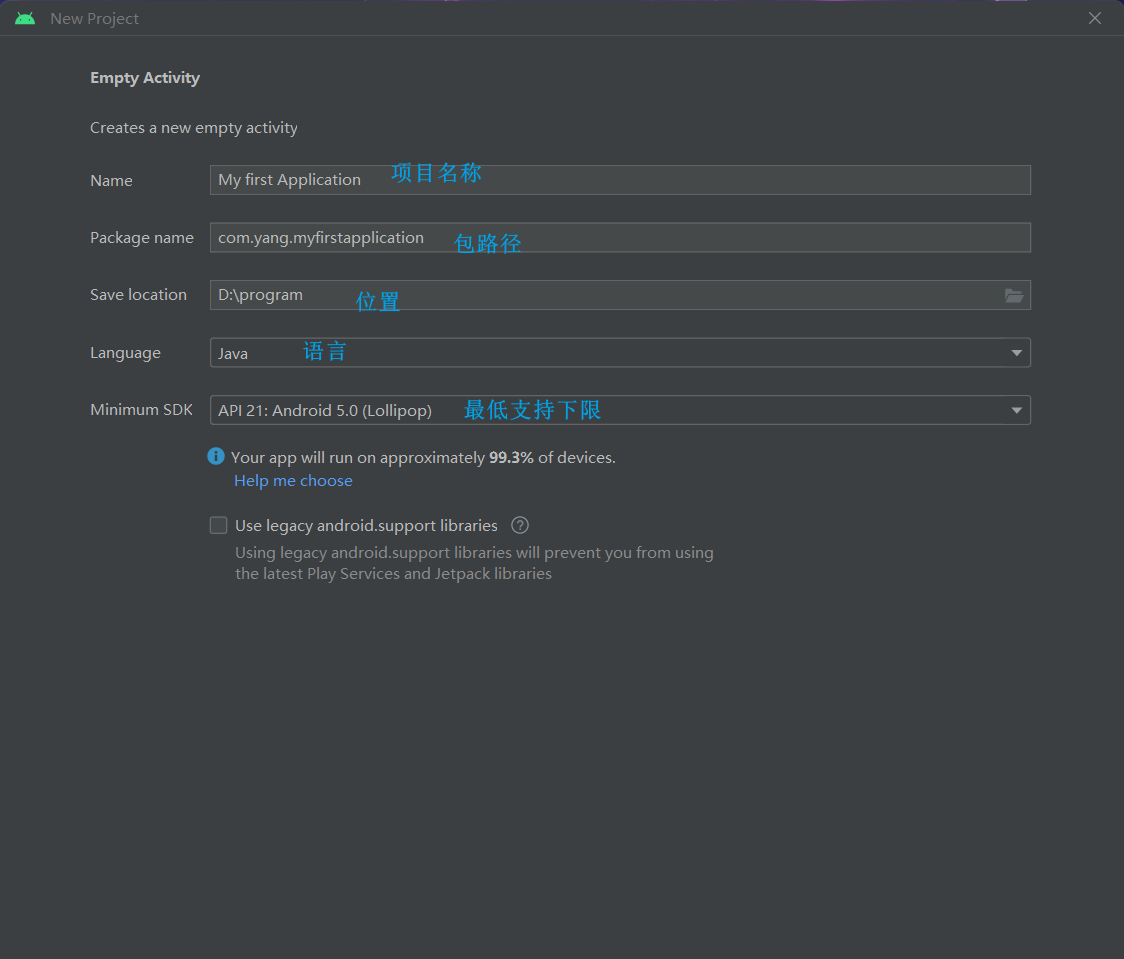
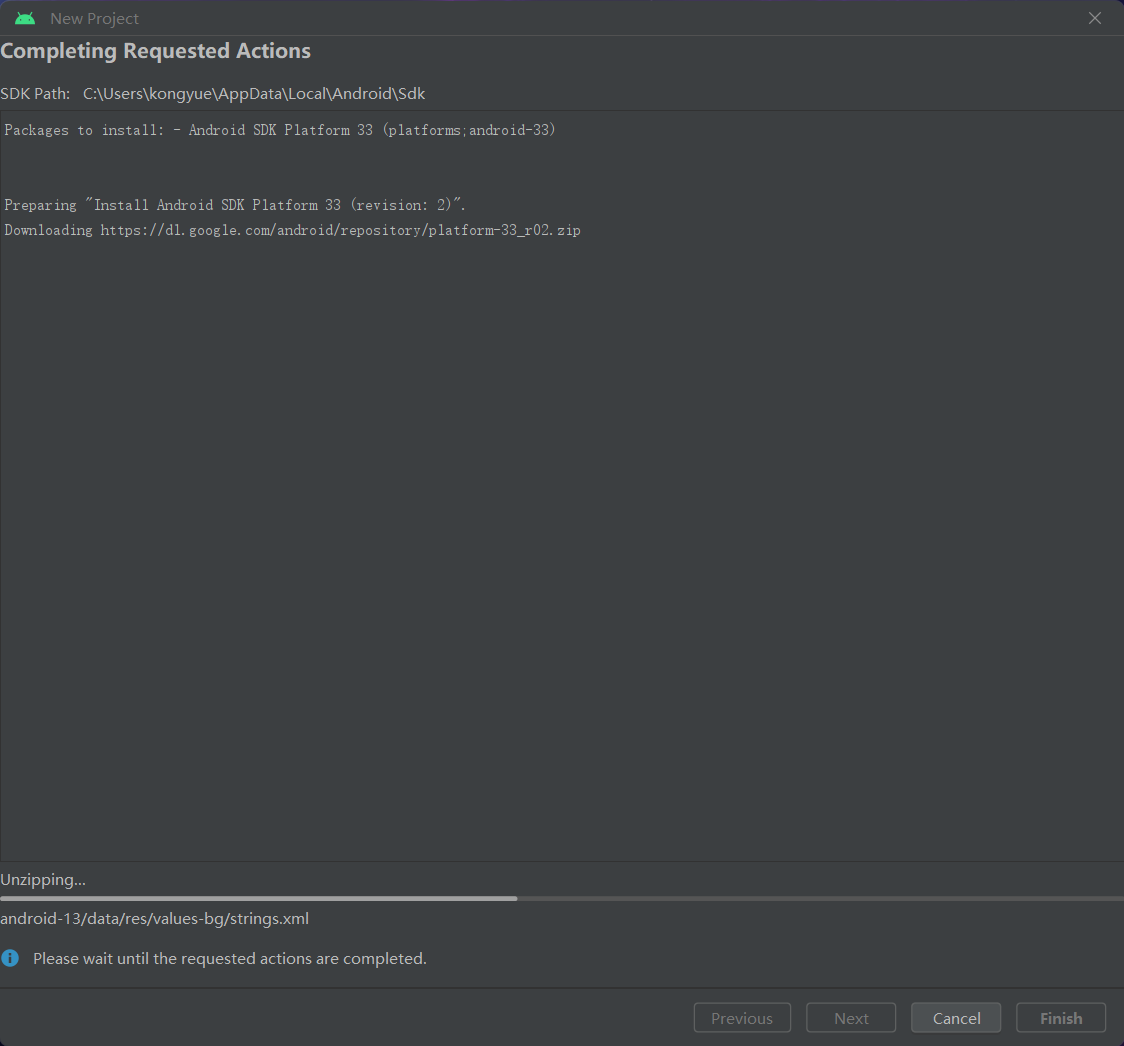
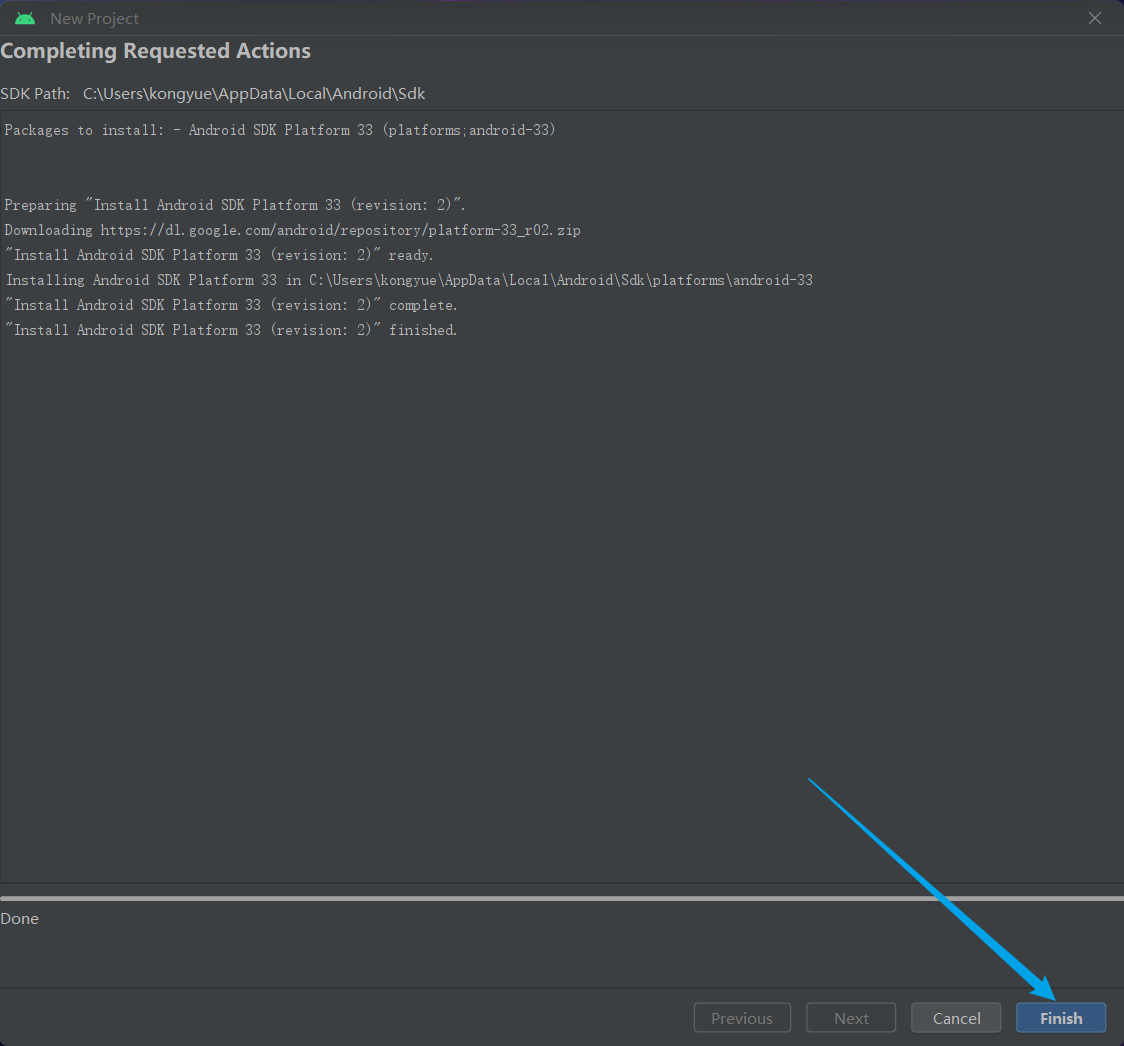
2.2 下载和创建模拟器
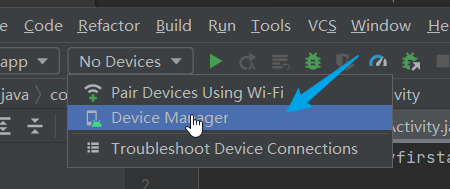

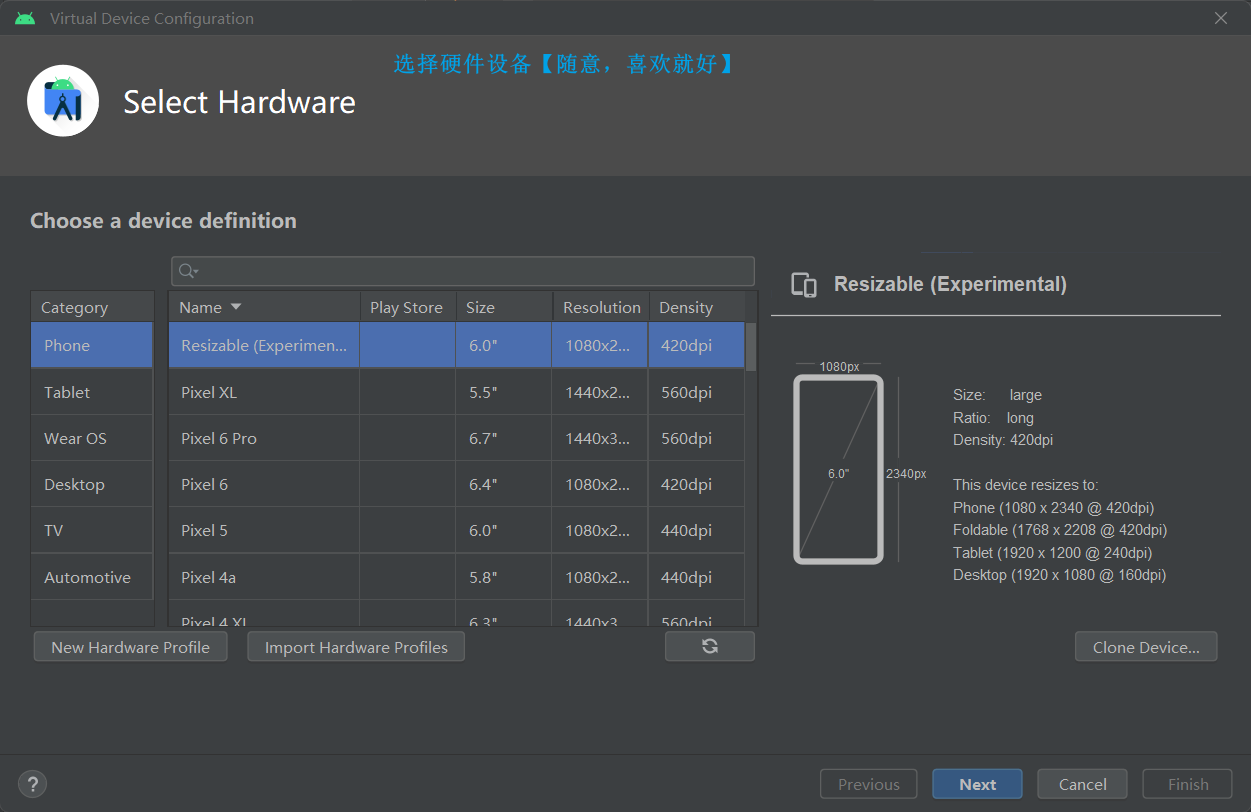
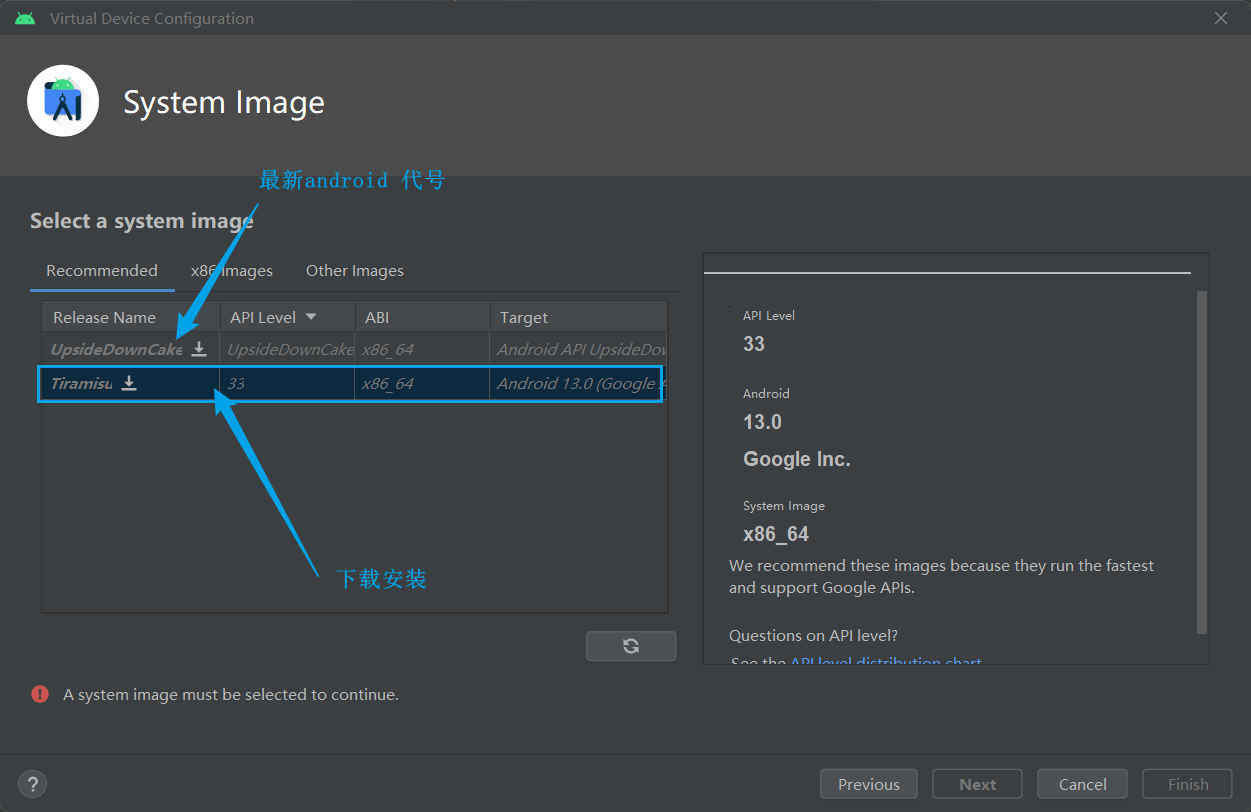
- 之前设置的SDK路径【这里以默认的情况进行展示】
2.3 启动模拟器
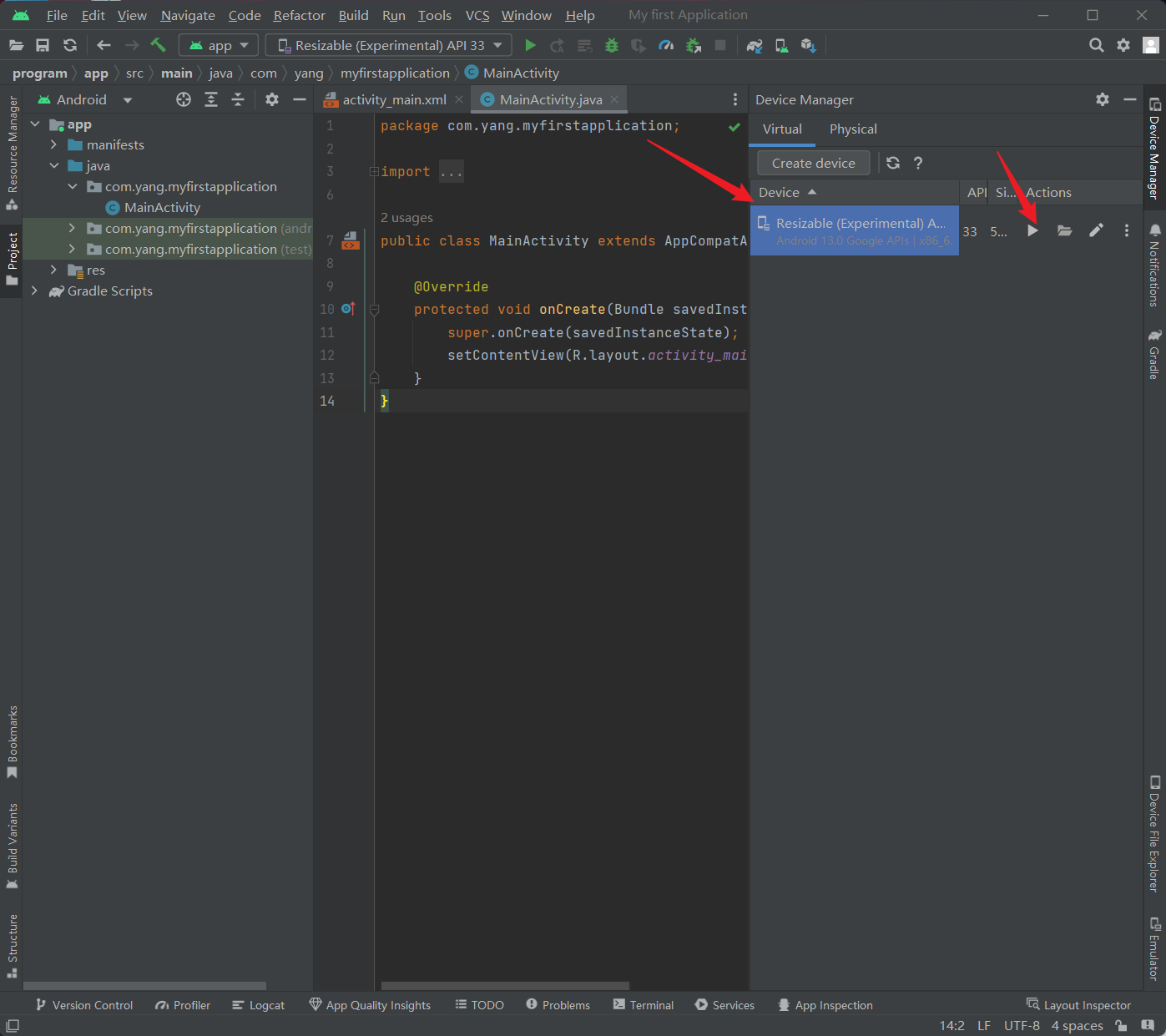
- 下面是该版本启动成功后的情况
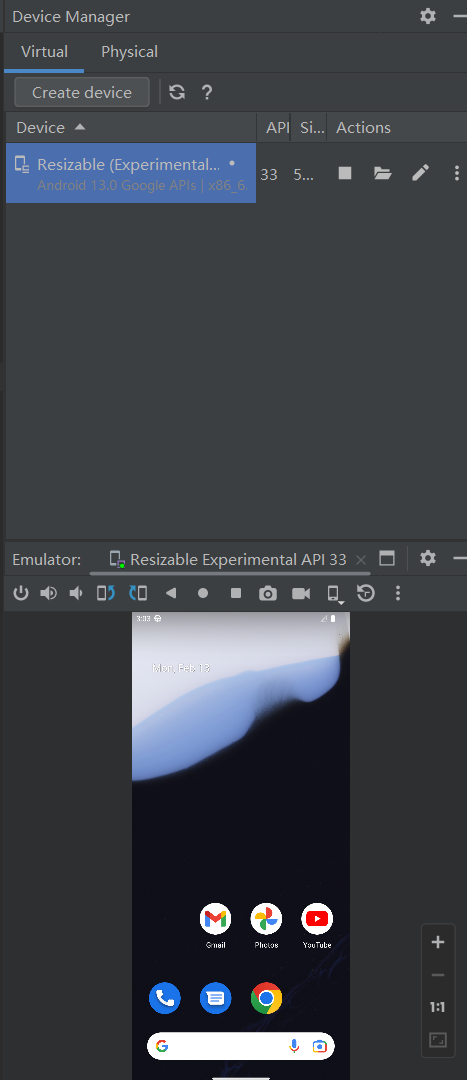
2.4 运行
- 启动默认的程序就会出现经典界面
Hello World
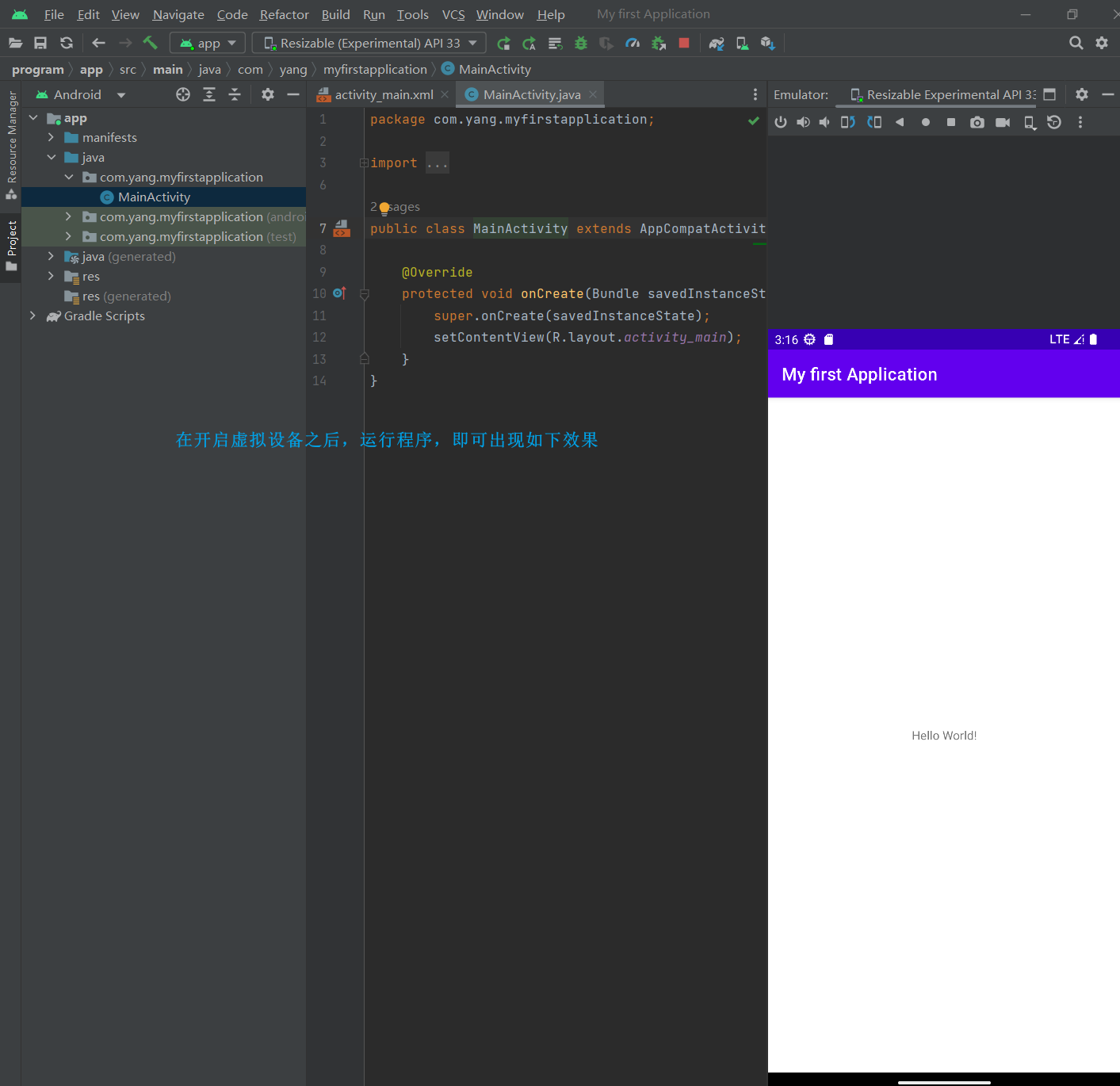
2.5 运行日志的使用
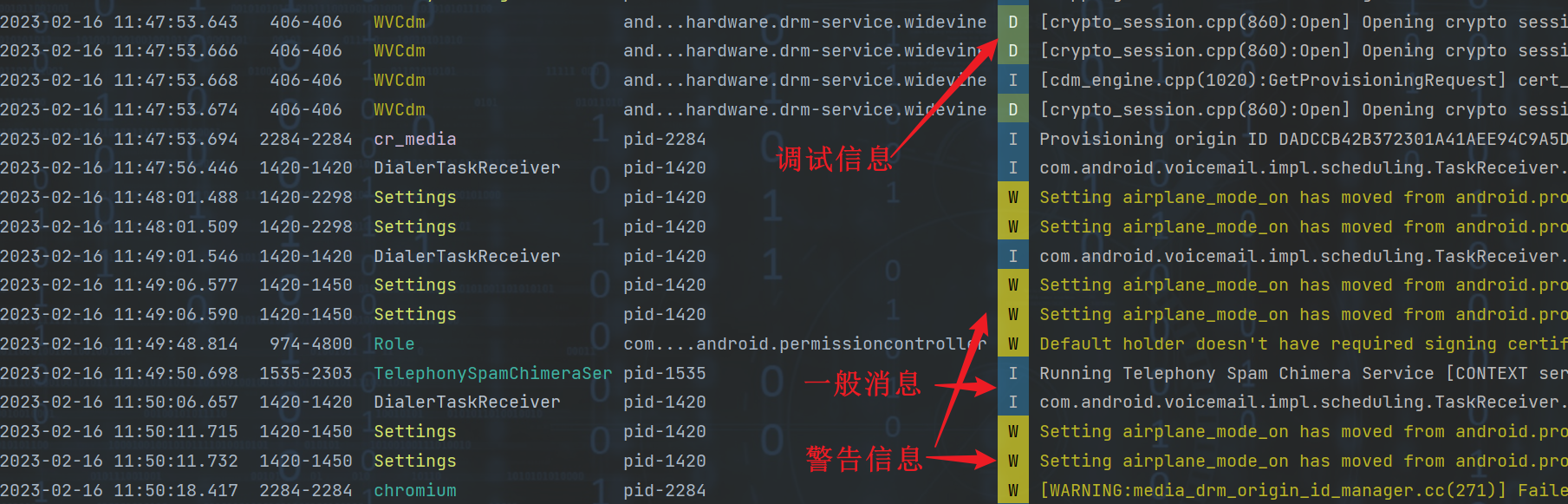
- 虽然在模拟器上能够看到App的运行,却无法看到App的调试信息。
- Android Studio 采用Log工具打印日志
- Log工具将各类日志划分为5个等级,这些日志重要等级按照从高到低的顺序依次如下:
- Log.e:表示错误信息,比如可能导致程序崩溃的异常。
- Log.w:表示警告信息。
- Log.i:表示一般消息。
- Log.d:表示调试信息,可把程序运行时的变量值打印出来,方便跟踪调试。
- Log.v:表示冗余信息。
- 一般而言,日常开发使用Log.d即可,下面是给App添加日志信息的代码例子:
public class MainActivity extends AppCompatActivity { @Override protected void onCreate(Bundle savedInstanceState) { super.onCreate(savedInstanceState); setContentView(R.layout.activity_main); Log.d("ning","onCreate"); }}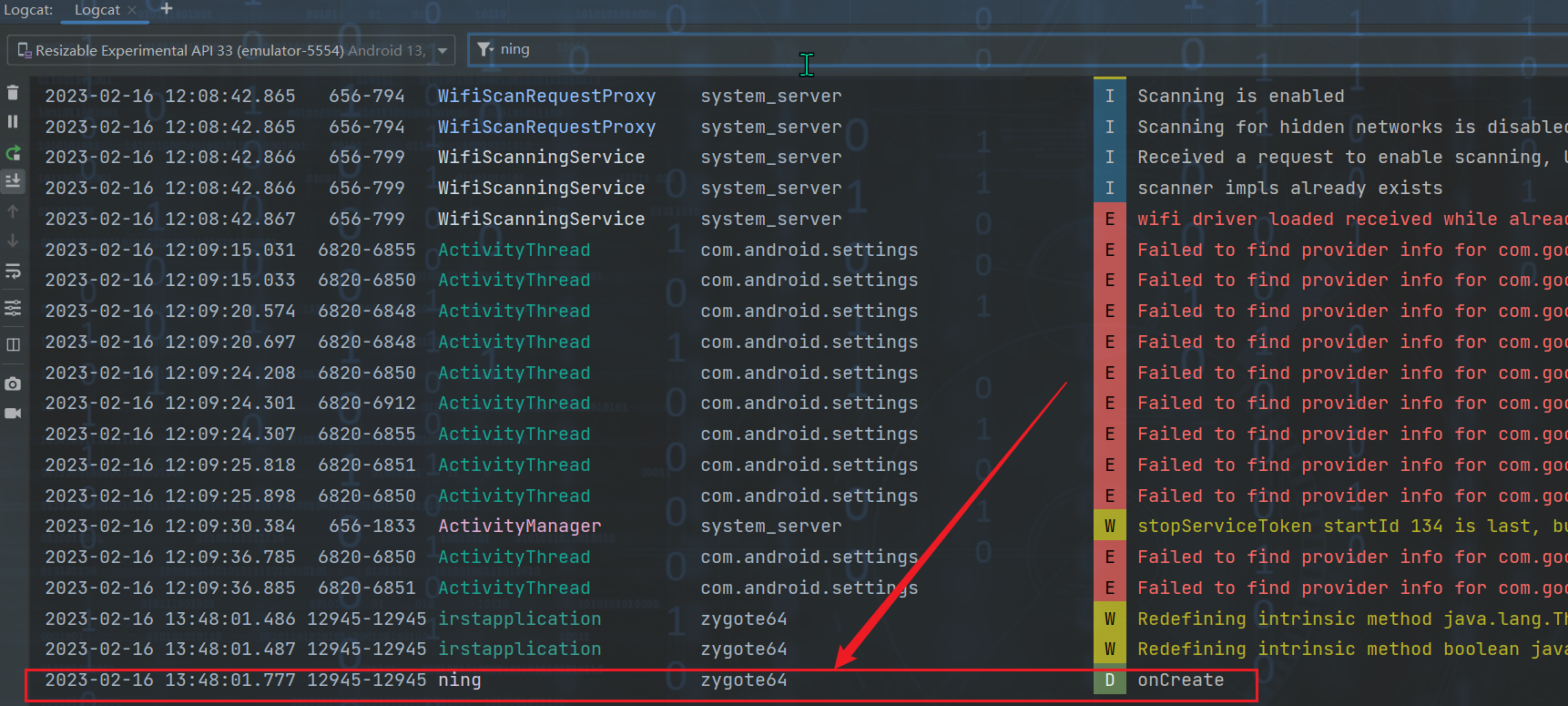
来源地址:https://blog.csdn.net/yang2330648064/article/details/129008294