这篇文章主要介绍“怎么在Windows11 PC和笔记本电脑上恢复旧的截图工具”的相关知识,小编通过实际案例向大家展示操作过程,操作方法简单快捷,实用性强,希望这篇“怎么在Windows11 PC和笔记本电脑上恢复旧的截图工具”文章能帮助大家解决问题。
从 Windows.old 恢复截图工具
打开文件资源管理器。
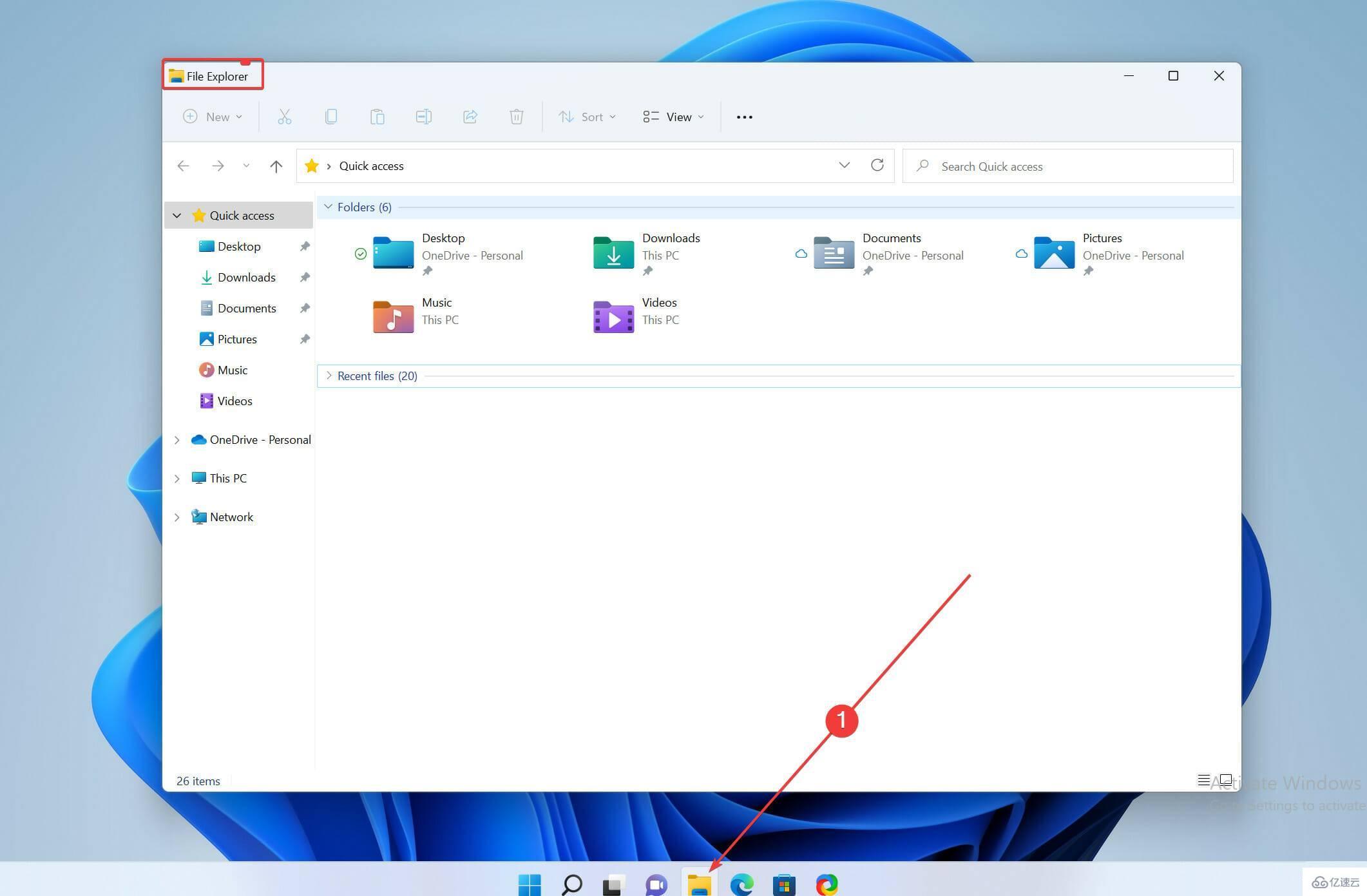
创建一个名为SnippingTool的新文件夹并将其保存在系统本地驱动器的任何位置。
去路径
C:\Windows.old\Windows\System32
复制SnippingTool.exe文件并将其粘贴到创建的新文件夹中。
现在,在 Snipping Tool 的父文件夹中创建另一个文件夹,并将其命名为en-US(或任何您的默认语言)。
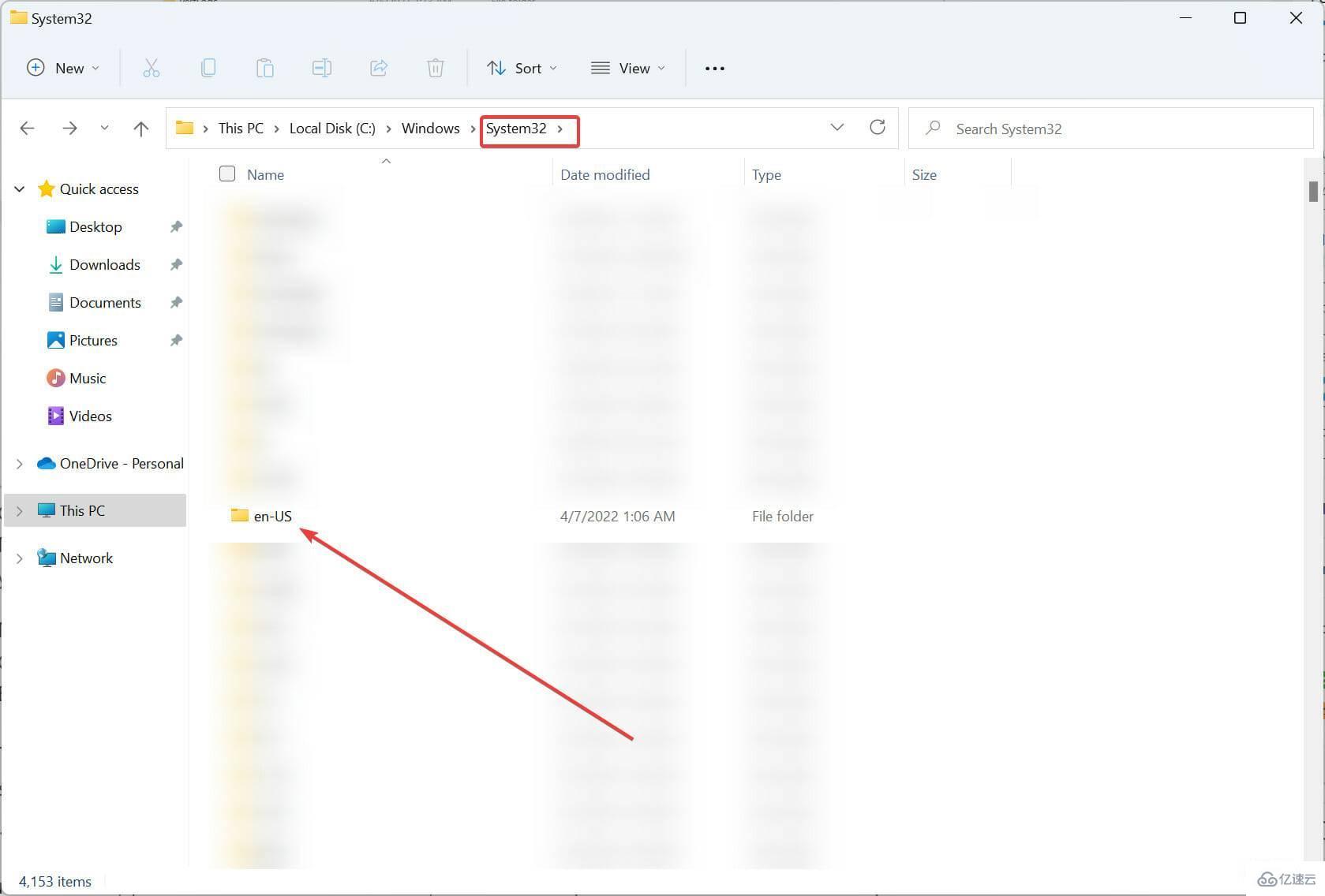
现在,去
C:\Windows.old\Windows\System32\en-US将SnippingTool.exe.mui文件复制并粘贴到您创建的新en-US 子文件夹中。
完成后退出文件资源管理器。
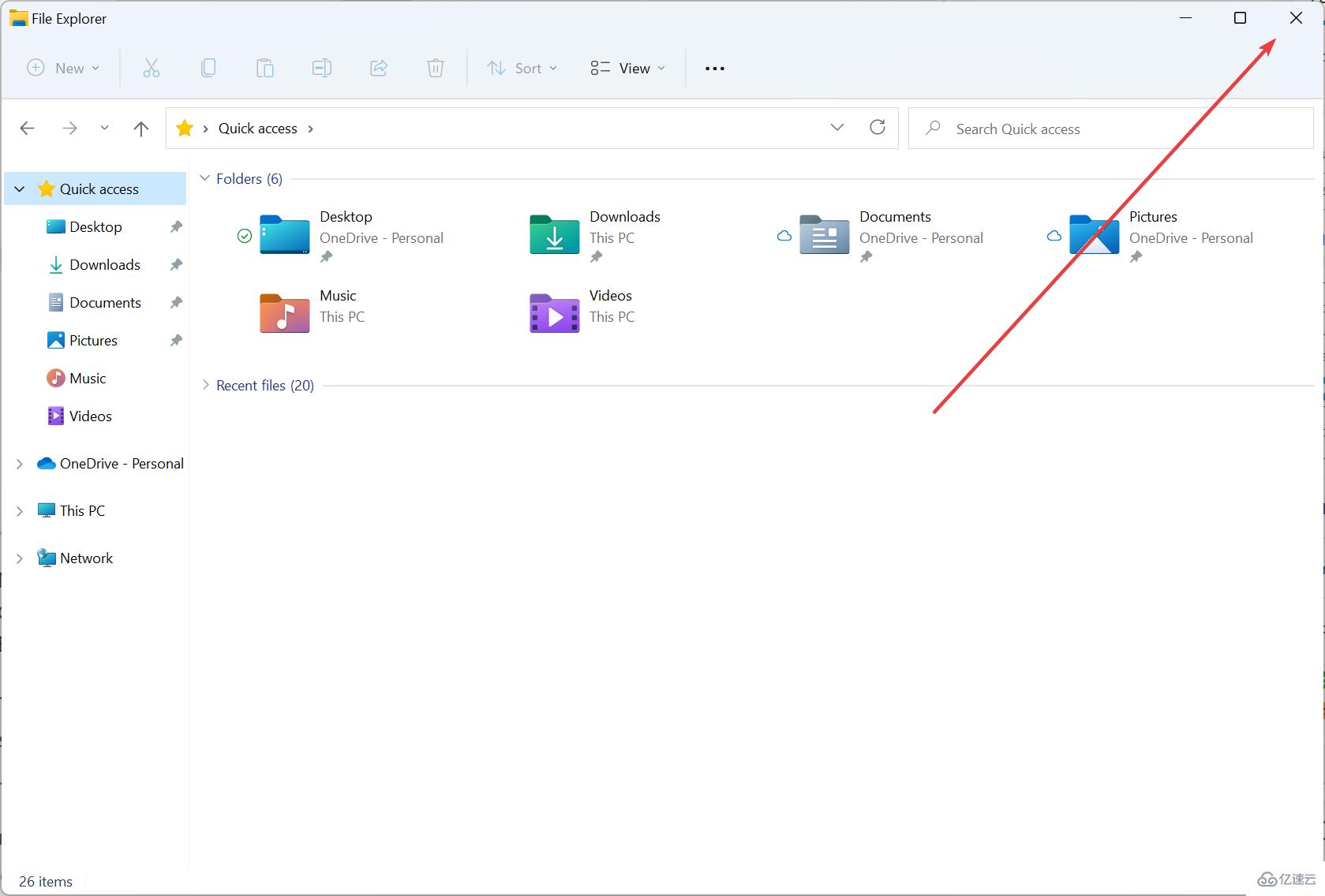
从 Windows 10 升级到 Windows 11 时,Windows.old 目录应该在您的系统上可用,并且您应该能够按照上述步骤恢复 Snipping Tool。
如果找不到,可以使用第二种方法,这是一种万无一失的方法,可以在运行最新 Windows 11 的 Windows 计算机上重新安装它。
从旧 Windows 版本恢复截图工具
打开文件资源管理器。
去
C:\Windows\System32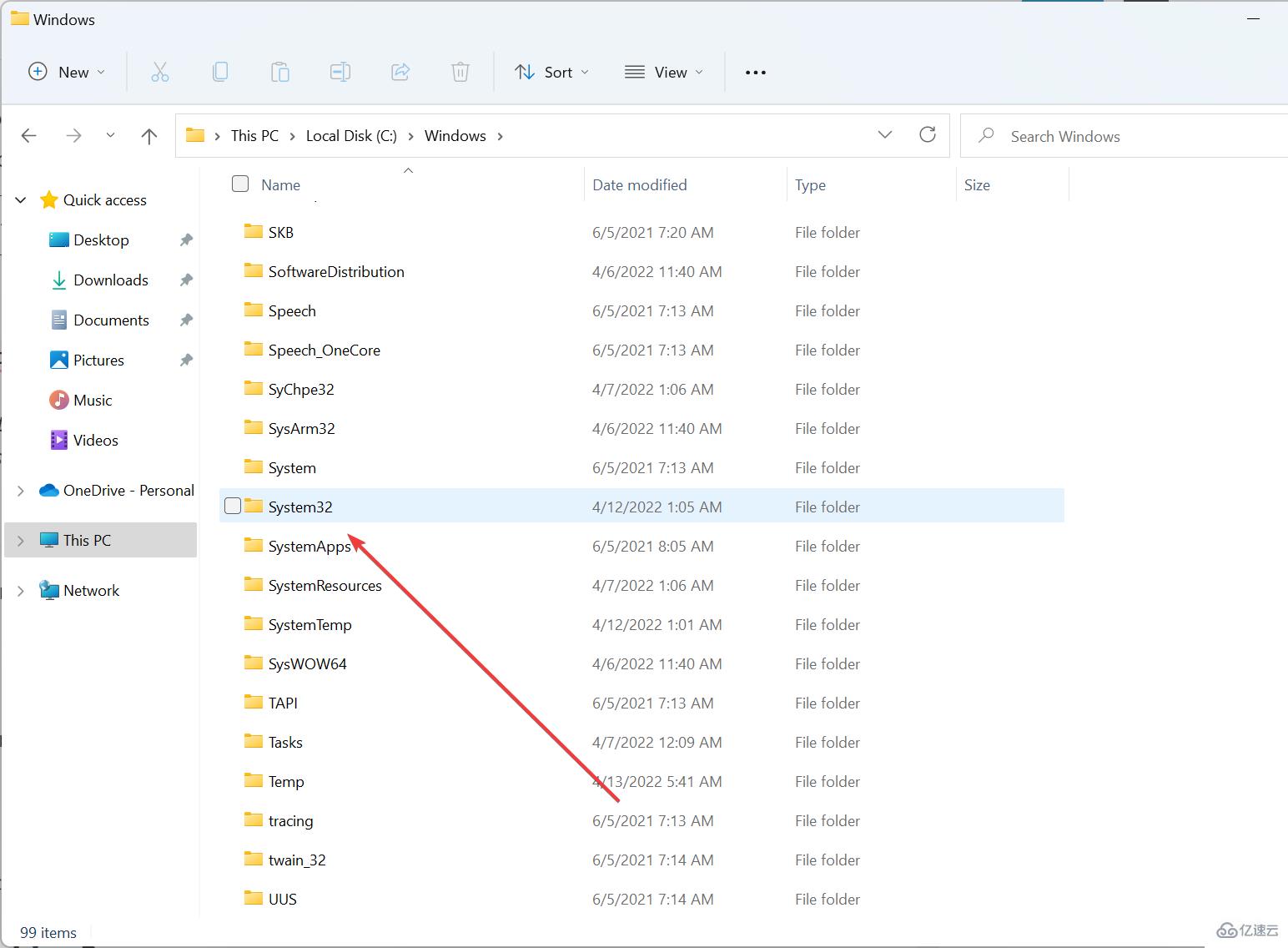
复制SnippingTool.exe和SnippingTool.exe.mui文件。
现在将它们传输到您的 Windows 11 计算机。
将SnippingTool.exe放入
C:\Windows\System32\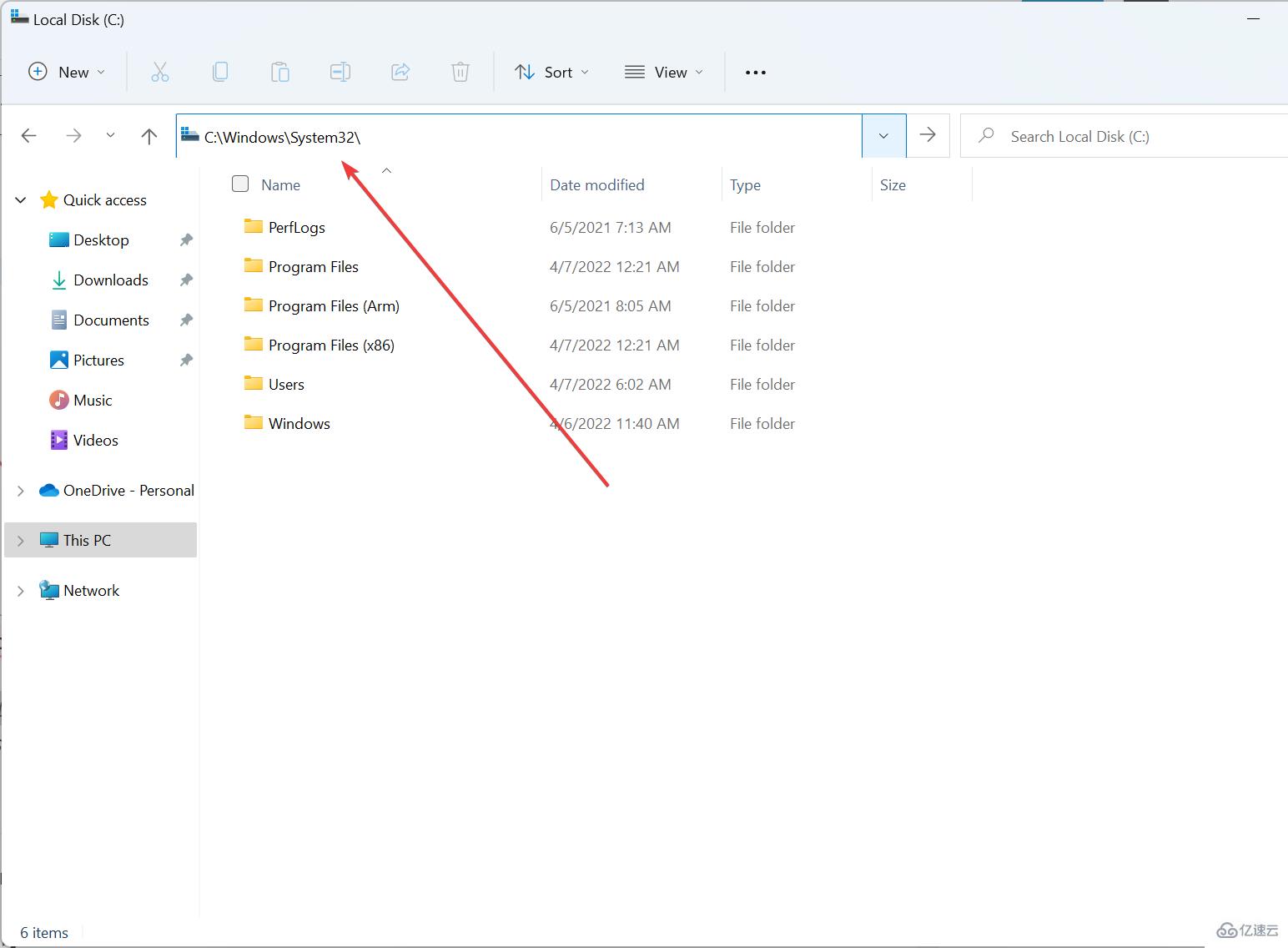
将SnippingTool.exe.mui放入
C:\Windows\System32\en-US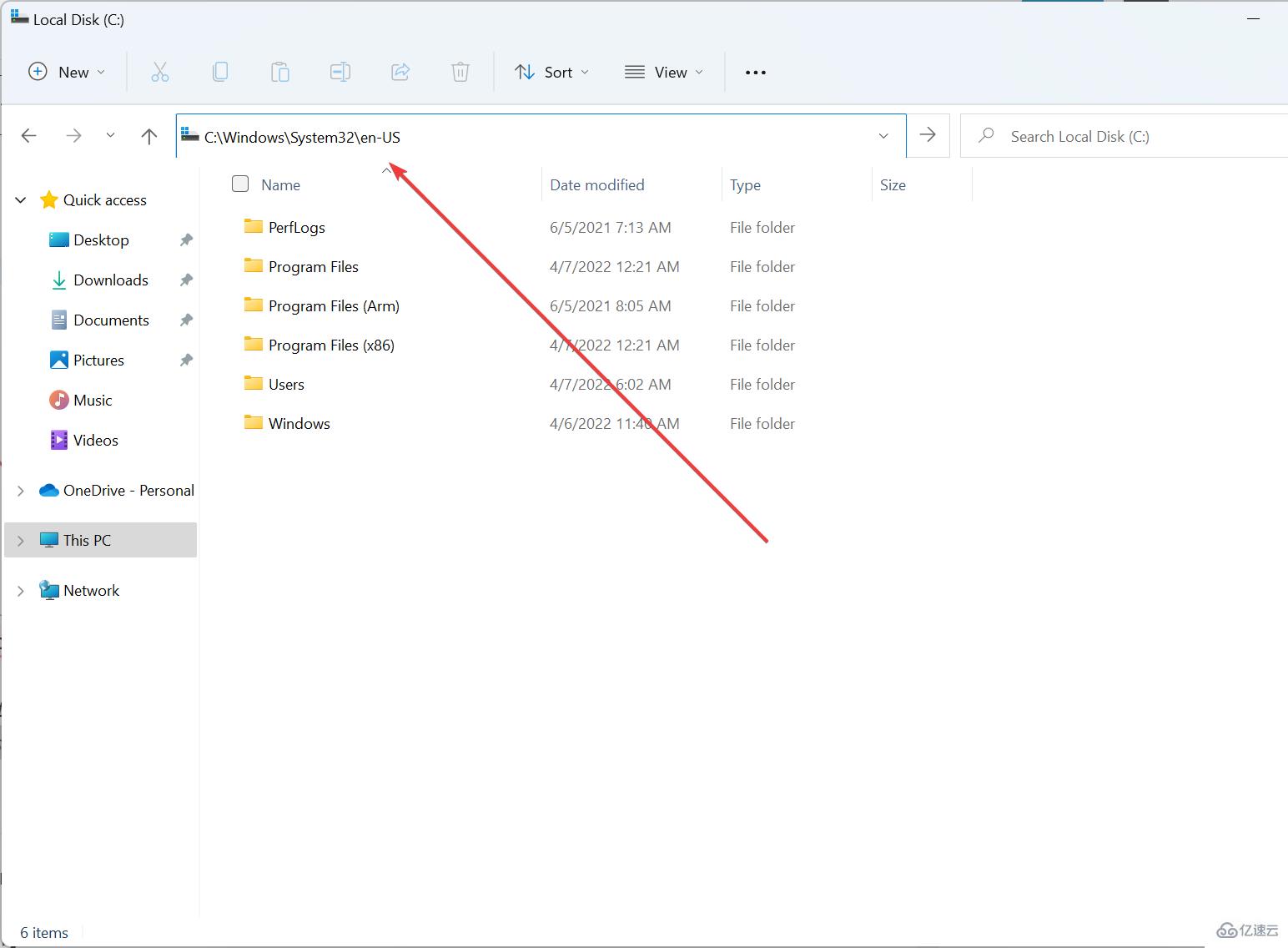
完成后关闭文件资源管理器。
现在,双击SnippingTool.exe以在 Windows 11 PC 上启动 Snipping Tool 。您还可以将其固定到任务栏或开始菜单以快速截取屏幕截图。
如何重置截图工具?
重新启动文件资源管理器可以消除导致截图工具在 Windows 11 PC 上无法正常工作的任何原因。您可以通过按Ctrl++打开任务管理器并通过单击结束任务来结束文件资源管理器Alt任务来执行此操作。 Del
或者,你也可以直接按CTRL++Shift直接ESC进入任务管理器结束任务。
为什么 Snip 和 Sketch 不起作用?
由于系统上的应用程序数据或损坏的系统文件,Snip 和 Sketch 可能会意外停止工作。
只需卸载并重新安装 Snip 和 Sketch 应用程序即可轻松解决此问题。
关于“怎么在Windows11 PC和笔记本电脑上恢复旧的截图工具”的内容就介绍到这里了,感谢大家的阅读。如果想了解更多行业相关的知识,可以关注编程网行业资讯频道,小编每天都会为大家更新不同的知识点。




