本篇内容介绍了“Linux中怎么更改文件夹颜色”的有关知识,在实际案例的操作过程中,不少人都会遇到这样的困境,接下来就让小编带领大家学习一下如何处理这些情况吧!希望大家仔细阅读,能够学有所成!
在Linux( Ubuntu 20.04)中更改文件夹颜色可以有两种办法,一是:为选定的文件夹赋予不用的颜色和标志,二是通过更改Yaru颜色来更改所有文件夹得颜色。

更改所选文件和文件夹的颜色和标志
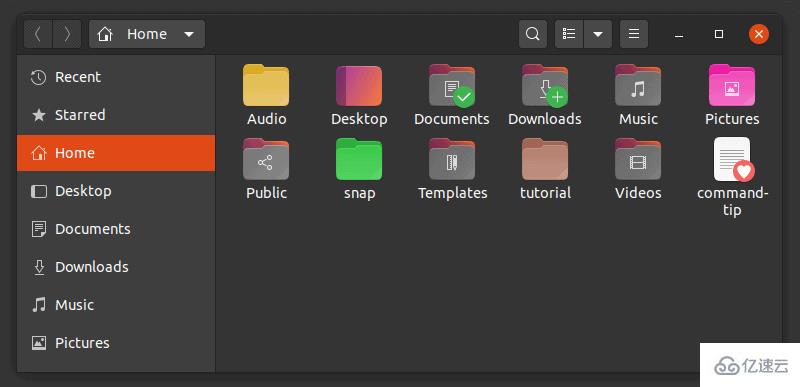
我知道有些人将他们的文件夹使用不同的颜色或放在不同的位置,来表示工作正在进行中还是待处理或已完成。
如果你也是这样的,那么可以使用 Folder Color 工具更改文件夹的颜色。你还可以在文件夹中添加标志(绿色的勾号表示完成,加号表示新的,感叹号表示重要等)。你可以在上一张图片中看到一些例子。
你还可以在文件上使用 “Folder Color” 工具。你不能更改文件图标的颜色,但可以添加标志。
如果你在 Ubuntu 20.04 中使用 Yaru 主题,你可以使用官方 PPA:
sudo add-apt-repository ppa:costales/yaru-colors-folder-color现在,使用 Yaru 兼容包安装 Folder Color。
sudo apt install folder-color yaru-colors-folder-color安装后,你必须使用 nautilus -q 命令重启 Nautilus 文件管理器。之后,你可以进入文件管理器,右键单击文件夹或文件。你会在上下文菜单中看到 Folder Color 的选项。你将在此处看到颜色和标志选项。
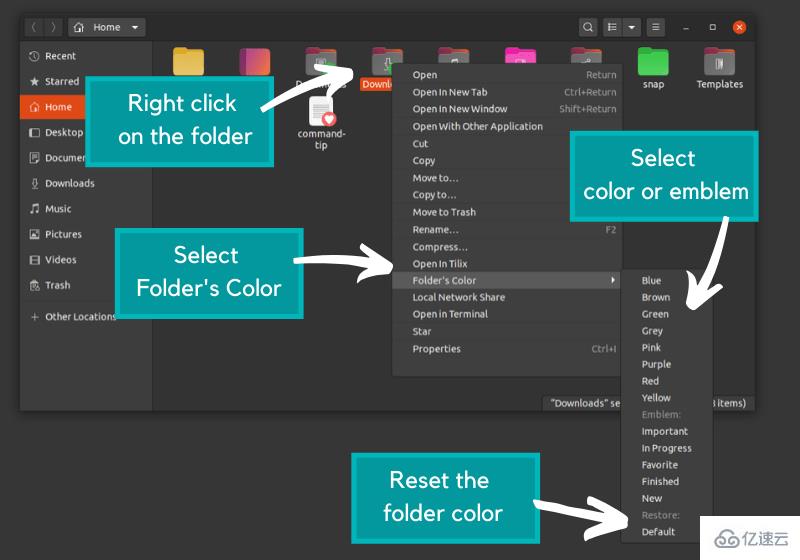
你还可以通过在菜单通过选择“默认”恢复原始文件夹颜色。
对于 Ubuntu 18.04 或更早版本,可以从软件中心安装 Folder Color。它还可用于 Linux Mint/Cinnamon 桌面的 Nemo 文件管理器和 MATE 桌面的 Caja 文件管理器。
如何删除 Folder Color?
如果你不想使用 Folder Color,你可以删除应用并删除 PPA。首先删除该应用:
sudo apt remove folder-color yaru-colors-folder-color现在删除 PPA:
sudo add-apt-repository -r ppa:costales/yaru-colors-folder-colorYaru Colors 主题包更改 Yaru 主题颜色
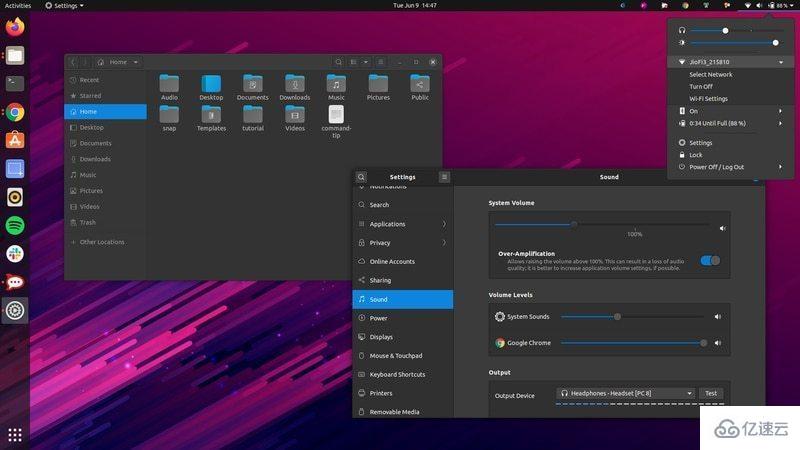
如果你想继续使用 Yaru 主题但使用不同的颜色,那么需要Yaru Colors 主题包。
Yaru Colors 由 12 种 Yaru 颜色变体组成。它们浅绿色、蓝色、棕色、深蓝色、绿色、灰色、MATE 绿、橙色、粉红色、紫色、红色和黄色。
主题包括 GTK 主题、图标、光标和 GNOME Shell 主题。
图标:更改文件夹的强调色
GTK 主题:更改应用窗口的强调色
光标主题:向光标添加几乎可以忽略的色彩轮廓
GNOME Shell 主题:更改消息托盘和系统托盘中的强调色
你可以从它的 GitHub 仓库下载 Yaru Colors 主题包:
下载 Yaru Colors 主题包
在提取内容时,你会发现图标、主题文件夹,这两个文件夹都包含上述十二种颜色。你可以分别在 ~/.local/share/.icons 和 ~/.local/share/themes 文件夹中复制图标和主题文件夹。
如果你不想亲自复制,那么你可以在解压文件夹中找到 install.sh 脚本。你可以运行它来通过交互式终端会话安装全部或选定的几个主题。
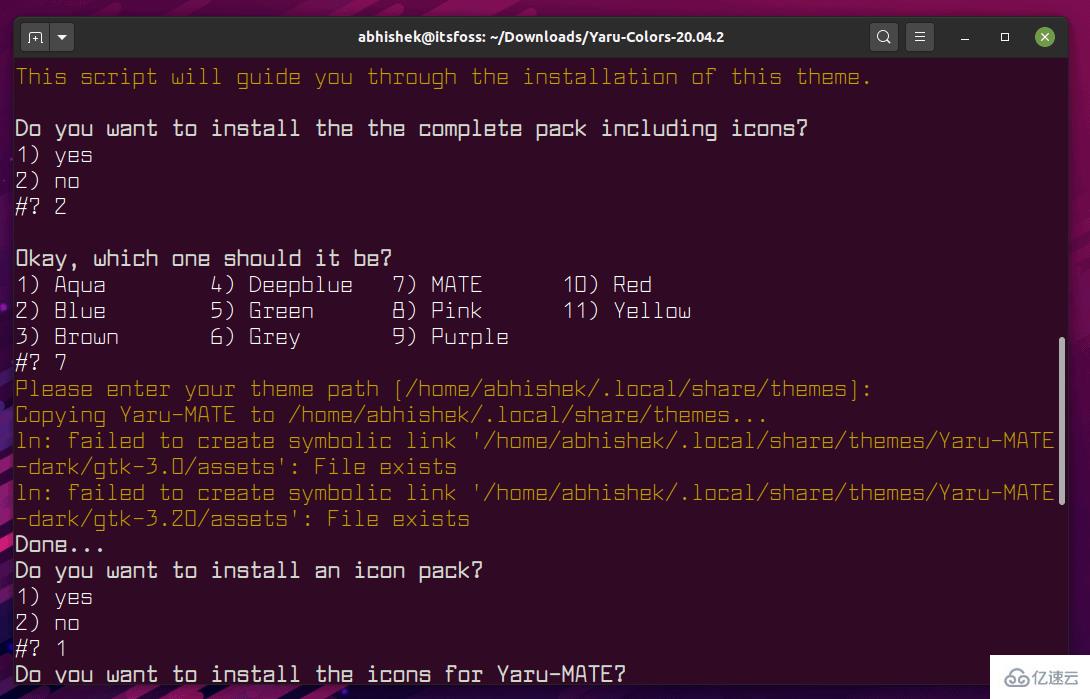
要更改 GNOME Shell 主题,你必须使用 GNOME Tweak 工具。你也可以使用 GNOME Tweak 将图标和主题更改回默认。
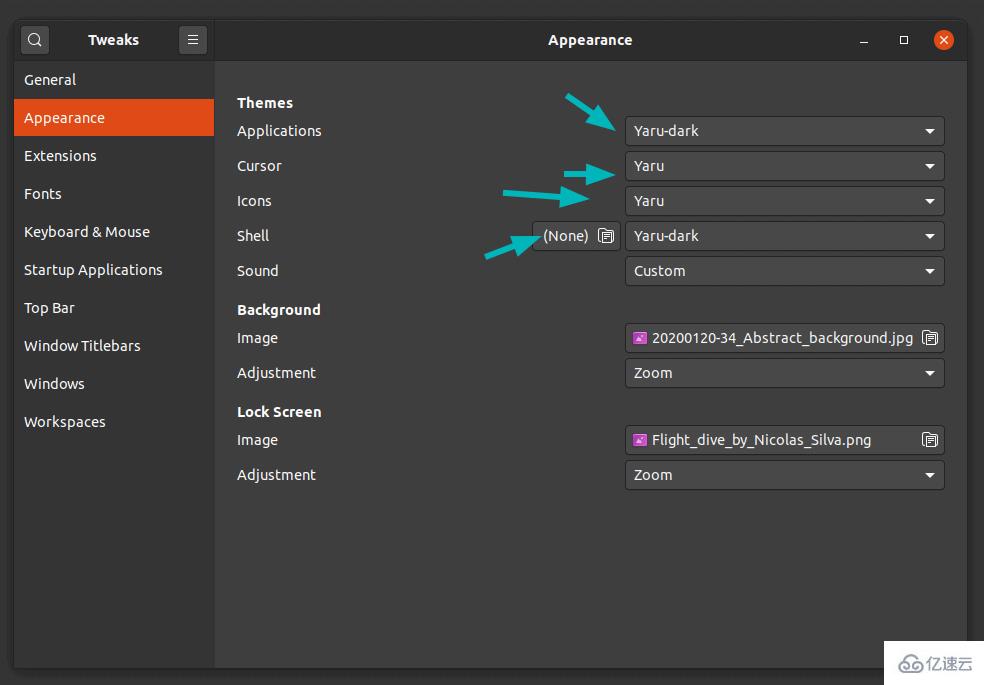
“Linux中怎么更改文件夹颜色”的内容就介绍到这里了,感谢大家的阅读。如果想了解更多行业相关的知识可以关注编程网网站,小编将为大家输出更多高质量的实用文章!




