目录
参考链接
- https://blog.csdn.net/leah126/article/details/131268770
- https://blog.csdn.net/qq_57136719/article/details/123313076
- https://blog.csdn.net/keyii/article/details/125783576?ops_request_misc=%257B%2522request%255Fid%2522%253A%2522168406026216800197074717%2522%252C%2522scm%2522%253A%252220140713.130102334…%2522%257D&request_id=168406026216800197074717&biz_id=0&utm_medium=distribute.pc_search_result.none-task-blog-2allsobaiduend~default-1-125783576-null-null.142%5Ev87%5Econtrol_2,239%5Ev2%5Einsert_chatgpt&utm_term=android%20studio%20%E5%AE%89%E8%A3%85%E6%95%99%E7%A8%8B&spm=1018.2226.3001.4187
- https://www.cnblogs.com/bluestorm/p/17479658.html
旧版卸载
若安装失败,重新安装,之前的版本一定要卸载干净!!!
若首次安装,跳过该步。
-
使用360或控制面板中的卸载工具,把之前安装的android studio卸载了
-
以下路径中关于android的内容删掉
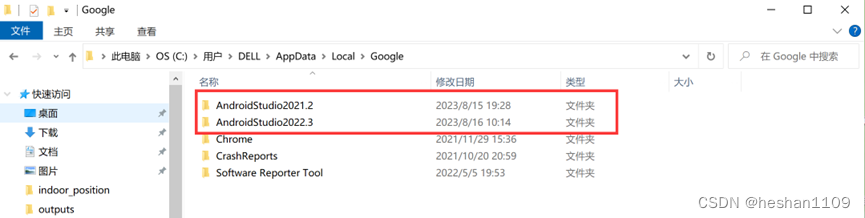
-
以下路径中关于android的内容删掉
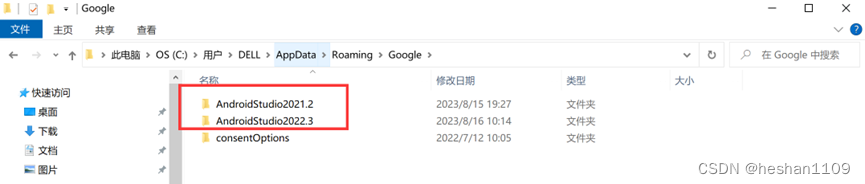
-
以下路径文件删掉
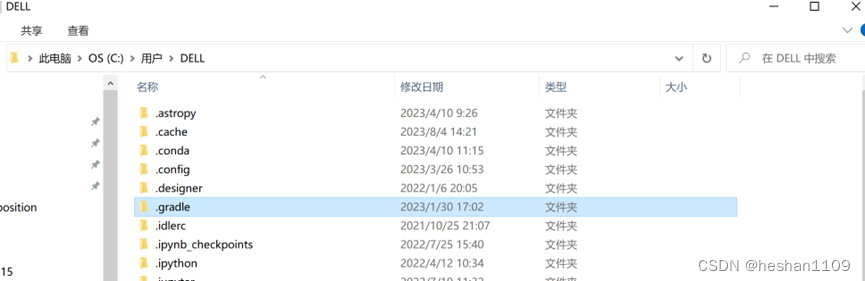
JDK安装与配置
- 安装
1.1. 进入官网https://www.oracle.com/downloads/
1.2. 下拉,看到Developer Downloads,点击Java
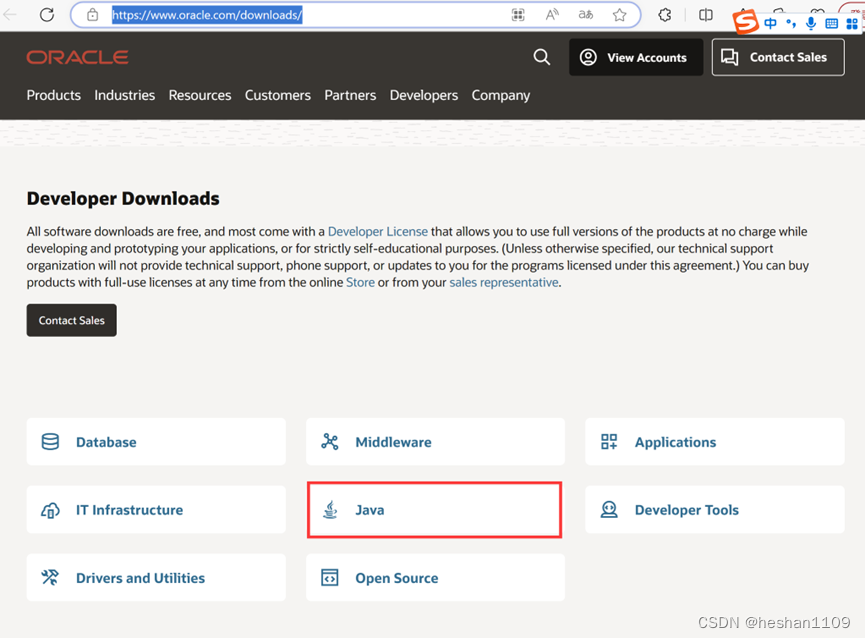
点击Java(JDK)for Developers

点击相应下载链接,开始下载
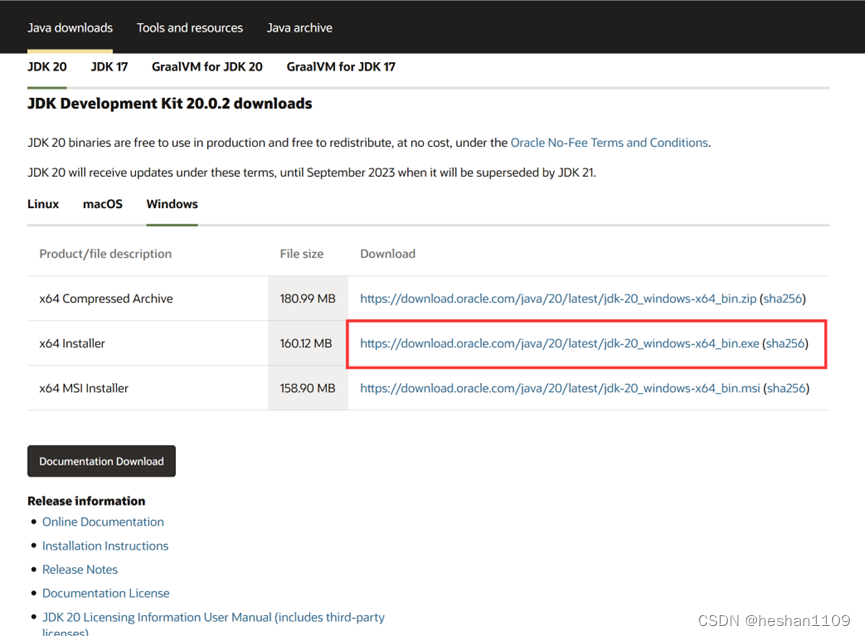
双击,开始安装
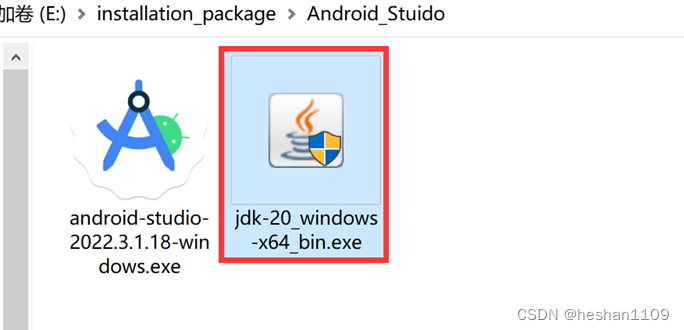
点击“下一步”
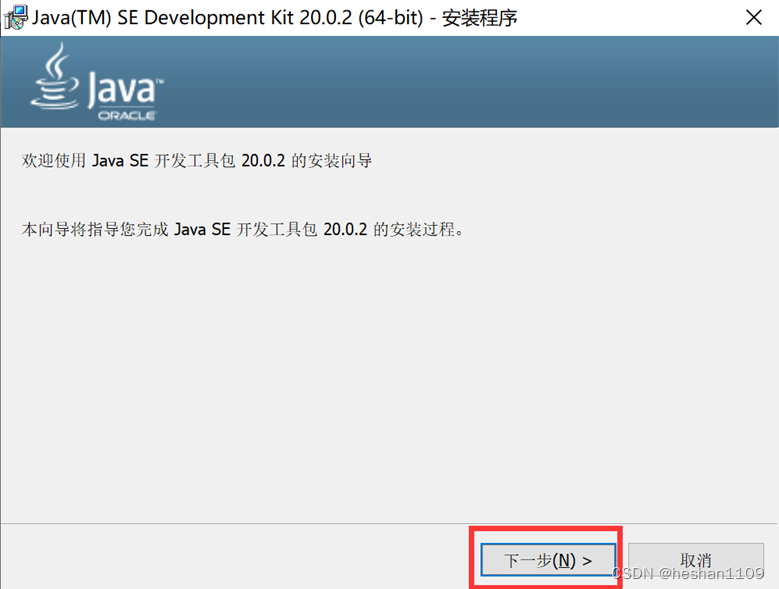
修改安装目录,点击下一步

等待安装

安装完成,点击“关闭”
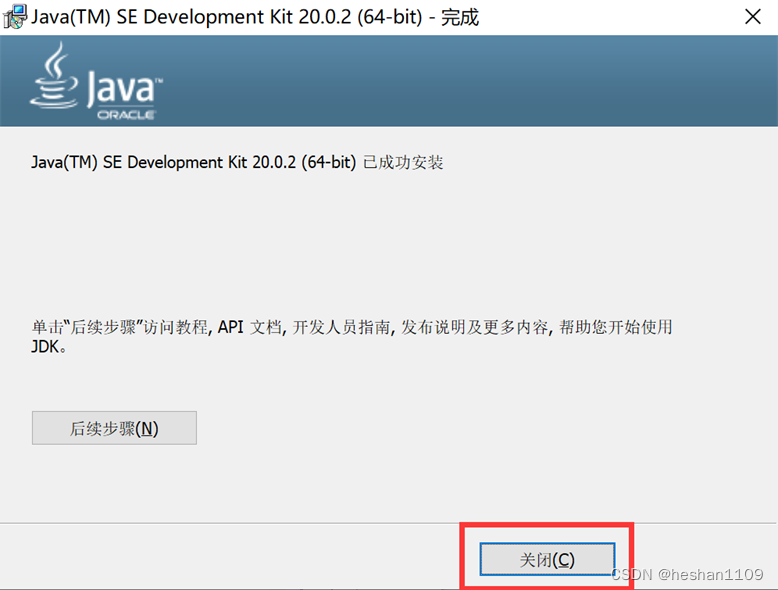
- JDK环境配置
2.1 “此电脑”右键→属性→高级系统设置→环境变量
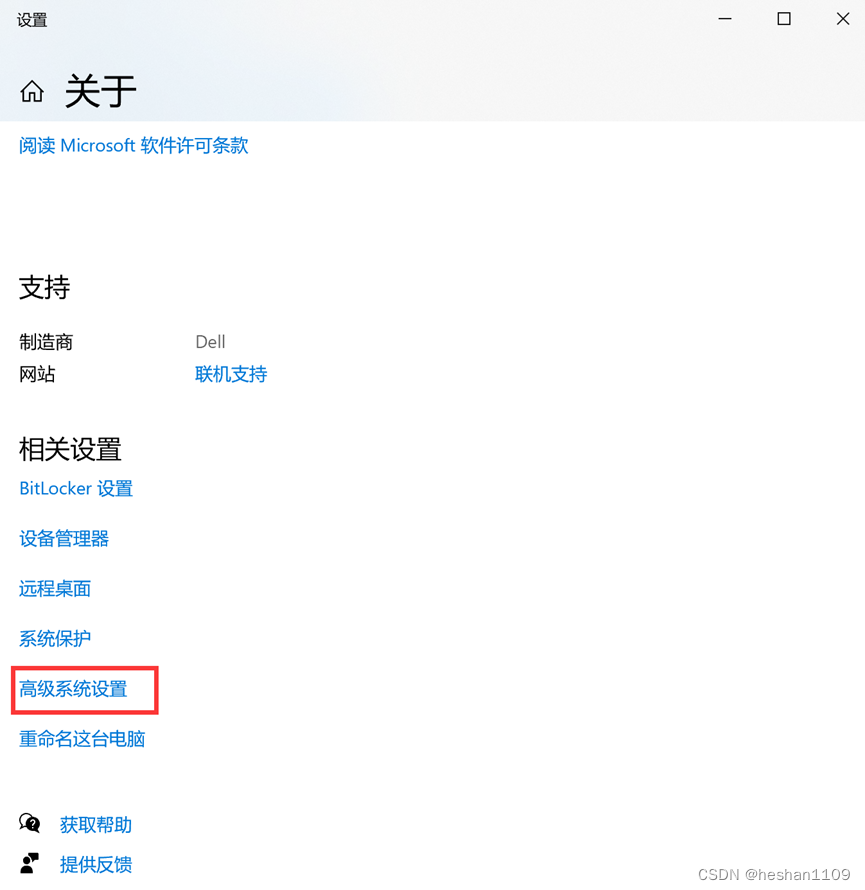
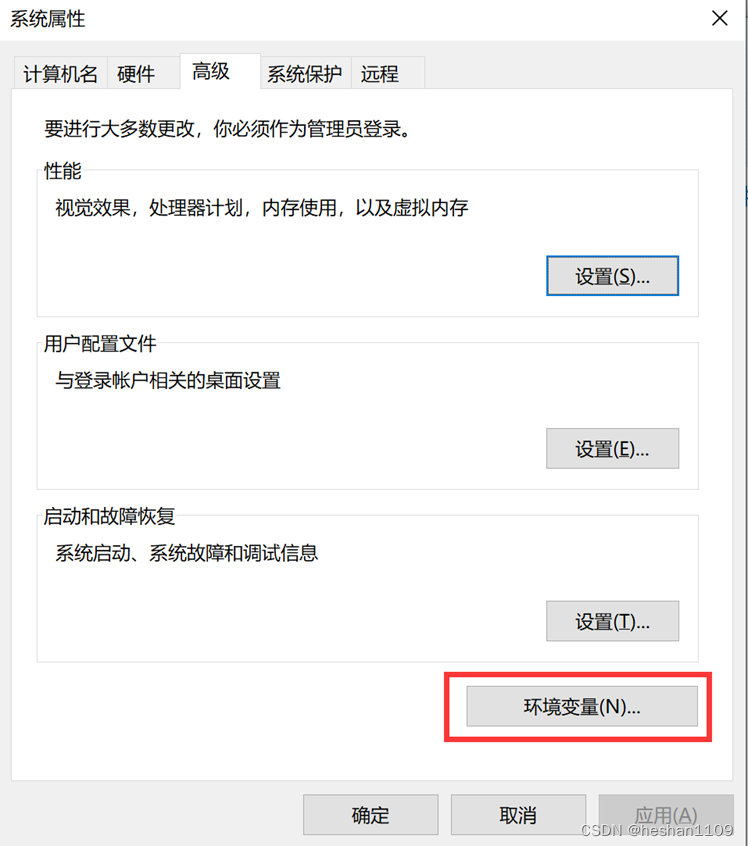
2 点击“新建”
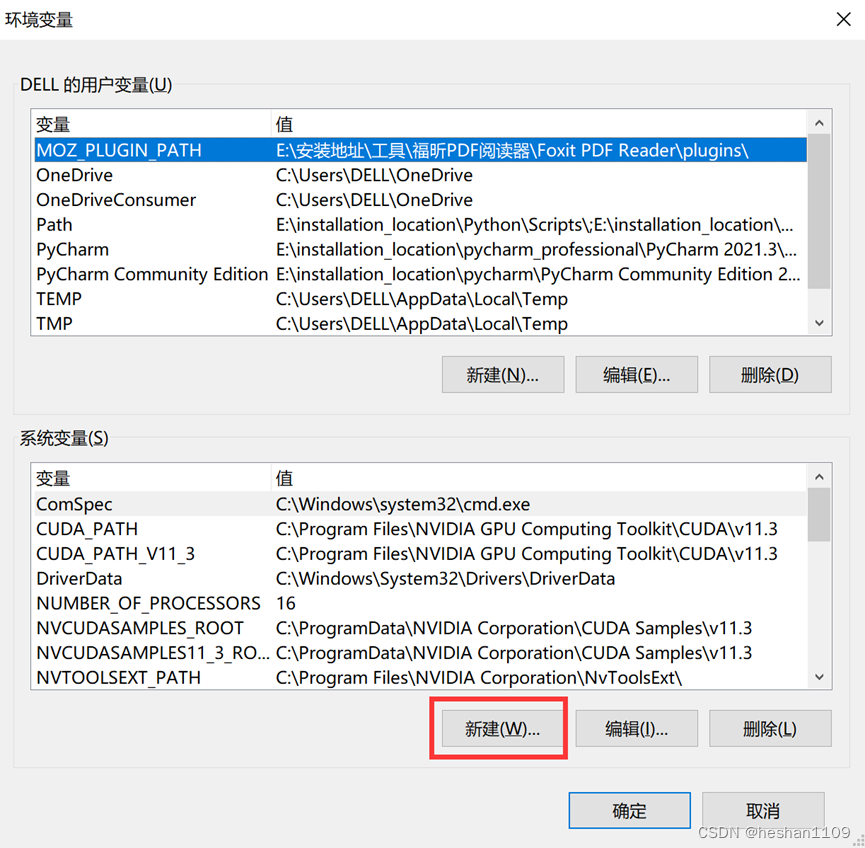
3 新建系统变量JAVA_HOME,值为JDK安装根目录
点击“确定”
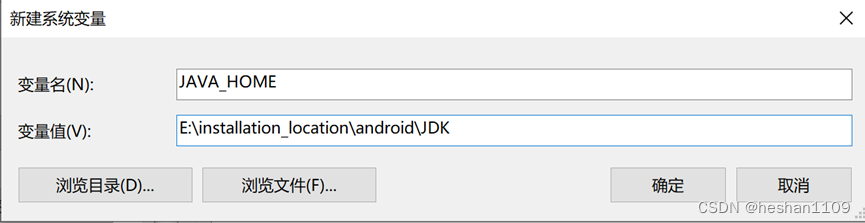
4 选中系统变量中的Path,点击“编辑”
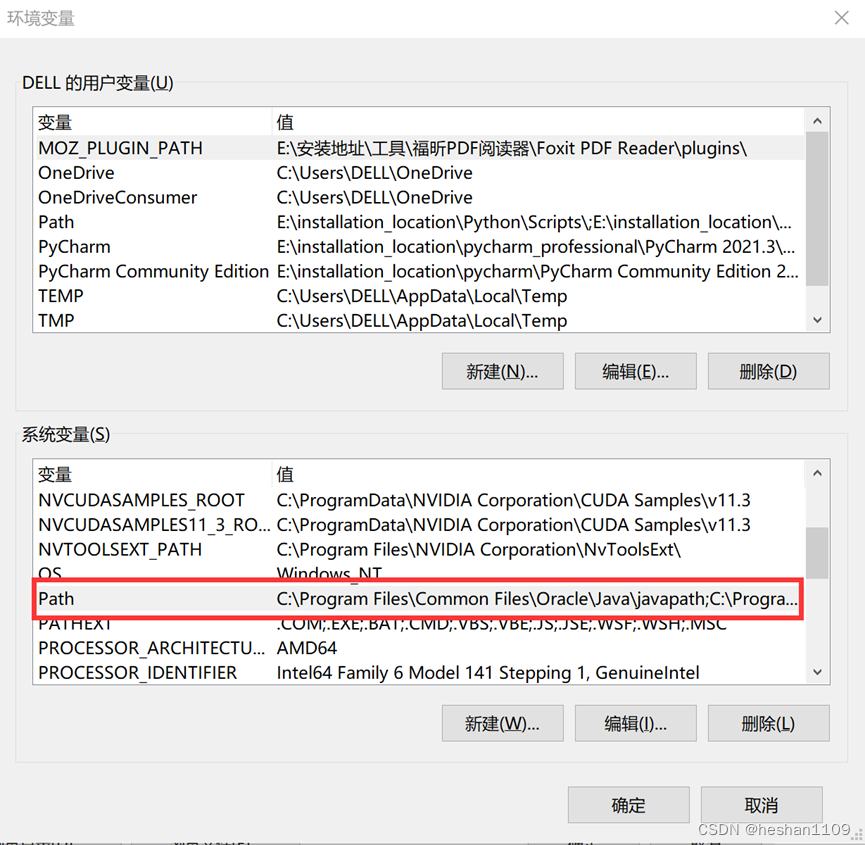
5 点击“新建”,将【%JAVA_HOME%\bin;%JAVA_HOME%\jre\bin】复制进去
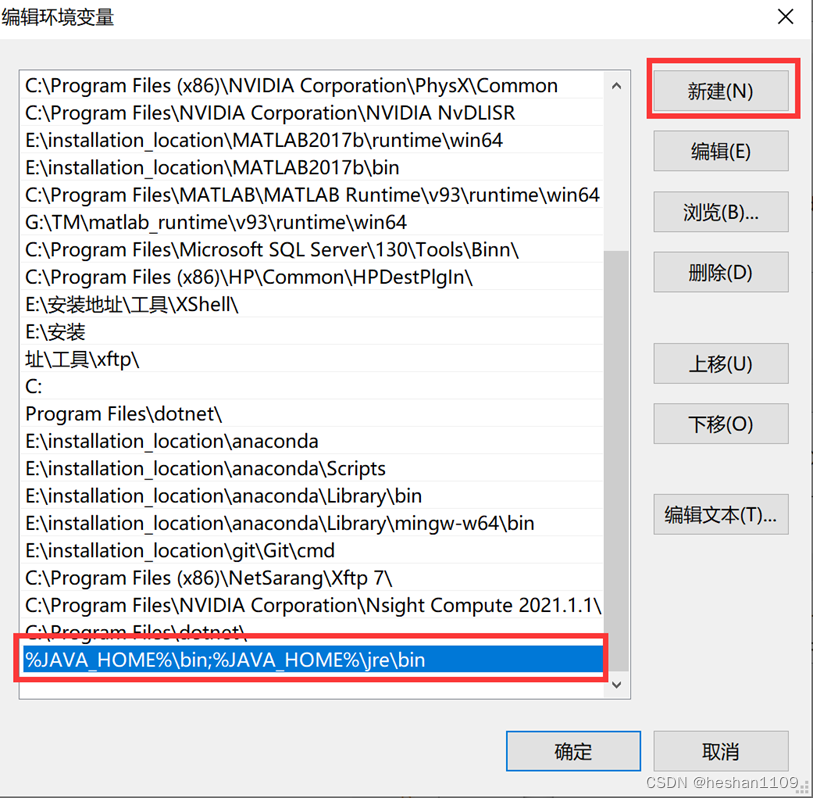
6 点击“确定”
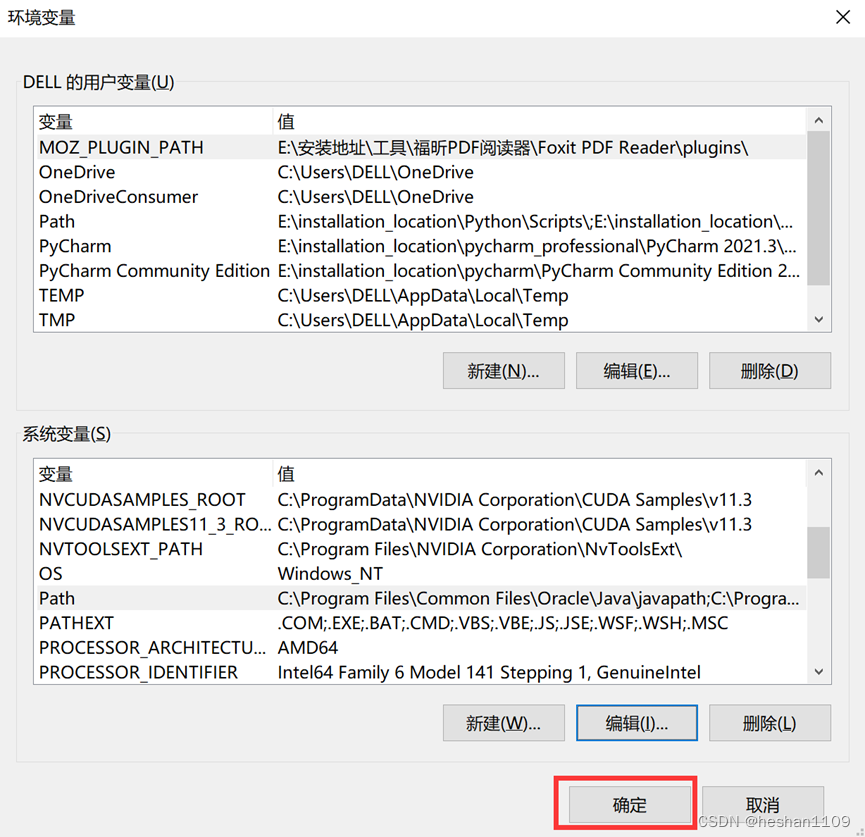
- JDK的配置验证
3.1 cmd打开命令行,输入java -version
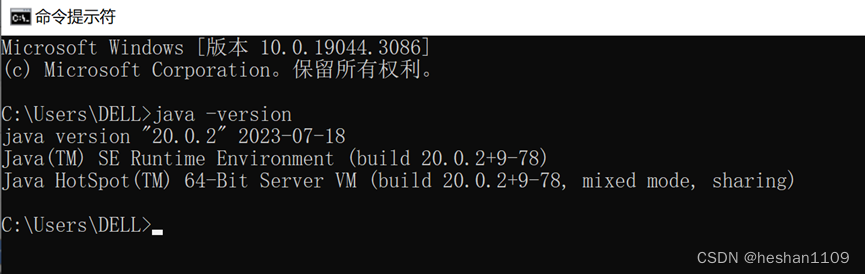
2 输入javac,看看有没有相关信息
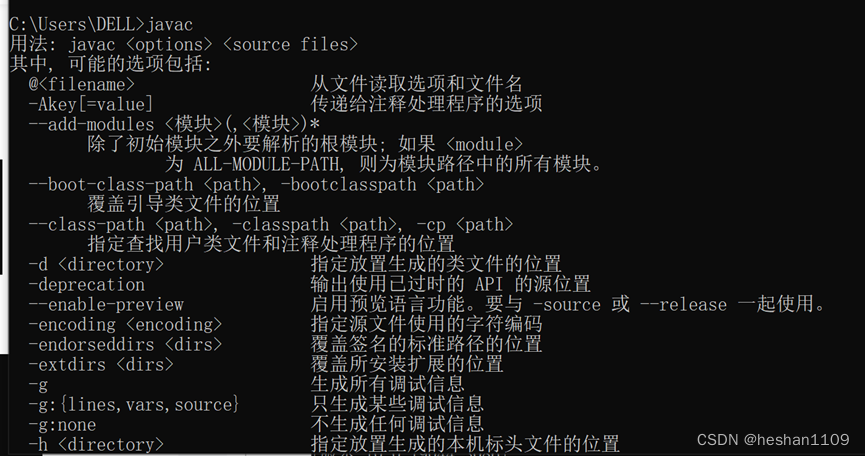
android studio安装
- 从Android Studio官网下载系统软件

以android-studio-2022.3.1.18-windows.exe为例
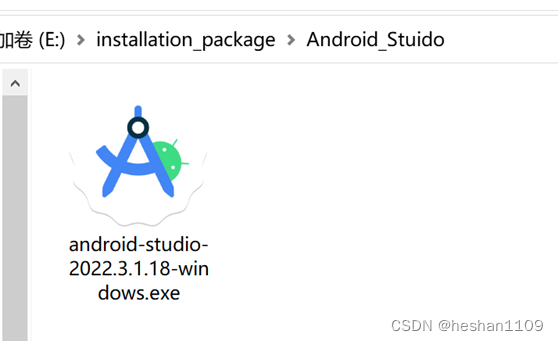
-
双击安装文件,启动安装
-
点击“Next”

-
点击“Next”
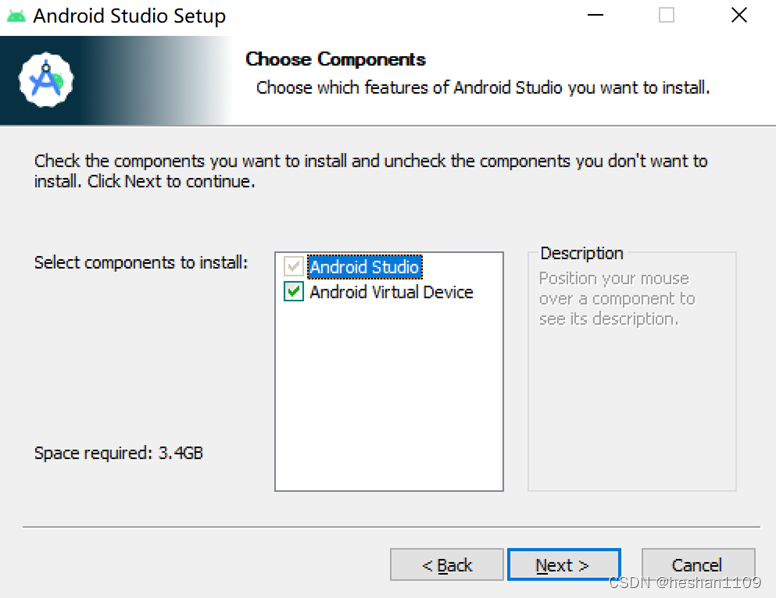
-
选择安装地址后,点击“Next”
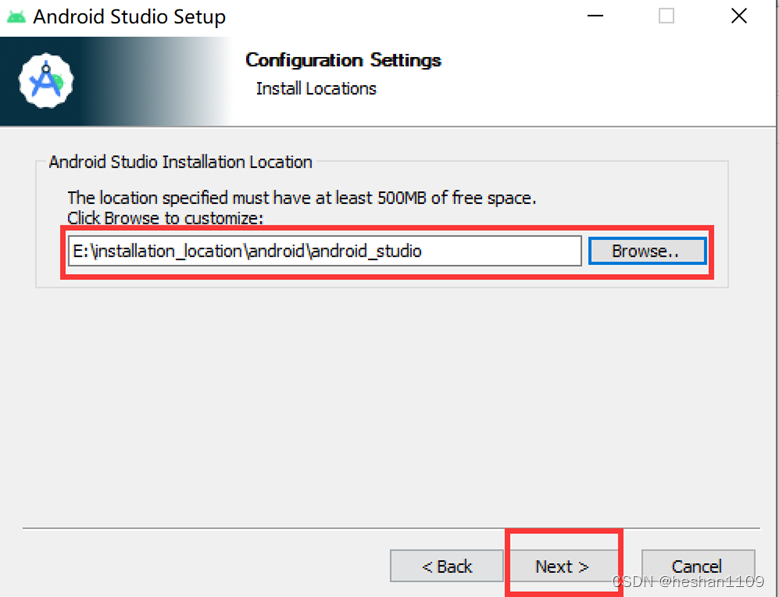
-
点击“Install”
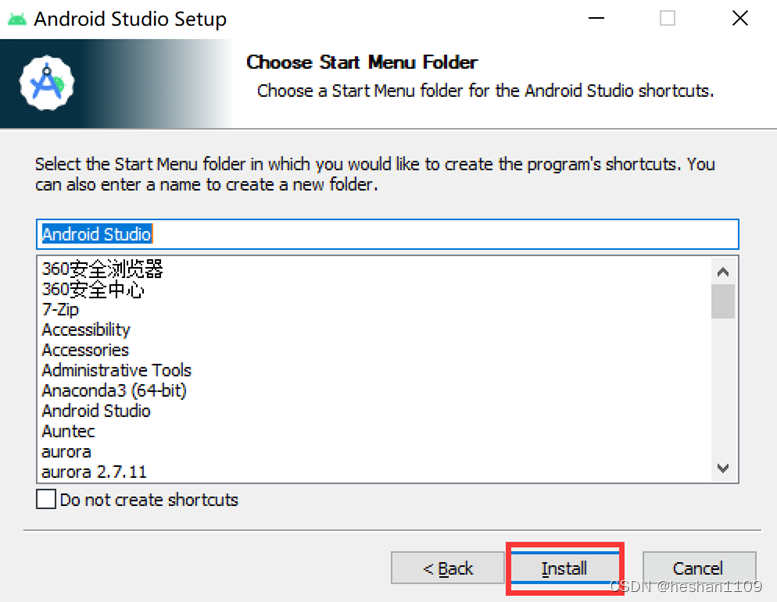
-
点击“Next”
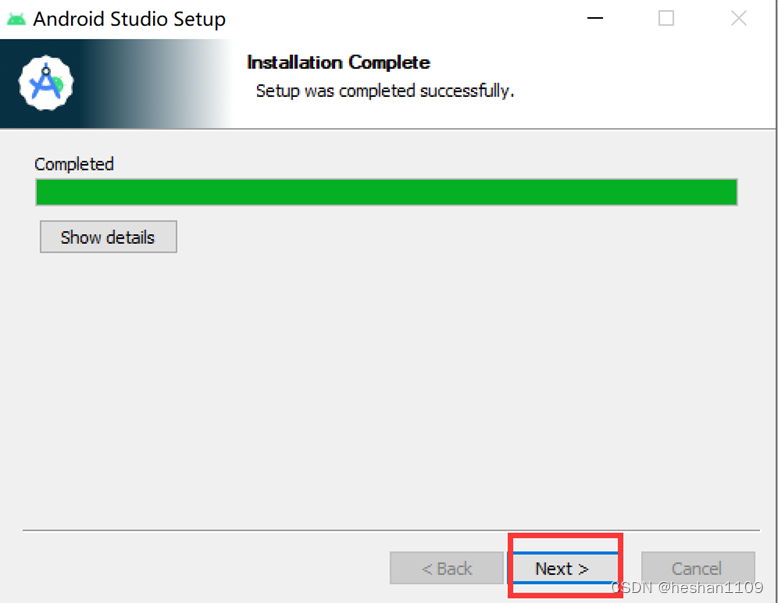
-
点击“Finish”
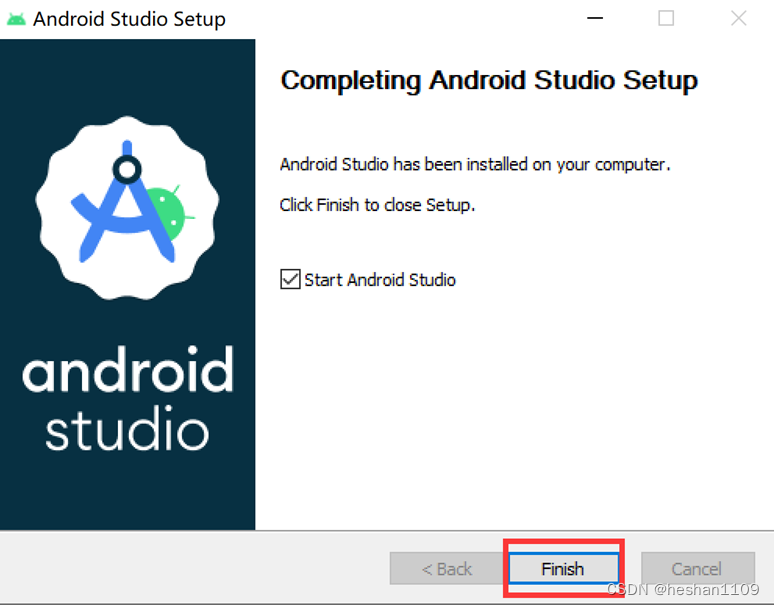
-
若第一步删除之前版本的android,没有删除干净,会出现如下对话框

-
若删除干净,会出现如下对话框,选择第二个
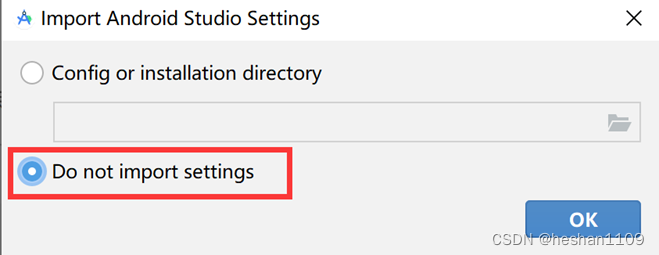
-
我选择的“Don’t send”
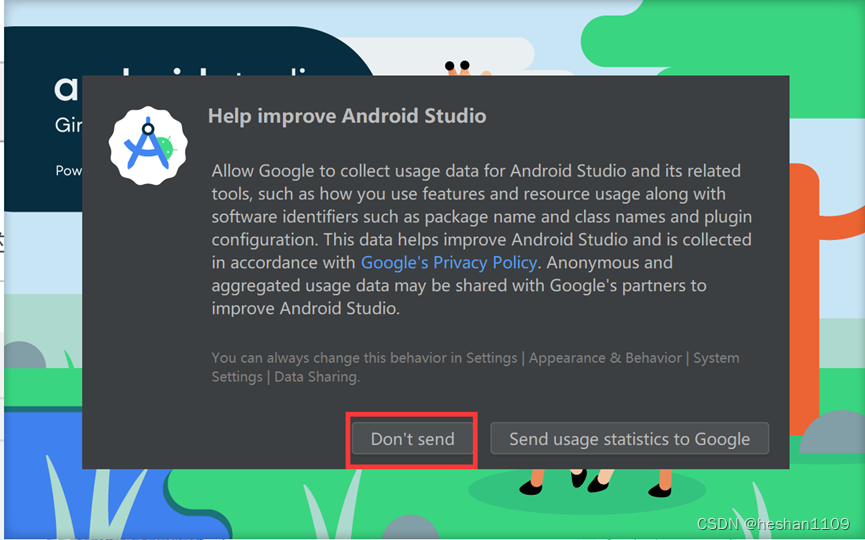
-
进入如下界面,等待
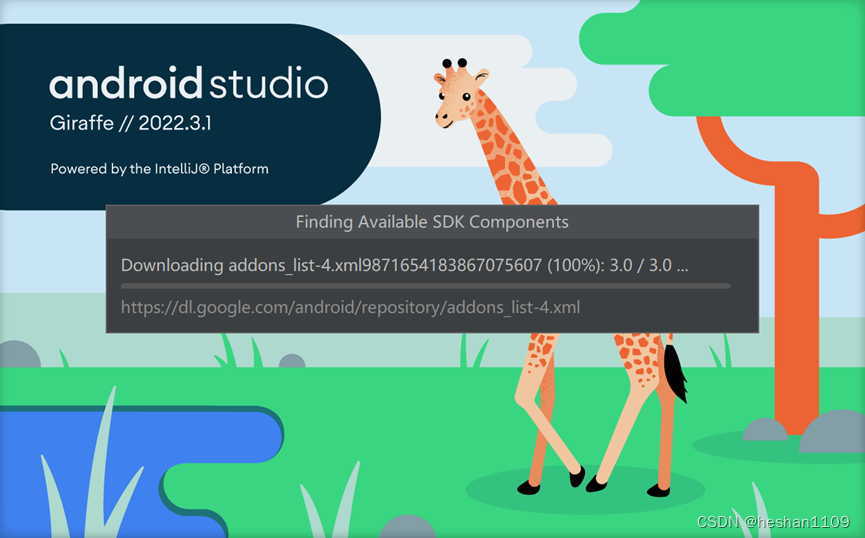
-
点击cancel
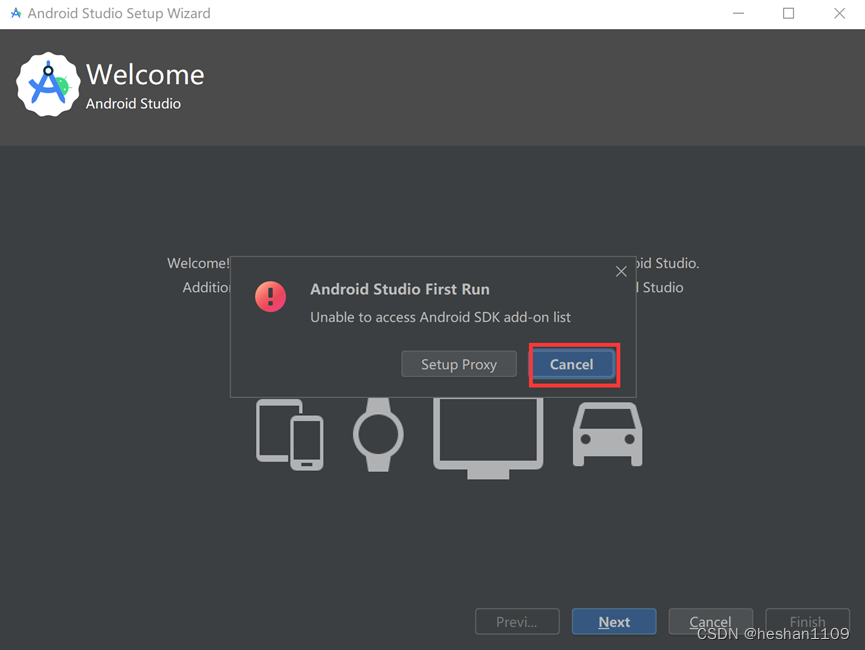
-
点击“Next”
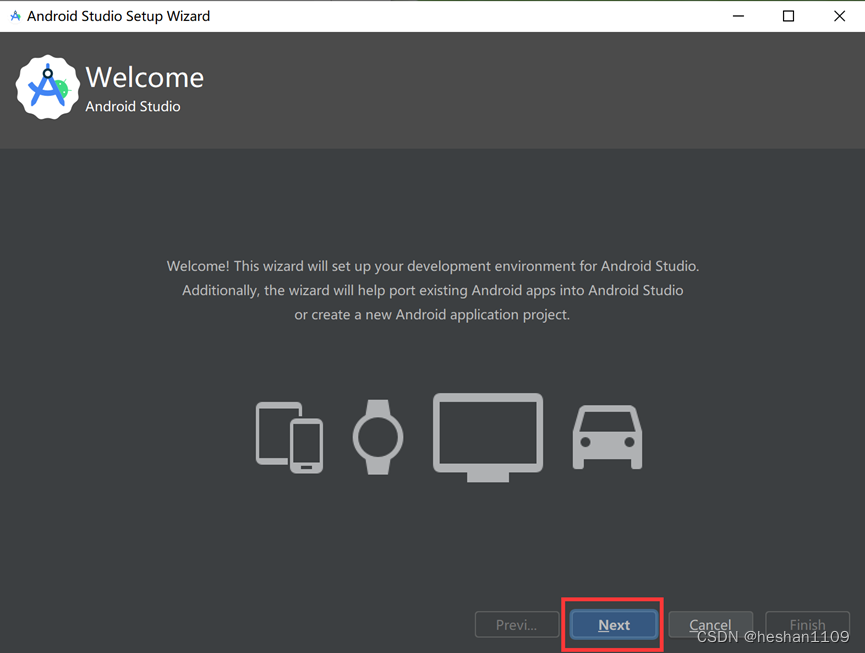
-
选择自定义后,点击Next
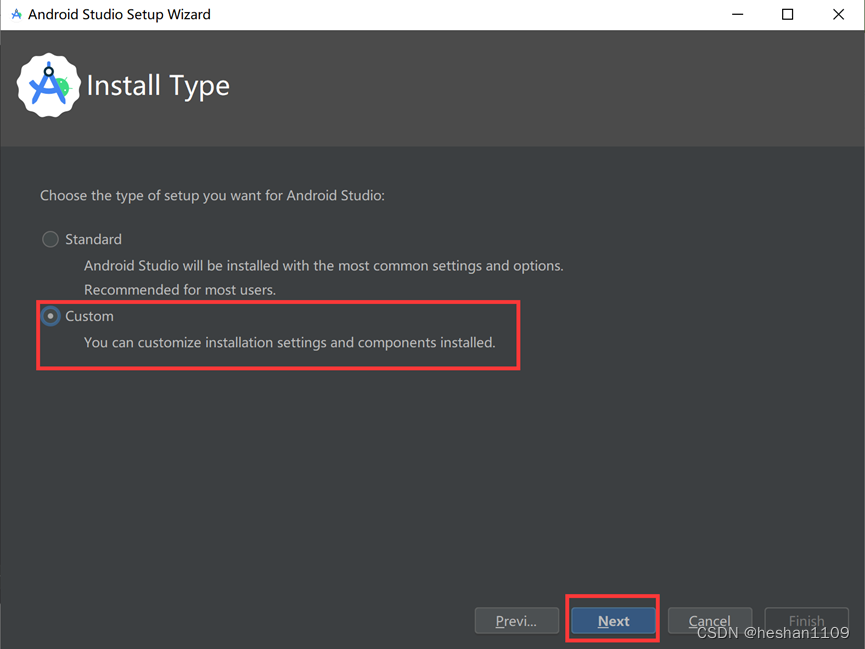
-
选择自己喜欢的主题
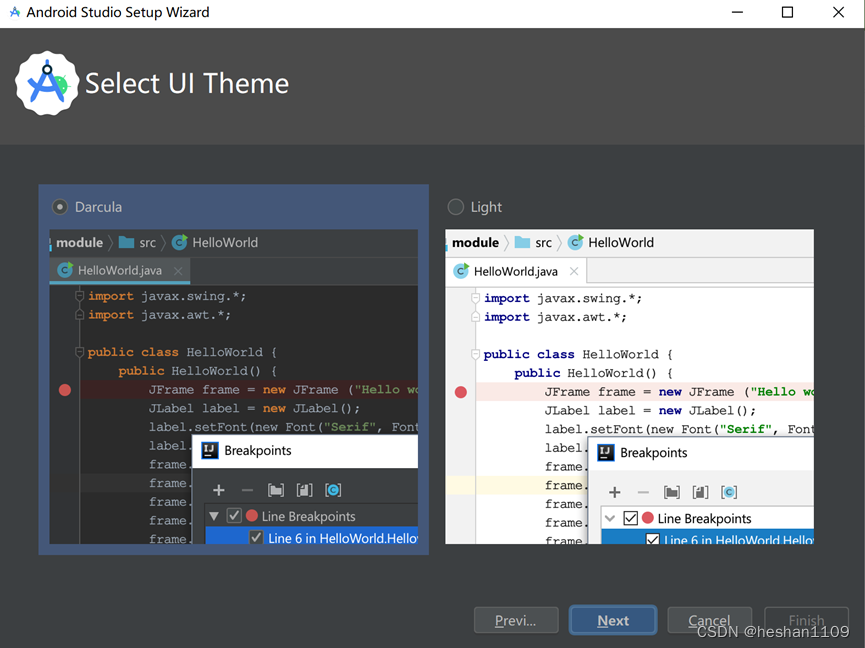
-
进入SDK安装页面,选择安装路径,点击Next
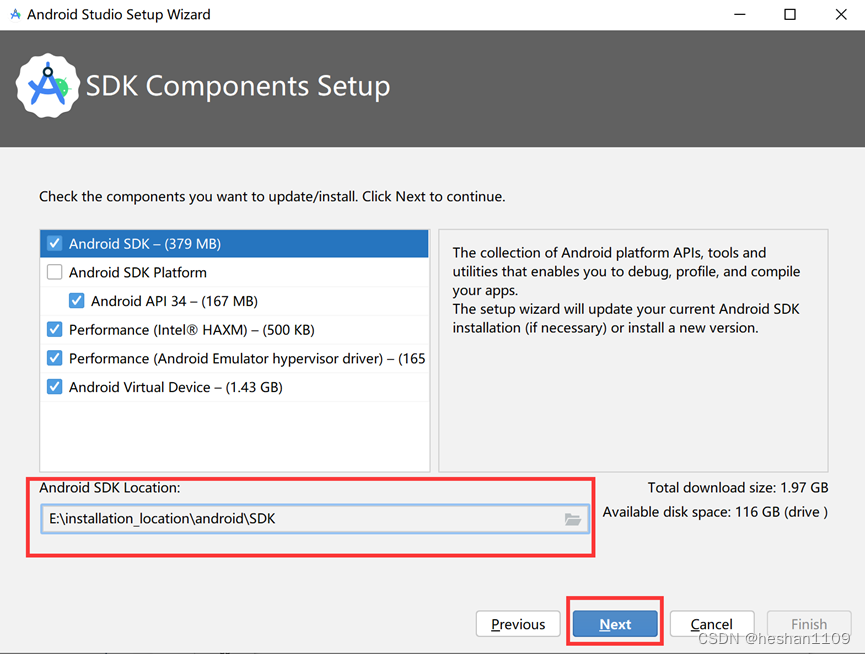
-
分配内存,根据自己电脑实际情况进行分配
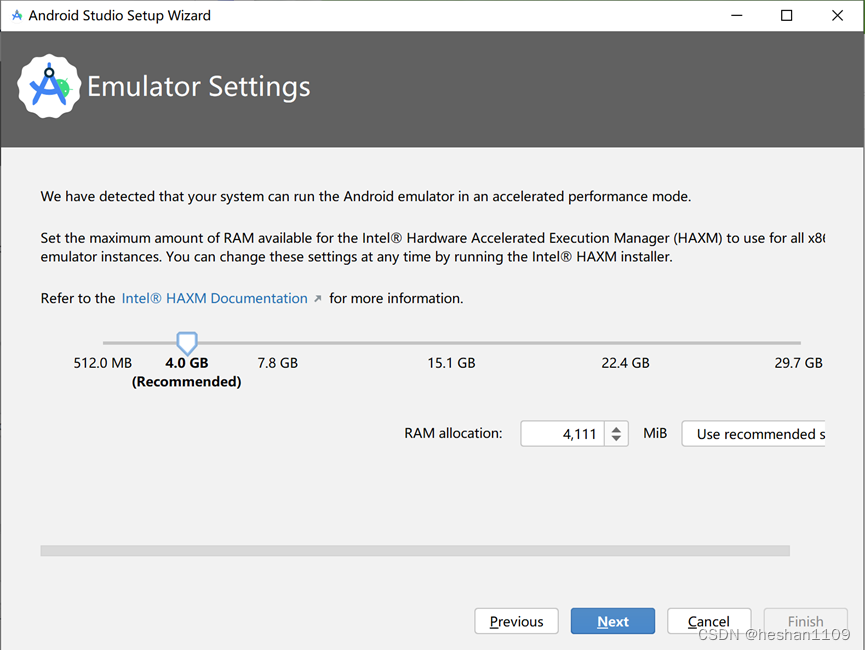
-
点击Next
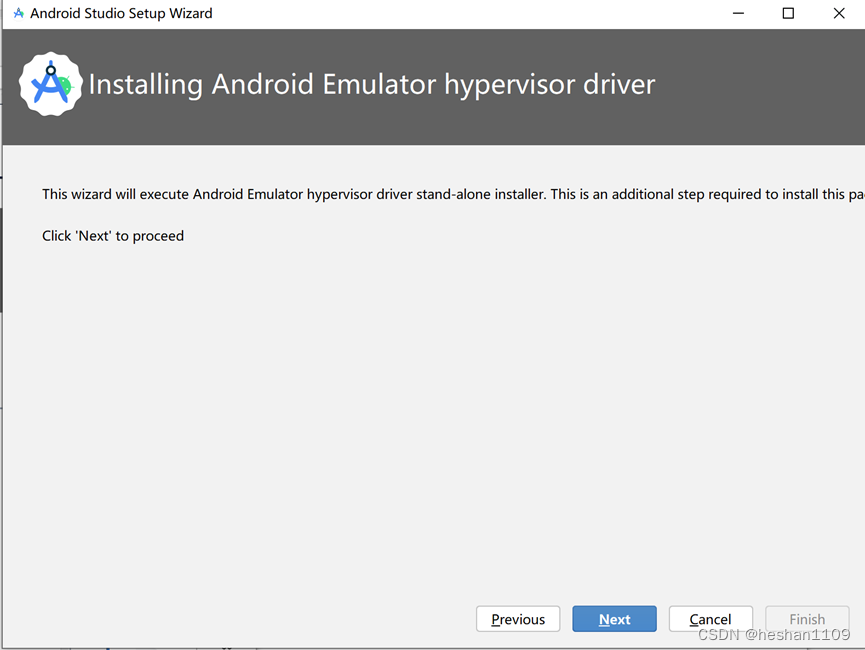
-
点击Next
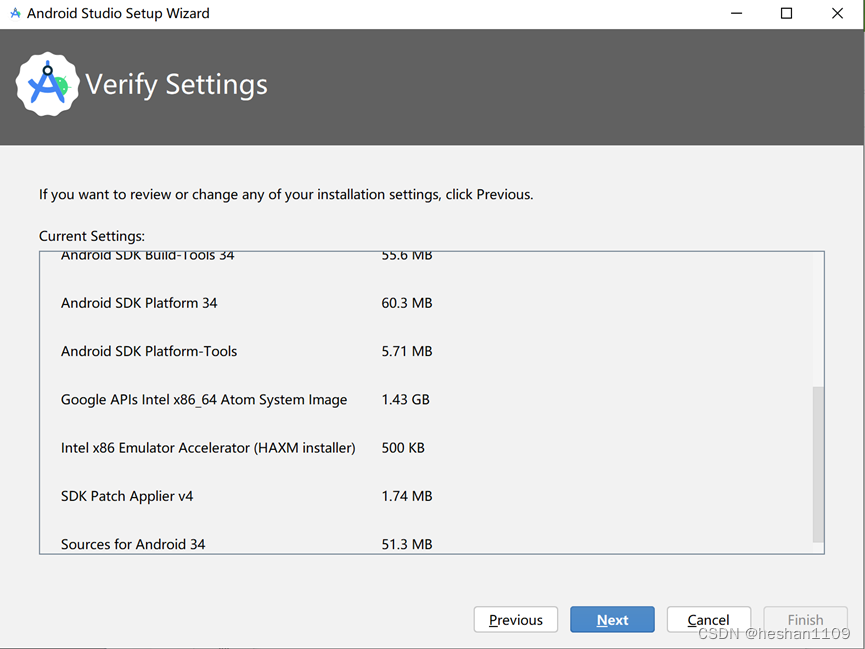
-
三个license,全部accept后,点击Finish
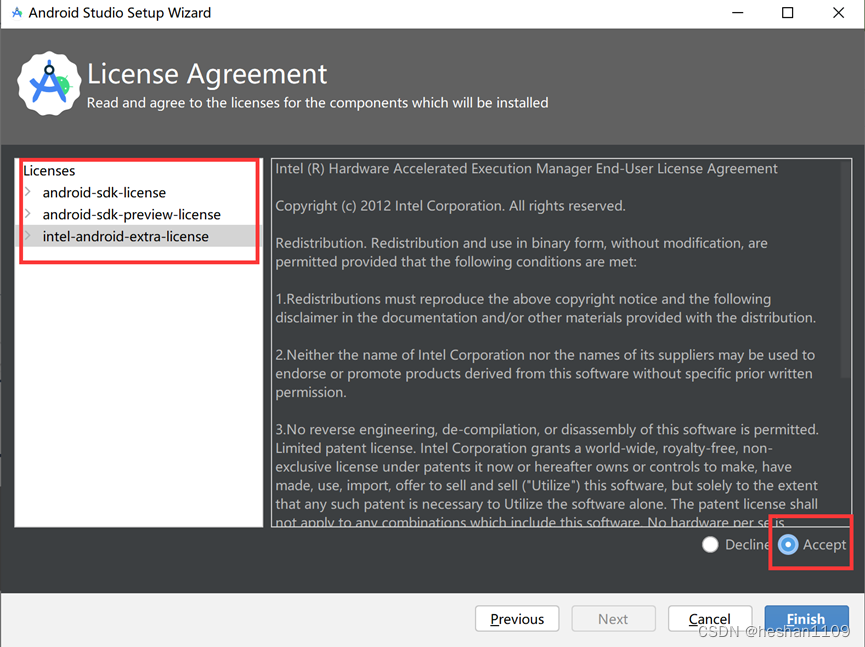
-
开始安装SDK,等待
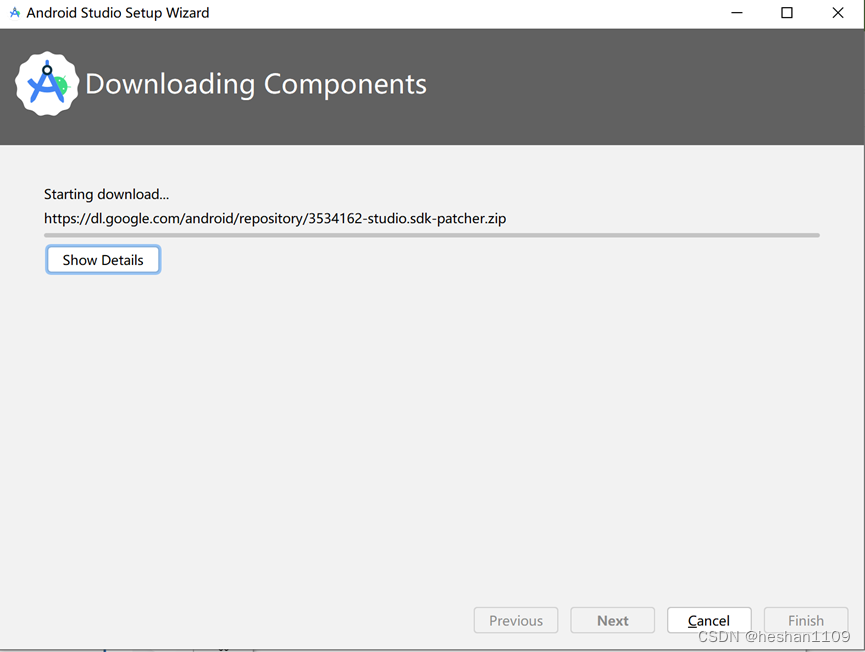
-
安装完成
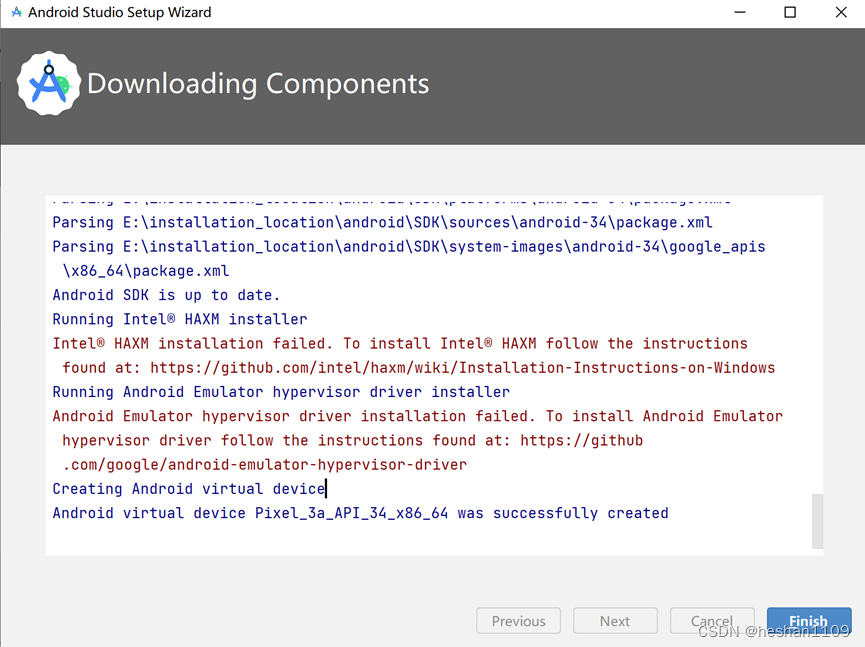
项目创建
-
选择New Project
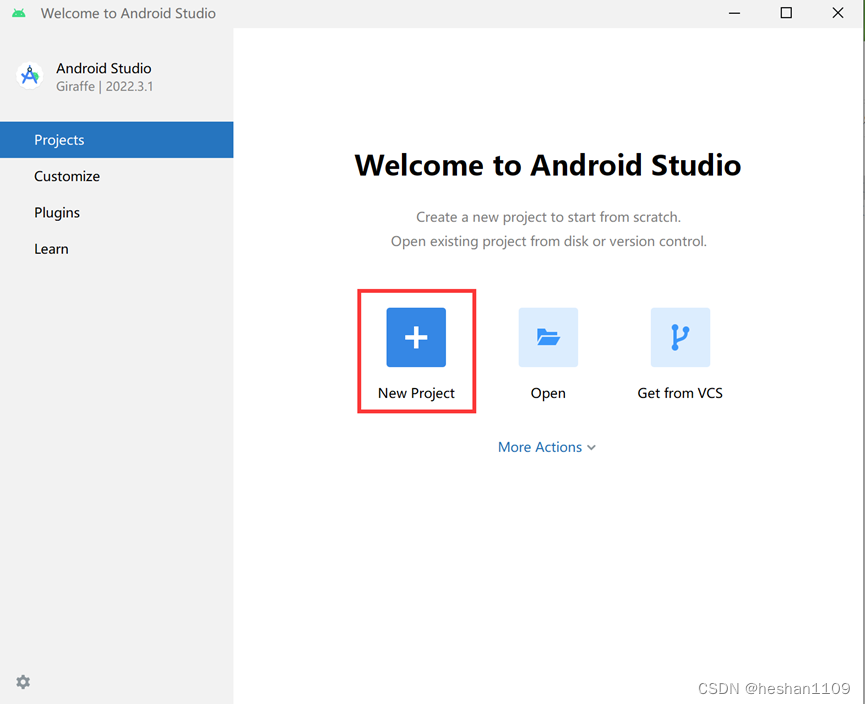
-
选择Empty Views Activity,点击“Next”
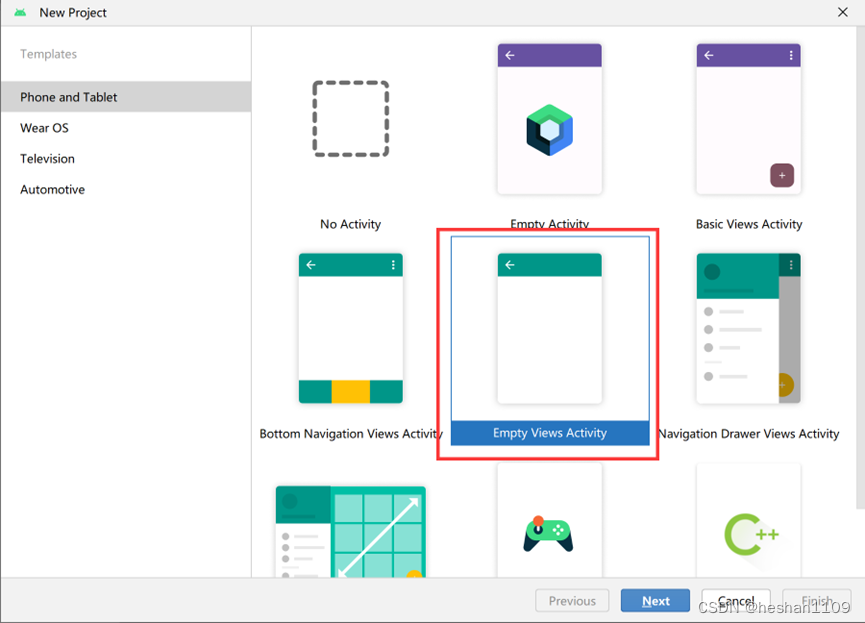
-
修改Name和保存地址,选择编程语言,点击Finish

-
等待
-
项目新建成功以后,会出现如下两个文件
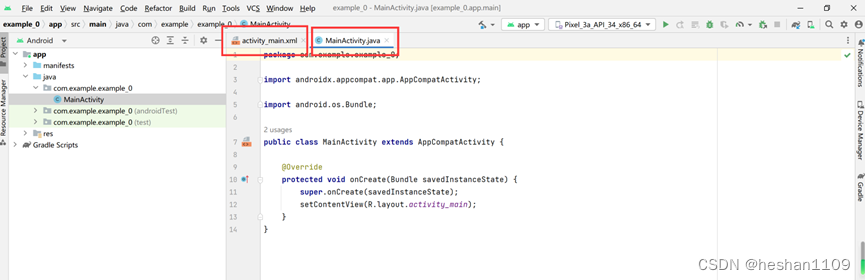
-
点击左上角运行符号,启动程序
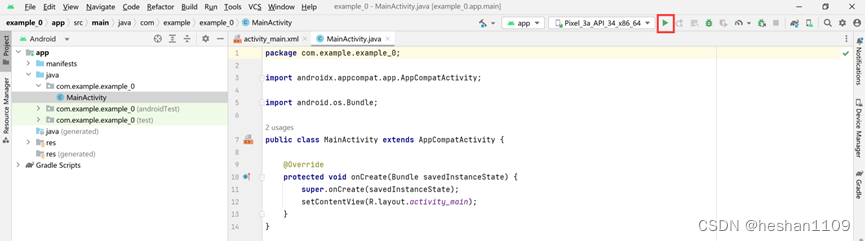
-
稍等一会儿,运行结果如下
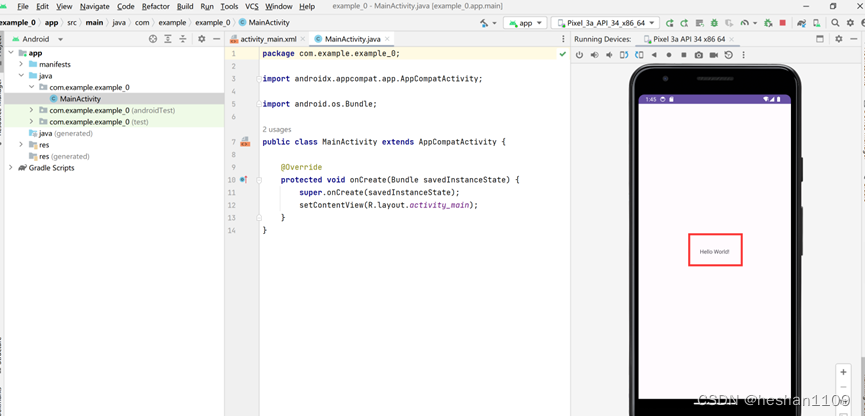
Hello World出现了
来源地址:https://blog.csdn.net/heshan1109/article/details/132334278




