目录
Ubuntu系统下载官方链接:Download Ubuntu Desktop | Download | Ubuntu
点击进入链接,按照下图点击Downland

VMware下载官方链接: 下载 VMware Workstation Player | VMware | CN
点击进入链接,按照下图点击立即下载
 下完VMware直接安装就行了
下完VMware直接安装就行了
我用的是VMware Workstation 16 Player,所以在此以VMware Workstation 16 Player为例讲解
双击打开VMware Workstation 16 Player

点击创建新虚拟机

选择稍后安装操作系统,再点下一步

然后注意这两个地方,选择操作系统和版本如下,再点下一步

自己定一个系统存储位置,再下一步

最大磁盘大小按需修改,选择存储为单个文件,再下一步

点击自定义硬件

选择使用ISO映像文件,浏览选中刚开始下载的Ubuntu系统,然后点右下角的关闭,再点完成
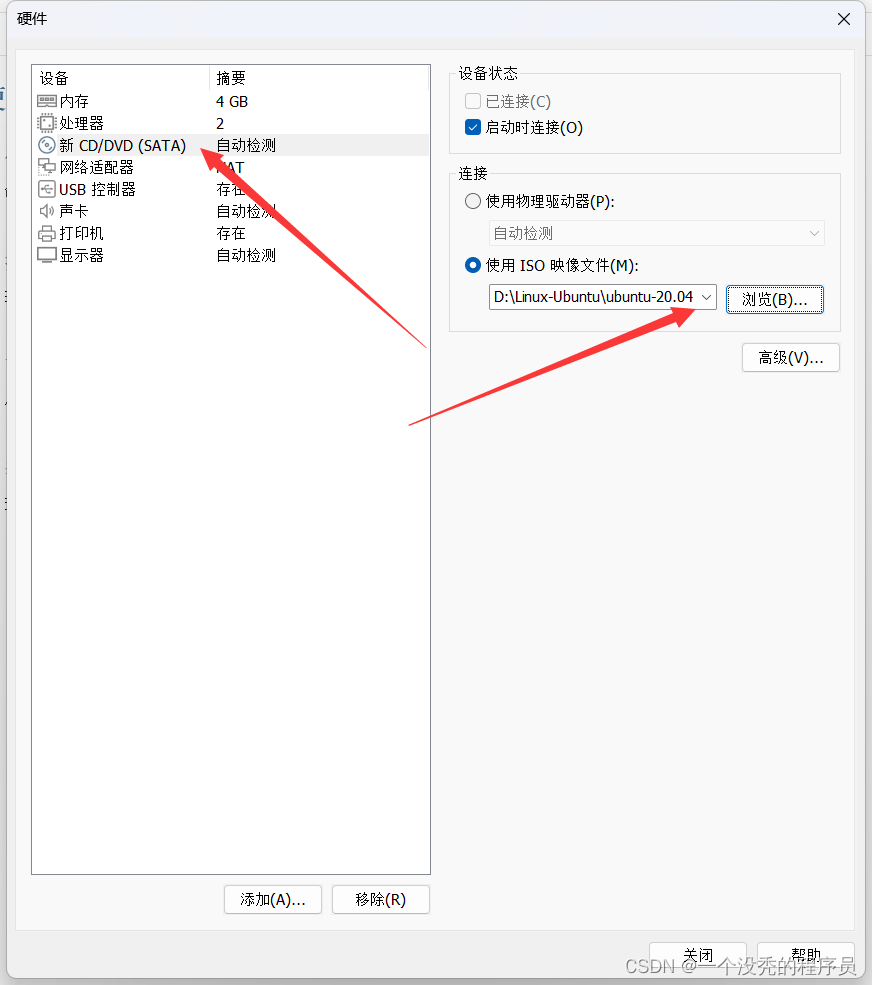
选中,点击播放虚拟机

然后等待…

进入之后,下拉选中 中文简体,再点Ubuntu安装

再双击chinese。这里因为Ubuntu系统显示器大小不对,下面的界面显示不出来,我们在下一步先来修改它的显示器大小

到这里后,本来右下箭头所指地方有 继续 按钮,但是显示不出来,我们先关掉安装界面,退出安装
等待…然后进入如下页面,点击右上角倒三角形,再点击设置

下拉找到显示器,点击分辨率

任意改为另一个,例如1024x768,再点击应用
选择保留更改

然后点击左上角图标,重新进入系统安装

可以看到这时能显示继续的按钮,点击继续



点击现在安装

再点击继续

选择地区,点中国所在范围

自行填写以下信息

然后便进入安装等待界面

下载文件时间较长,可点击展开选择skip,然后再等待一段时间…
安装完成,提示重启,点击重启
然后根据提示,进入系统,显示如下界面,即安装完成。
配置系统的软件源,提高下载速度
先点左下角矩形网格,找到并打开 软件与更新
按图示修改

点击选择一个服务器,如第一个,再点选择服务器

再点关闭

点击重新载入,并等待

其中需输入密码,即之前自行设置的密码,此后有软件更新点击更新即可
到这里软件源更改完成。
打开终端,手动输入以下命令,再重启ubuntu系统就可以了
即通过安装VMtools实现了Windows与Ubuntu跨系统复制粘贴,也实现了Ubuntu窗口自适应
sudo apt-get autoremove open-vm-toolssudo apt-get install open-vm-toolssudo apt-get install open-vm-tools-desktopwindow桌面创建空目录 英文命名share
虚拟机关机
点击"虚拟机"按钮-->设置-->选项
点击"总是启用"
点击 添加 ,然后按照指示一步一步填写信息,启用此共享
Ubuntu 的 /mnt/hgfs/share 对应的就是 Window中新建的目录
来源地址:https://blog.csdn.net/szk521zkg/article/details/129425778




