目录
- 前言
- 一、安装openpyxl库
- 二、新建excel及写入单元格
- 三、创建sheet工作表及操作
- 四、读取excel和单元格
- 五、合并、拆分单元格和插入删除行列
- 六、单元格对齐
- 七、单元格边框设置
- 八、设置单元格背景颜色和文字字体
- 九、设置行高和列宽
python 操作excel 的库有很多 ,有的库只能读取 xsl 格式,比如 xlrd 库;
有的库只能写 xsl 格式,比如 xlwt 库;
有的只能读写 xslx 格式,比如 openpyxl 库 。
综合各库及 xslx 格式比较常见,所以本文主要讲解 openpyxl 库对 xslx 格式的 excel 操作。
pip install openpyxl1.创建一个xlsx格式的excel文件并保存
from openpyxl import Workbook# 创建一个工作表wb = Workbook()# 保存为本地excel文件wb.save("F:\pythonTest\sample.xlsx")2.保存成流(stream)
例如当使用 Pyramid, Flask 或 Django 等 web 应用程序时,如果想把文件保存成流,可以使用 NamedTemporaryFile( )方法
from tempfile import NamedTemporaryFilefrom openpyxl import Workbookwb = Workbook()with NamedTemporaryFile() as tmp: wb.save(tmp.name) tmp.seek(0) stream = tmp.read()3.写入单元格
from openpyxl import Workbookwb = Workbook()# 创建第一个sheetsheet = wb.active# 方式一 在第1行第1列的单元格写入111sheet['A1'] = 111# 方式二 在第1行第1列的单元格写入111# sheet.cell(row=1, column=1, value=111)# 方式三 先获取到单元格,再将数据写入value属性# cell = sheet['A1']# cell.value = 111wb.save("F:\pythonTest\sample.xlsx")下面的简单示例将新建一个 xlsx 文件并在里面新建 3 个 sheet 工作表,每个 sheet 工作表都写上一点数据:
from openpyxl import Workbook# 初始化wb = Workbook()# 创建第一个sheetsheet = wb.active# 在第1行第1列的单元格写入111sheet['A1'] = 111# 创建一个新的sheetsheet1 = wb.create_sheet()# 在这个新的sheet中第2行第2列的单元格写入222sheet1['B2'] = 222# 创建一个叫"第3个工作表"的新sheetsheet3 = wb.create_sheet("第3个工作表")# 在这个新的sheet中第3行第3列的单元格写入333sheet3['C3'] = 333# 保存本地excel文件中wb.save("F:\pythonTest\sample.xlsx")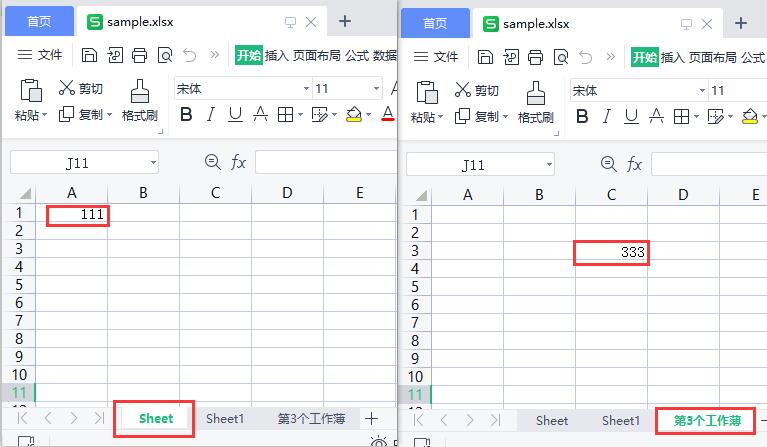
创建新的工作表
一个工作表至少有一个工作表,你可以通过 Workbook.active 来创建第一个sheet
sheet = wb.active创建新的带有名字的工作表
# 在结尾插入一个叫 "我的sheet1" 的sheetsheet1 = wb.create_sheet("我的sheet1") # 或者在最开始插入一个叫 "我的sheet12" 的sheetsheet2 = wb.create_sheet("我的sheet12", 0)# 或者在倒数第二的位置插入一个叫 "我的sheet13" 的sheetsheet3 = wb.create_sheet("我的sheet13", -1) 删除指定工作表
# 删除名字是 "我的sheet13" 的工作表wb.remove(wb['3号sheet'])修改sheet工作表的名称
# 在结尾插入一个叫 "我的sheet1" 的工作表sheet1 = wb.create_sheet("我的sheet1") # 将"我的sheet1" 的工作表名字改为"first"sheet1.title = "first"获取所有工作表的名称
print(wb.sheetnames) #['Sheet', '我的sheet1', 'first', 'second']切换工作表
current = wb["first"]# 切换到 "second" 工作表current = wb["second"]遍历所有sheet工作表
for s in wb: print(s.title)复制sheet工作表
sheet = wb.activesheetNew = wb.copy_worksheet(sheet)1.读取 excel 文件
读取 excel 文件并打印所有的 sheet 工作表名称
from openpyxl import load_workbookwb = load_workbook("F:\pythonTest\sample.xlsx")print(wb.sheetnames) # ['Sheet', 'Sheet1', 'New Title']2.读取单元格
from openpyxl import load_workbookwb = load_workbook("F:\pythonTest\sample.xlsx")# 获取"New Title" 这个sheet工作表sheet = wb["第3个工作表"]# 方式一 获取 "C3"这个单元格cell = sheet["C3"]# 方式二 获取 第3行3列 这个单元格# cell = sheet.cell(row=3, column=3)# 打印单元格的值print(cell.value)3.获取某一行某一列的数据
from openpyxl import load_workbookwb = load_workbook("F:\pythonTest\sample1.xlsx")sheet = wb["Sheet"]# 获取第2行的单元格数据并打印row = sheet['2']row_data = []for cell in row: row_data.append(cell.value)print(row_data)# 获取第3列的单元格数据并打印col = sheet['C']col_data = []for cell in col: col_data.append(cell.value)print(col_data)4.遍历所有单元格
from openpyxl import load_workbookwb = load_workbook("F:\pythonTest\sample.xlsx")# 遍历所有的sheet工作表for sheet in wb: # 获取当前sheet工作表的行数据 rows = tuple(sheet.rows) # 遍历每一行 for row in rows: # 遍历每一个单元格 for cell in row: print(cell.value)上面使用了sheet.rows 获取行数据,如果要获取列数据可以使用 sheet.columns
5.遍历指定行列范围的单元格
方式一:使用切片方式
from openpyxl import load_workbookwb = load_workbook("F:\pythonTest\sample.xlsx")# 获取叫"Sheet"的工作表sheet = wb["Sheet"]# 获取叫'A2'到'C4'范围的所有单元格rows = sheet['A2':'C4']for cells in rows: for cell in cells: print(cell.value, end=" ") print()方式二:使用iter_rows方法
from openpyxl import load_workbookwb = load_workbook("F:\pythonTest\sample.xlsx")# 获取叫"Sheet"的工作表sheet = wb["Sheet"]# 获取 2到4行,1到3列 范围的所有单元格for row in sheet.iter_rows(min_row=2, min_col=1, max_col=3, max_row=4): for cell in row: print(cell.value, end=" ") print()1.合并单元格
合并单元格时,除了左上角的单元格内容,其他都选中范围单元格将从工作表中删除
from openpyxl import load_workbookwb = load_workbook("F:\pythonTest\sample.xlsx")# 获取叫"Sheet"的工作表sheet = wb["Sheet"]# 方式一 合并 A2到C4 范围的单元格sheet.merge_cells('A2:C4')# 方式二 合并 2到4行,1到3列 范围的所有单元格# sheet.merge_cells(start_row=2, start_column=1, end_row=4, end_column=3)wb.save("F:\pythonTest\sample.xlsx")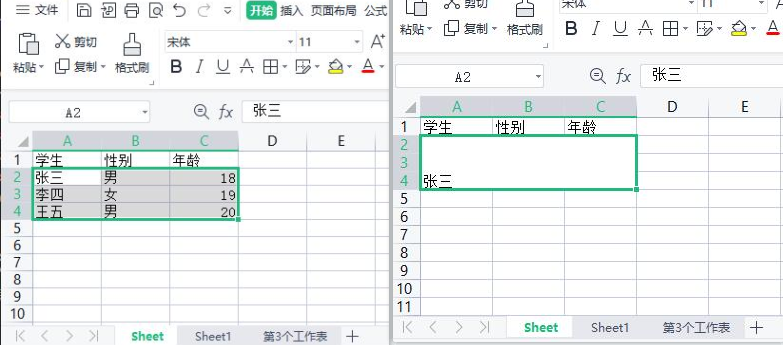
2.拆分合并的单元格
from openpyxl import load_workbookwb = load_workbook("F:\pythonTest\sample.xlsx")# 获取叫"Sheet"的工作表sheet = wb["Sheet"]# 方式一 拆分 A2到C4 范围的单元格sheet.unmerge_cells('A2:C4')# 方式二 拆分 2到4行,1到3列 范围的所有单元格ws.unmerge_cells(start_row=2, start_column=1, end_row=4, end_column=4)wb.save("F:\pythonTest\sample.xlsx")3.插入行和列
(1)插入单行单列
from openpyxl import load_workbookwb = load_workbook("F:\pythonTest\sample.xlsx")sheet = wb["Sheet"]# 在第3行前插入一行sheet.insert_rows(3)# 在第2列前插入一列sheet.insert_cols(2)wb.save("F:\pythonTest\sample.xlsx")(2)插入多行多列
from openpyxl import load_workbookwb = load_workbook("F:\pythonTest\sample.xlsx")sheet = wb["Sheet"]# 在第3行前插入四行sheet.insert_rows(3, 4)# 在第2列前插入五列sheet.insert_cols(2, 5)wb.save("F:\pythonTest\sample.xlsx")4.删除行和列
(1)删除单行单列
from openpyxl import load_workbookwb = load_workbook("F:\pythonTest\sample.xlsx")sheet = wb["Sheet"]# 删除第3行sheet.delete_rows(3)# 删除第2列sheet.delete_cols(2)wb.save("F:\pythonTest\sample.xlsx")(2)删除多行多列
from openpyxl import load_workbookwb = load_workbook("F:\pythonTest\sample.xlsx")sheet = wb["Sheet"]# 从第3行前开始删除四行sheet.delete_rows(3, 4)# 从第2列开始删除五列sheet.delete_cols(2, 5)wb.save("F:\pythonTest\sample.xlsx")1. 对齐方式与换行
# horizontal是水平方向,vertical 是垂直方向Alignment(horizontal="center", vertical="center")# 默认单元格填满了是不换行的,如果要自动换行可使用 wrap_text=TrueAlignment(horizontal="center", vertical="center", wrap_text=True)horizontal 水平对齐可选值如下
| 参数值 | 对齐方式 |
|---|---|
| left | 左对齐 |
| center | 左右居中 |
| right | 右对齐 |
| fill | 填满对齐 |
| distributed | 分散对齐 |
| centerContinously | 连续居中 |
| justify | 两端对齐 |
| general | 一般对齐 |
vertical 垂直对齐可选值如下
| 参数值 | 对齐方式 |
|---|---|
| top | 上对齐 |
| center | 左右居中 |
| bottom | 下对齐 |
| distributed | 分散对齐 |
| justify | 两端对齐 |
2.单元格对齐
from openpyxl import Workbookfrom openpyxl.styles import Alignmentwb = Workbook()sheet = wb.active# 在第1行第1列的那个单元格写入123546cell = sheet['A1']cell.value = 123546# 将该单元格对齐方式设置为水平和垂直都居中cell.alignment = Alignment(horizontal="center", vertical="center")wb.save("F:\pythonTest\sample.xlsx")3.合并后的单元格设置对齐方式
可以改变左上单元格的对齐方式、边框等属性来改变整个合并单元格的对齐方式、边框等属性。
from openpyxl.styles import Alignmentfrom openpyxl import load_workbookwb = load_workbook("F:\pythonTest\sample.xlsx")# 获取叫"Sheet"的工作表sheet = wb["Sheet"]# 合并 A2到C4 范围的单元格sheet.merge_cells('A2:C4')# 改变左上单元格的对齐方式来改变合并单元格的对齐方式cell = sheet['A2']cell.alignment = Alignment(horizontal="center", vertical="center")wb.save("F:\pythonTest\sample.xlsx")1. 边框线条粗细、颜色设置
(1)你可以对单元格上下左右的边框进行设置虚线和实线
Border( left=Side(style='thick'), bottom=Side(style='mediumDashed'), right=Side(style='thin'), top=Side(style='dashed'))其中thin是细实线,thick是粗实线,dashed是细虚线,mediumDashed是粗虚线.
全部边框线条可选的有如下:
'dashDot','dashDotDot', 'dashed','dotted','double','hair', 'medium', 'mediumDashDot', 'mediumDashDotDot','mediumDashed', 'slantDashDot','thick', 'thin'(2)你还可以使用 color 参数调整单元格上下左右边框的颜色
Border( left=Side(style='thick', color='00000000'), bottom=Side(style='mediumDashed', color='00000000'), right=Side(style='thin', color='00000000'), top=Side(style='dashed', color='00000000'))可取的颜色参考如下:
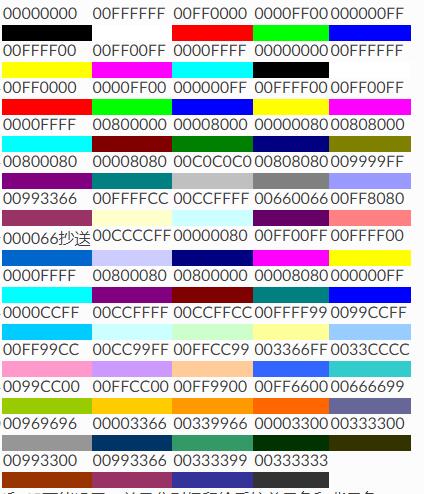
2.设置单个单元格边框和颜色
from openpyxl import Workbookfrom openpyxl.styles import Border, Sidewb = Workbook()sheet = wb.active# 在第1行第1列的那个单元格写入123546cell = sheet['B2']cell.value = 123546# 设置该单元格边框和颜色cell.border = Border( left=Side(style='thick', color='00000000'), bottom=Side(style='mediumDashed', color='00000000'), right=Side(style='thin', color='00000000'), top=Side(style='dashed', color='00000000'))wb.save("F:\pythonTest\sample1.xlsx")3.设置多个单元格整体边框和颜色
想要整体添加边框,有两种方式:
(1) 先合并单元格再对左上角的单元格进行操作,但往往这些单元格都有不同的数据,难以进行合并。
(2) 遍历所有的单元格,分别赋予属性。这种方法比较适用于为所有的单元格赋予相同的属性。
1.设置单元格背景颜色
from openpyxl import Workbookfrom openpyxl.styles import PatternFillwb = Workbook()sheet = wb.active# 在第1行第1列的那个单元格写入123546cell = sheet['B2']cell.value = 123546# 使用fgColor属性16进制颜色填充cell.fill = PatternFill('solid', fgColor="FF00FF")wb.save("F:\pythonTest\sample1.xlsx")2.设置字体、字体的粗细、大小、颜色
from openpyxl import Workbookfrom openpyxl.styles import Fontwb = Workbook()sheet = wb.active# 在第1行第1列的那个单元格写入123546cell = sheet['B2']cell.value = 123546# 设置字体样式: 字体大小为30, bold加粗,字体颜色 00FFFF 16进制颜色cell.font = Font(u'微软雅黑', size=30, bold=True, color="00FFFF")wb.save("F:\pythonTest\sample1.xlsx")from openpyxl import Workbookwb = Workbook()sheet = wb.active# 设置第1行高度为60sheet.row_dimensions[1].height = 60# 设置B列宽度为30sheet.column_dimensions["B"].width = 30wb.save("F:\pythonTest\sample1.xlsx")参考:
Tutorial
来源地址:https://blog.csdn.net/qq_33697094/article/details/131342694





