很多小伙伴在工作中,都会使用到Access数据录入工具,当我们遇到需要输入的数据量很大的情况时,我们数据的输入就会变得不方便也会导致很容易出错。针对这一个问题,小编今天教大家如何通过Access的窗体功能,使数据输入更为直观、方便。
Access窗体功能的第一步,首先在数据库主窗口左侧单击“窗体”按钮,然后在右侧双击“使用向导创建窗体”打开向导窗口。在“表/查询”下拉列表中选中“表:图书基本信息”,单击中间的“>>”按钮将“可用字段”中的所有字段都加到“选定的字段”中。

接下来第二步:单击“下一步”,之后的窗口都用来设置窗体的排列方式,然后我们选择“纵栏表”,单击“下一步”,选择窗体的显示样式,小编个人觉得“混合”样式比较好看,所以选择了该项,大家也可以根据自己的喜欢来选择不同的样式。然后我们继续单击“下一步”,为窗体指定一个标题,这时候我们选择用默认的“图书基本信息”就可以了。最后单击“完成”按钮,结束窗体的创建。
之后我们在默认情况下创建完成后,窗体即会自动打开,可以输入数据了。这时候我们也可以在数据库主窗口的“窗体”项中,双击刚才建立的窗体打开它。在这样的界面中输入数据会方便很多,也能节省很多的时间。
我们还可以通过按Tab键、回车键、上下左右箭头键可以在各个输入框中快速切换。输入完一条记录后,会自动进入下一条记录,也可以通过它下面的多个导航按钮在所有的图书记录中进行浏览、修改。
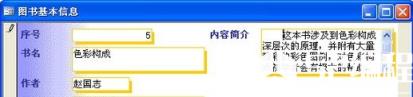
在窗口中,我们还可以使用查询功能,借此功能来获得问题的答案
快速检索功能也是数据库的特长之一,我们可以通过在Access中设置条件,快速查找出符合要求的图书记录,比如2003至2004年买过什么书,30到40元之间的都有哪些书,某个出版社或某位特定作者的书等问题我们都可以快速找出答案。为了让大家亲切体验这一强大功能,我们以找出藏书中所有英语类的图书为例,一起来看一下。
首先我们在数据库主窗口左侧单击“查询”,然后在右侧双击“在设计视图中创建查询”项。这时候将会显示查询设计视图窗口,并且会弹出一个“显示表”对话框。点选前面创建的“图书基本信息”表后单击“添加”按钮将其加到查询设计视图中,最后单击“关闭”按钮退出“显示表”对话框,具体操作界面如下图所示:

接下来我们单击“表”行的单元格,从下拉菜单中选择前面创建的“图书基本信息”表,然后通过单击它上面的“字段”行单元格,选择该表中的“书名”字段,确保“显示”行的复选框为选中状态,这一步骤主要是为了将这个字段在最终的查询结果中将显示出来。
我们以同样的方法添加其他想要显示的字段,最后再加上“图书类别”字段,取消其“显示”行中复选框的选择(最终查询结果将不显示该字段),并在“条件”行输入关键词”英语”(英文双引号),表示筛选出该字段值为“英语”的所有记录。
完成上面的步骤之后,我们按Ctrl+S键保存,在我们第一次保存的时候,电脑界面会弹出“另存为”对话框,在这里输入查询名称(如“英语书”)后确定。在关掉查询设计视图窗口,大家就会发现查询列表中多出了“英语书”一项,这时候只要我们双击它就会发现,数据库中图书类别为“英语”的图书记录都显示出来,并且每个记录只显示出我们所关心的那几个字段。怎么样,是不是很神奇呢?
当我们设置完查询功能之后,在数据表中追加更多的记录时,随时双击刚才所创建的查询“英语书”,它都能找出所有英语类别的书来。在我们使用查询功能是,我们只是对数据表中的数据进行重组而已,本身并不会改变表中的数字。
假如我们的小伙伴觉得查询结果显示太老土的话我们也可以用窗体的形式来显示结果,制作方法与前面的一样,只是在“表/查询”下拉列表中一定要选中“查询:英语书”项。
今天小编和大家分享的只是一个简单的教程,希望大家能通过本例能更加了解和熟悉ACCESS,能掌握窗体的用法,通过窗体美化数据,提升我们的工作效率.希望本文对大家有所帮助!





