很多朋友在安装SQL Server的过程中会碰到一些小状况,今天就以Microsoft SQL Server2019为例来聊聊SQL Server安装的相关问题。
提示:若之前安装过SQL Server,务必保证在重装前将其卸载干净
目录

1.在线安装文件下载
首先,我们进入到微软Data platform页面,找到SQL Server下载页面,选择合适版本进行下载(这里以Developer版为例)
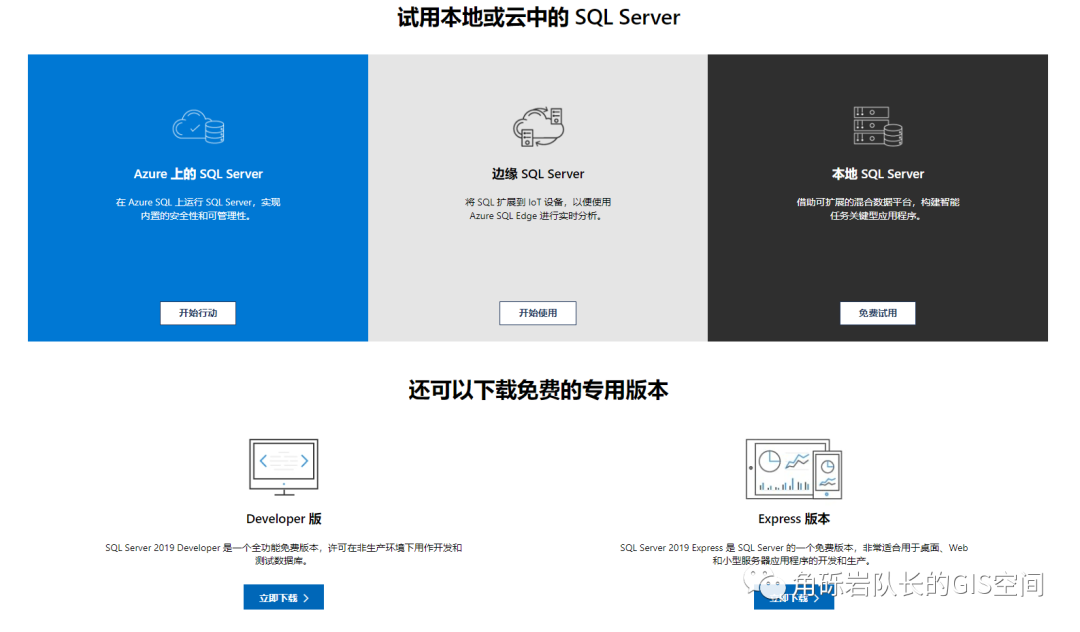
下载地址:
https://www.microsoft.com/zh-cn/sql-server/sql-server-downloads
下载完成后,双击打开exe文件(约几M大小)

2.安装包下载
可以选择安装类型,这里我们选择基本安装类型,指定安装位置(这里选择默认位置),等待几分钟完成安装包下载。

安装完成后,会出现已成功完成安装界面提示。
3.下载SSMS
SSMS即SQL Server Management Studio,在微软页面下载SSMS-SetUp-CHS
下载地址:
https://docs.microsoft.com/zh-cn/sql/ssms/download-sql-server-management-studio-ssms?view=sql-server-ver15

4.配置和安装SQL Server
①首先,找到之前的安装文件夹,运行setup程序,打开安装中心

点击安装,选择”全新SQL Server独立安装或向现有安装添加功能。
②点击下一步

③点击下一步(不用处理警告)

④继续点击下一步,勾选许可

⑤选择需要的功能

⑥选择默认实例

⑦服务器配置,点击下一步
⑧服务器引擎配置:依次选择混合模式,输入密码,添加当前用户,点击下一步
⑨点击安装

⑩安装成功(所选功能服务前出现绿色标志),点击关闭

5.安装SSMS
双击点击之前下载完成的安装程序,点击安装(可定义安装路径),等待安装完成即可。

6.部分安装问题汇总
①若为重新安装,部分安装问题与之前的卸载残留有关,请对程序、文件夹以及注册表进行检查
②若在安装过程中出现“Could not open key"报错,请前往注册表编辑器对权限进行赋予,再重新进行安装(重新运行安装程序即可)
③在服务器连接过程中报错,在控制面板中检查相应服务是否启用。(SQL Server(MSSQLSERVER))
④未完待续
角砾岩队长的GIS空间
GIS知识及实操分享,数据可视化分享。
公众号
来源地址:https://blog.csdn.net/m0_57340659/article/details/126804283





