如果大家觉得word只是编辑文本的软件,那你们就错了,只要我们学会如何巧用SmartArt图形,使用word文档也可以很快捷方便地制作组织结构图,就算大家遇到“总经理”、“副总经理”‘销售部“等等复杂的公司组织结构关系,只要通过word组织结构图就能让大家一目了然。下面我们就开始教大家如何巧用SmartArt图形制作Word组织结构图。
第一步、首先我们选中职位名称,单击鼠标右键对名称进行复制,具体操作步骤如下图所示。

第二步、接下来点击“插入”选项卡,然后选择“插图”选项组,在弹出的工具栏中单击“插入SmartArt图形”,然后我们对进入smartart图形编辑界面,具体操作步骤如下图所示。
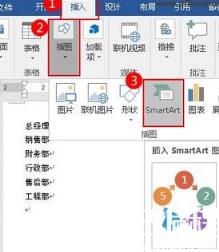
第三步、在弹出“选择SmartArt图形”对话框中,我们选中“层次结构”列表中的第一个图形,具体操作步骤如图所示,然后单击“确定”按钮,大家也可以根据自己的需求选择不同的关系样式。
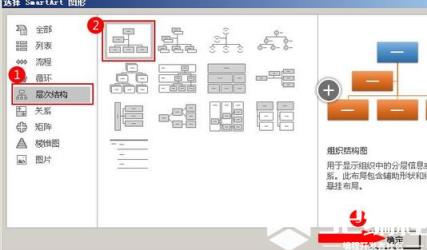
第四步、然后我们点击图形的左边隐藏菜单,让更多的编辑应用显示出来,让我们对关系图进行更多编辑。
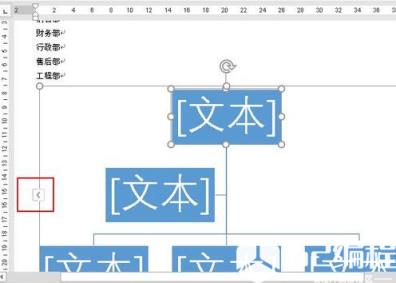
第五步、在下图所示的弹出“在此处键入文字”窗口中,我们按Backspace键删除所有文本,在下一步中再添加我们需要的内容即可。

第六步、然后将鼠标定位到销售部,财务部,行政部,售后部,工程部的前面,按Tab键,然后选中图形中的副总经理,单击右键,拉下菜单中选择“剪切”,这时我们需要编辑的文本就会一一对应进入到关系图中。
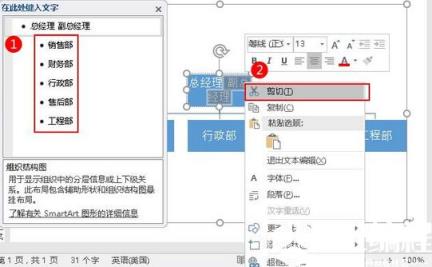
第七步、接下来我们用鼠标右键单击“总经理”,弹出的快捷菜单中选择“添加图形”,然后单击“添加助理”,设定总经理的第一位置。
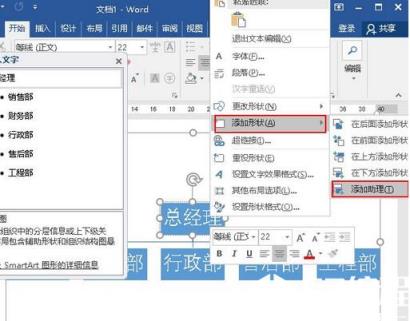
第八步、然后我们编辑副总经理的位置,在蓝色空白框添加“总经理助理”,然后关闭“在此处键入文字”窗口。
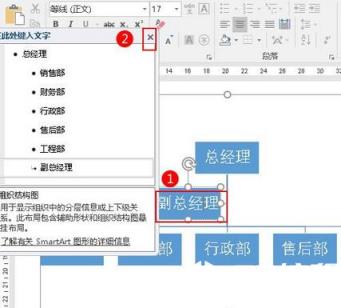
完成以上的步骤之后,我们的组织结构图已经完成,是不是一目了然呢?当我们的文档需要进行关系解释时,只要利用本教程的技巧,就能让大家对复杂关系图一目了然。
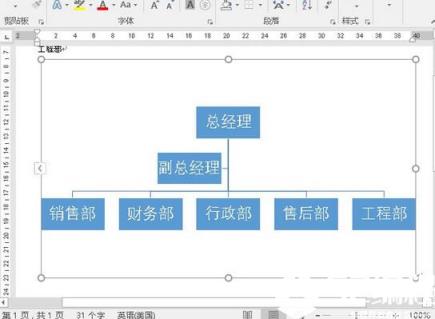
假如我们完成编辑后,人物关系有所变动的话,我们只要按照同样的方法来添加就可以啦,真的是非常方便,以后当我们面对复杂的组织结构图都不会措手不及了,多学习编程学习网的文章,大家总能收获到很多有用的知识,希望本例对大家有所帮助!





