这篇文章主要介绍“win7系统如何安装”,在日常操作中,相信很多人在win7系统如何安装问题上存在疑惑,小编查阅了各式资料,整理出简单好用的操作方法,希望对大家解答”win7系统如何安装”的疑惑有所帮助!接下来,请跟着小编一起来学习吧!
第一步:准备工作
制作一个U盘启动盘,这里以U深度装机工具为例子。
将你下载好的系统,放置在U盘启动盘中,然后将U盘插在电脑主机箱后面,笔记本随便插。
开启电脑,在电脑开机画面出现的一瞬间,按下U盘启动快捷键。然后选择U盘启动进入到U盘装机大师主菜单。
点击查看此电脑的U盘启动快捷键 >>>
第二步:开始安装
将U盘接入电脑后,重启电脑出现开机界面时,快速按下U盘启动快捷键,进入U启动选择第二项:【02】u深度Win8PE标准版(新机器),然后回车键进入。
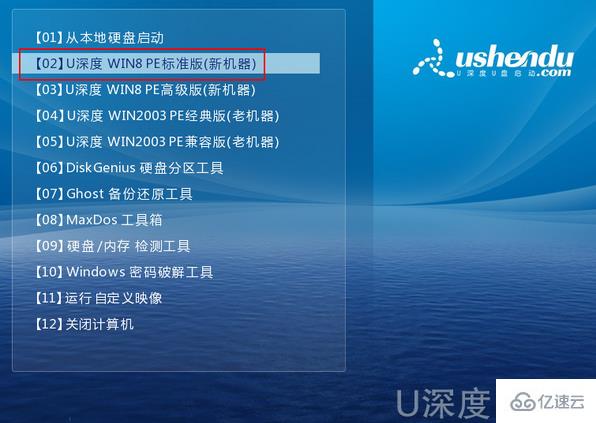
然后进入pe后会自启U深度装机工具,点击【浏览】,选择你拷贝在U盘中的win7系统,默认选择C盘安装,点击【确定】。
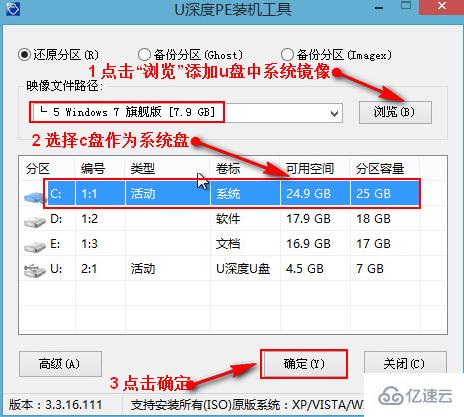
上一步操作后,会自动弹出确认窗口,确认无误后,点击【确定】。
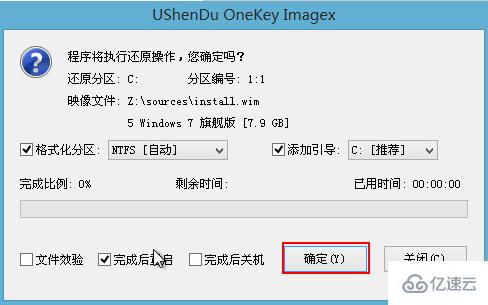
正在还原系统中,用户们耐心稍等片刻。

还原系统成功后,会提醒重启,不需要操作,10秒后也会自动重启,点击【是】。
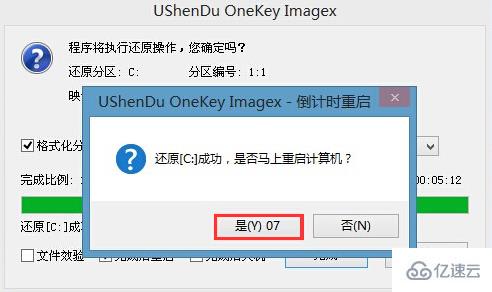
系统正在安装中,请耐心稍候,安装完成就能够直接使用win7系统啦。
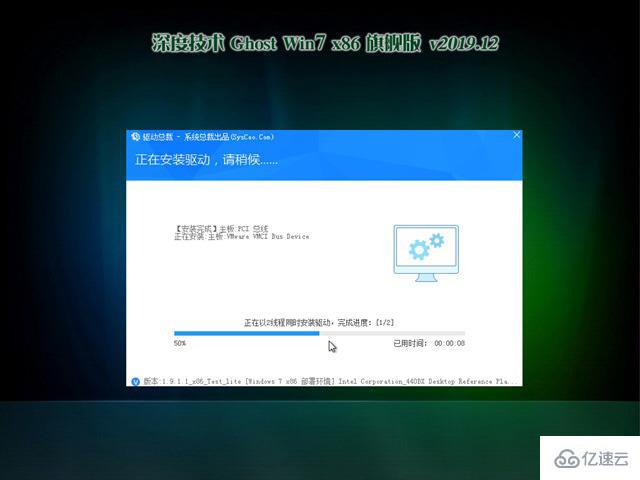
7.你的系统已经安装完成,快来使用深度技术系统吧~
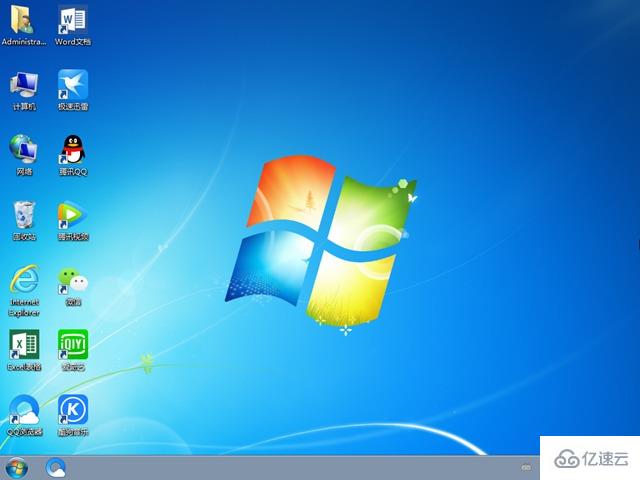
到此,关于“win7系统如何安装”的学习就结束了,希望能够解决大家的疑惑。理论与实践的搭配能更好的帮助大家学习,快去试试吧!若想继续学习更多相关知识,请继续关注编程网网站,小编会继续努力为大家带来更多实用的文章!





