第1步,在 Windows 10/11 PC 上启用虚拟化。
现在的电脑一般都默认开启虚拟化技术了。
如果你遇到一些报错,比如收到错误消息“无法在虚拟机上打开会话”,可以查看
如果没有遇到问题,可以直接进入到第二步。
第2步,在Windows 10/11上安装VirtualBox和VirtualBox扩展包。
直接从virtualbox官网上下载,点击download virtualbox 7.0,目前已经更新到7.0.4版本
在下载页面,选择VirtualBox 7.0.4 platform packages:Windows hosts,windows平台的版本安装。
扩展包点击:VirtualBox 7.0.4 Oracle VM VirtualBox Extension Pack:All supported platforms
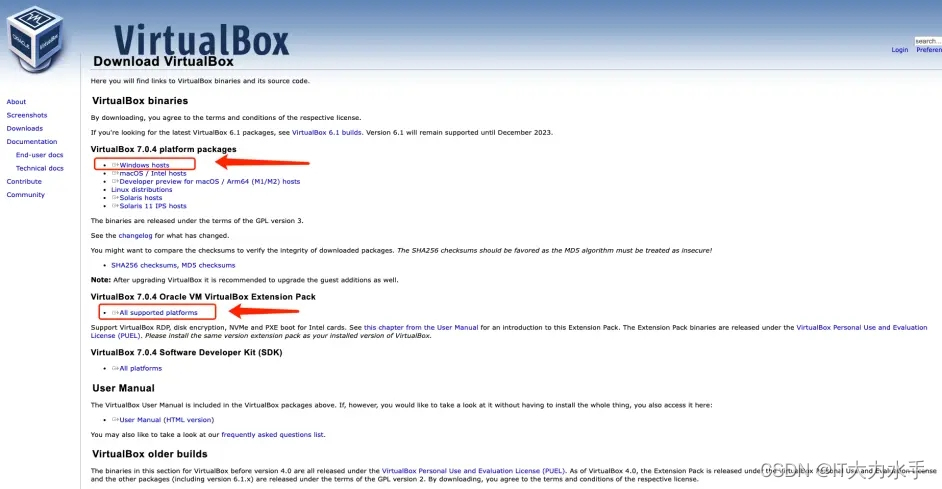
virtualbox的安装很简单,一路下一步即可。
扩展插件下载好以后,直接点击即可安装
将virualbox许可拉到底,然后点击【我同意】
然后在virtualbox工具-扩展,就可以看到已经安装成功的扩展包
这是一个不可以省略的步骤。如果没有VirtualBox扩展包,鼠标和键盘可能无法工作。
第3步,为 macOS Big Sur创建新的虚拟机
安装 VirtualBox 7后,在 Windows 10 或 11 计算机上安装 macOS big sur的第二步是创建一个虚拟机,macOS big sur将从中启动。请按照以下步骤执行此操作:
1,在“开始”菜单中搜索“VirtualBox”并将其打开,或点击桌面virtualbox图标打开。
2,从virtualbox菜单中选择“新建”,或者,你可以使用“Ctrl + N”启动新的虚拟机。
3,接下来,为你的虚拟机指定名称和位置,然后单击“下一步”继续。名称以“macOS”开头。这里我们输入macOS big sur。virtualbox将自动选择 macOS 类型和版本。
ISO Image引入macOS Big Sur的iso可引导镜像版本。
4,现在,选择 macOS big sur虚拟机的 内存容量(建议使用 4GB以上),然后单击“下一步”。这里我选择到绿色可支持的最大部分。由于是个笔记本,所以配置并不是很高。
请记住,更大的内存意味着更好的性能。
5,接下来,选择创建虚拟硬盘大小。选择“Create a Virtual Hard Disk Now”,空间大小选择80GB。然后点击“Next”
6,配置完成后,会显示一个摘要信息。虚拟机的硬件配置,有问题可以返回调整。没有问题可以点击Finish完成。
第4步,自定义 macOS Big Sur的虚拟机
为 macOS Big Sur创建虚拟机很简单,但设置和自定义它很重要,因此请仔细按照以下步骤操作。
1,在创建虚拟机后返回主 VirtualBox 页面,选择 macOS Big Sur虚拟机,然后单击“设置”。
2,转到“系统”设置,转到“主板”选项卡,然后取消选中“软盘”选项。
3,转到“显示”选项卡并将视频内存更改为“ 128 MB”,其余的则不用管。
4,需要启用USB 3.0来解决鼠标和键盘冻结问题。当我们安装VirtualBox扩展包时,将启用USB 3.0,否则将其禁用。
所有的配置更改好以后,点击OK。
第5步,在CMD上运行VirtualBox代码。
在Windows 10和11上的VirtualBox中安装和使用macOS Big Sur需要VirtualBox代码。
如果代码未实现或应用不正确,则托管 macOS 的虚拟机将处于循环中。非常重要的一步,忽略则安装一定失败。
为此,请按照以下步骤操作:
在CMD下全部执行的代码如下
C:\Users\Administrator>D:D:\>cd \Program Files\Oracle\VirtualBox # 自己电脑VirtualBox的实际安装路径VBoxManage.exe modifyvm "你的虚拟机名称" --cpuidset 00000001 000106e5 00100800 0098e3fd bfebfbffVBoxManage setextradata "你的虚拟机名称" "VBoxInternal/Devices/efi/0/Config/DmiSystemProduct" "iMac11,3"VBoxManage setextradata "你的虚拟机名称" "VBoxInternal/Devices/efi/0/Config/DmiSystemVersion" "1.0"VBoxManage setextradata "你的虚拟机名称" "VBoxInternal/Devices/efi/0/Config/DmiBoardProduct" "Iloveapple"VBoxManage setextradata "你的虚拟机名称" "VBoxInternal/Devices/smc/0/Config/DeviceKey" "ourhardworkbythesewordsguardedpleasedontsteal(c)AppleComputerInc"VBoxManage setextradata "你的虚拟机名称" "VBoxInternal/Devices/smc/0/Config/GetKeyFromRealSMC" 0
1,将代码中“你的虚拟机名称”换成实际的名称。点击virtualbox中的虚拟机名称,可以复制
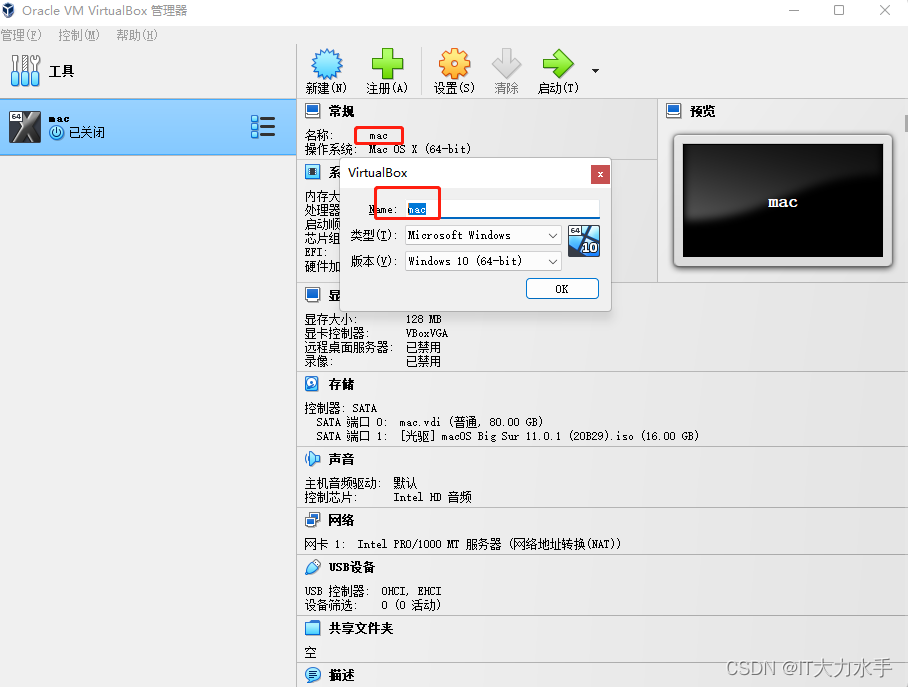
2,将所有的名称替换为mac
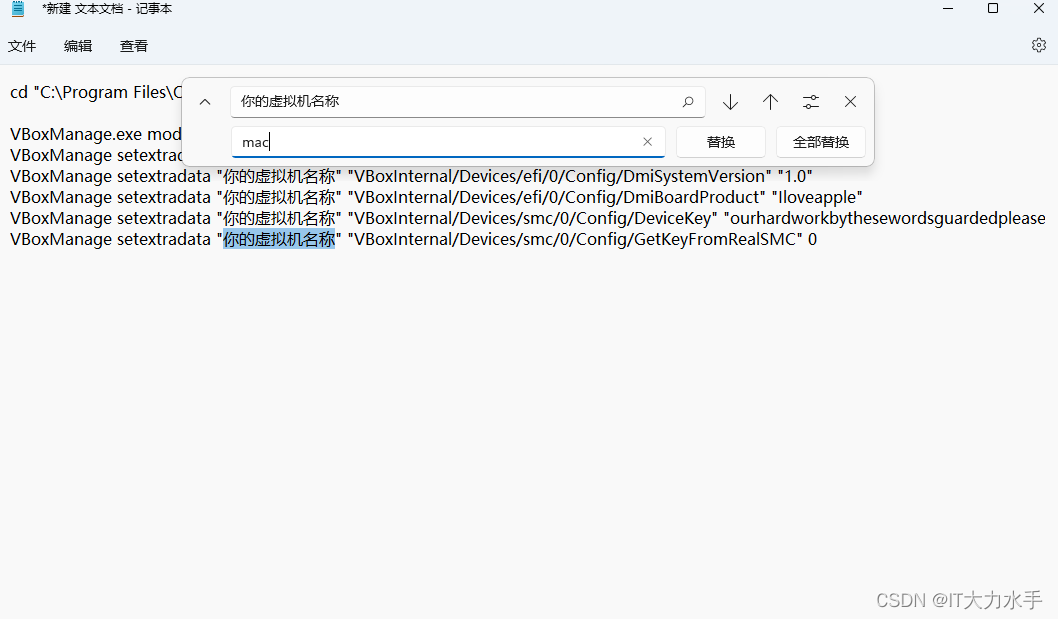
替换后的命令如下
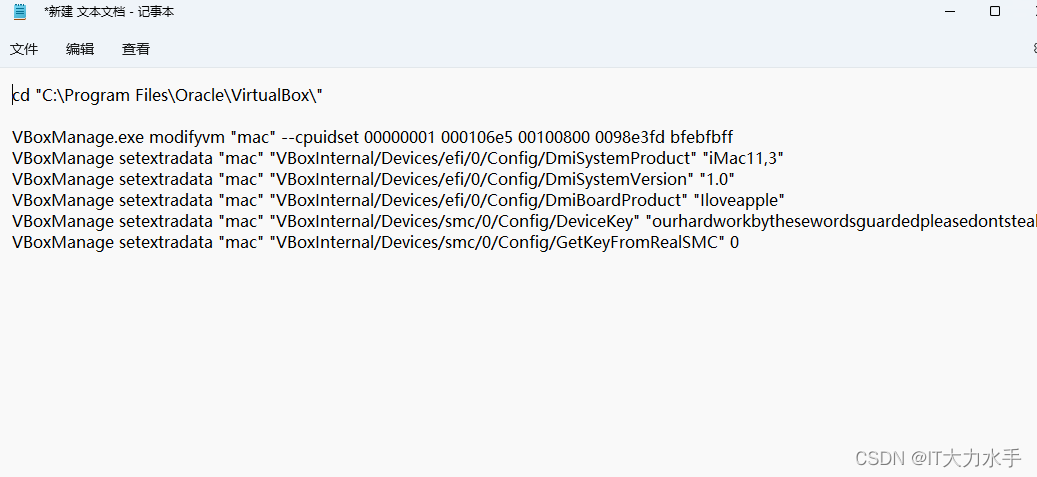
3,在开始菜单中,输入CMD,用以管理员身份运行
4,输入:cd "C:\Program Files\Oracle\VirtualBox\",切换到虚拟机的安装目录。这是默认的安装路径,如果你的安装目录变更过,请以实际的为准。
5,最后,复制代码并将其粘贴到CMD中,然后按Enter键。 请记住,如果代码输入错误,你将看到报错,请尝试正确粘贴。
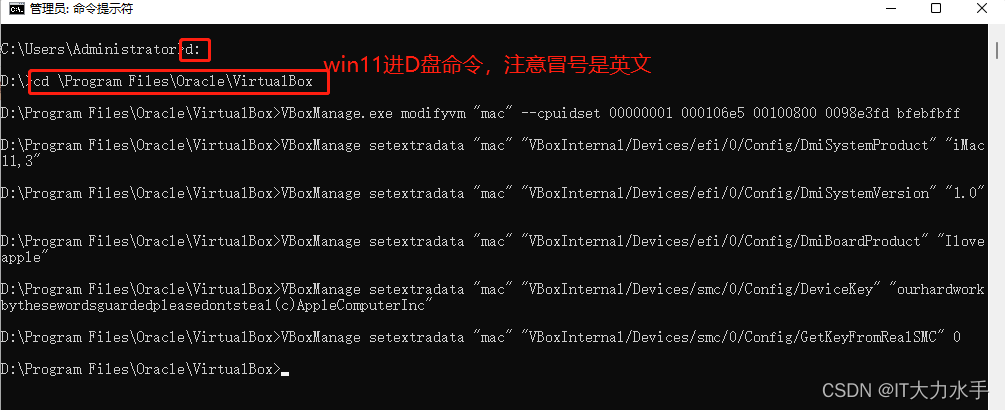
第6步,执行macOS Big Sur全新安装
这是完成上述所有步骤后,现在是时候在VirtualBox上执行macOS Big Sur的全新安装了。请按照以下步骤操作:
1,打开VirtualBox,选择您之前为mac创建的虚拟机,然后单击“开始”。
2,一系列代码将在屏幕上闪烁,然后降落在Apple徽标上。


3,需要一些耐心的等待后,来到选择语言界面,可以选择简体中文。
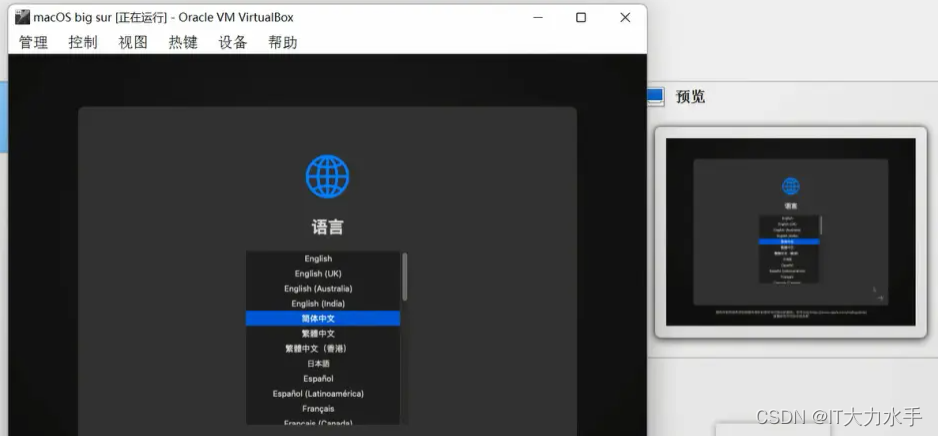
4,接下来,必须在虚拟机上安装 macOS Big Sur之前对存储进行分区。为此,请导航到“磁盘工具”并选择“继续”。
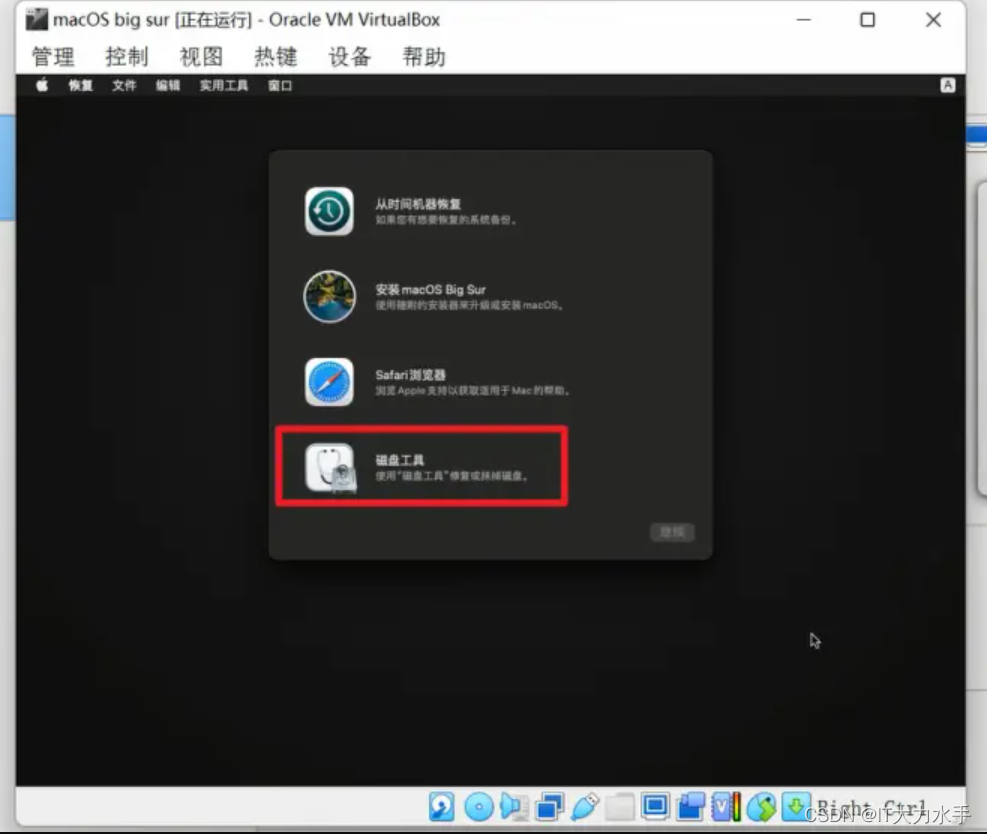
5,现在,需要选择在创建虚拟机时的存储空间。然后选择“抹掉”并将其分区,以便可以安装 macOS Big Sur.
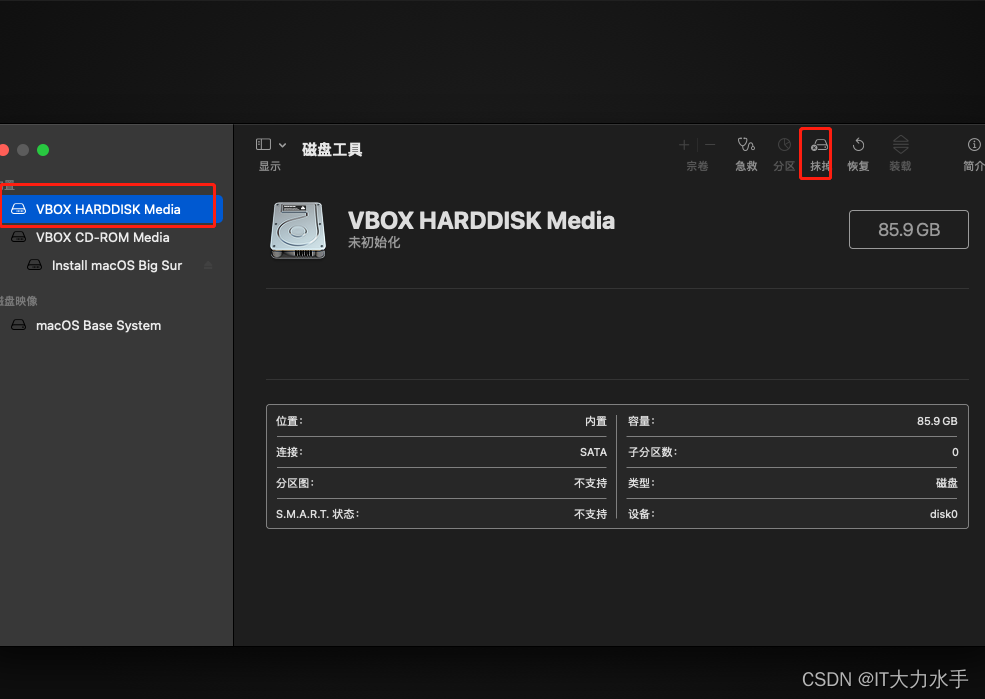
设置硬盘名称,这里可以自定义。格式和方案保持默认
点击“抹掉”,程序会自动执行,抹掉进程完成后,点击“完成”以继续。
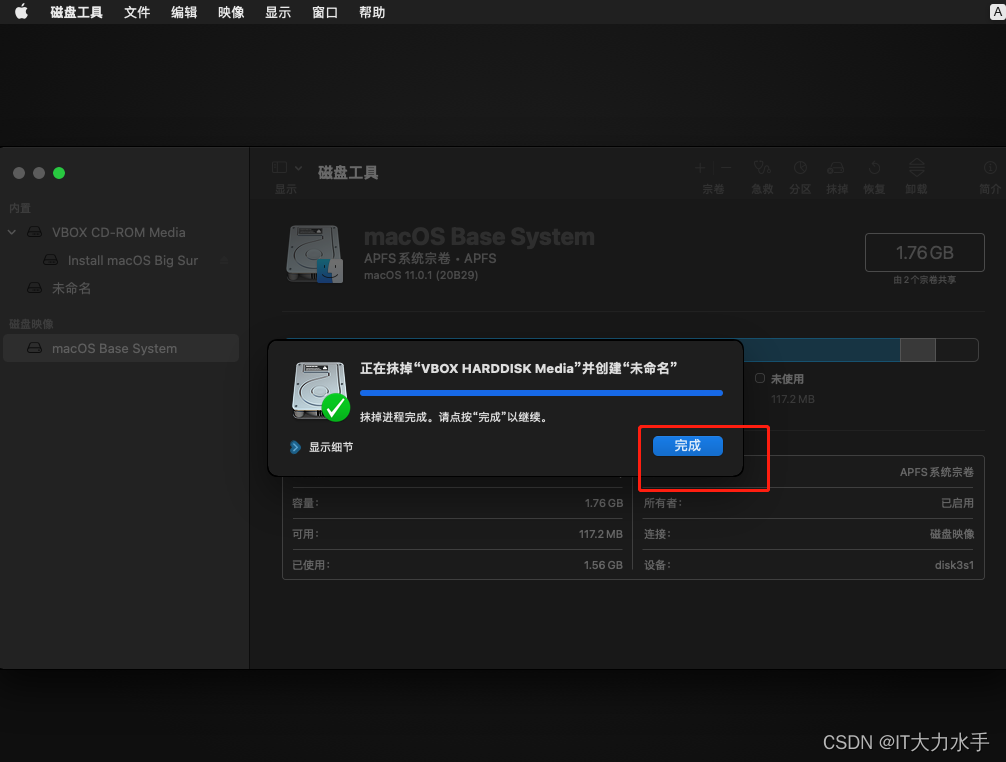
6,接下来退出磁盘工具,点左上角的红色按钮,关闭
7,从主菜单,选择安装macOS Big Sur,点击“继续”

选择刚才格式化的硬盘,点击继续。

接下来就是耐心的等待过程
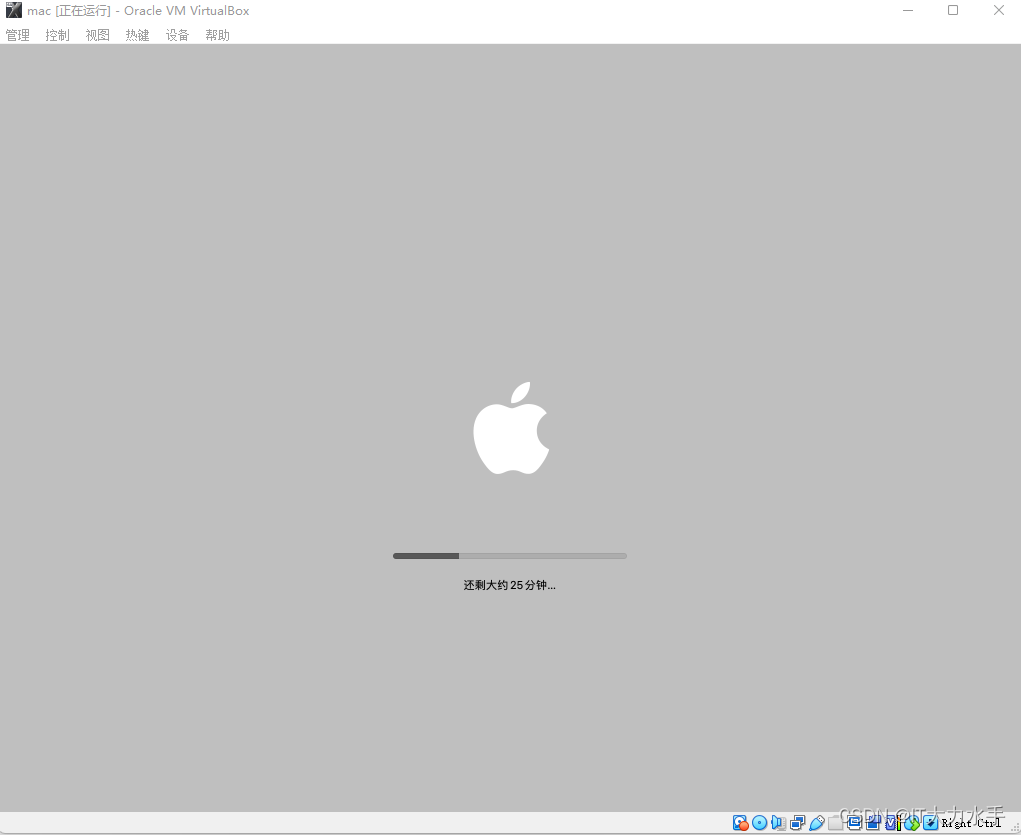
期间会有数次重启,耐心等待即可

这都是等待的小场面,耐心,一定要耐心,等它安装。安装的速度,还是取决于主机的性能。
数次重启,代码和苹果logo的闪现后,来到选择国家或地区的画面,可以根据实际需求选择。
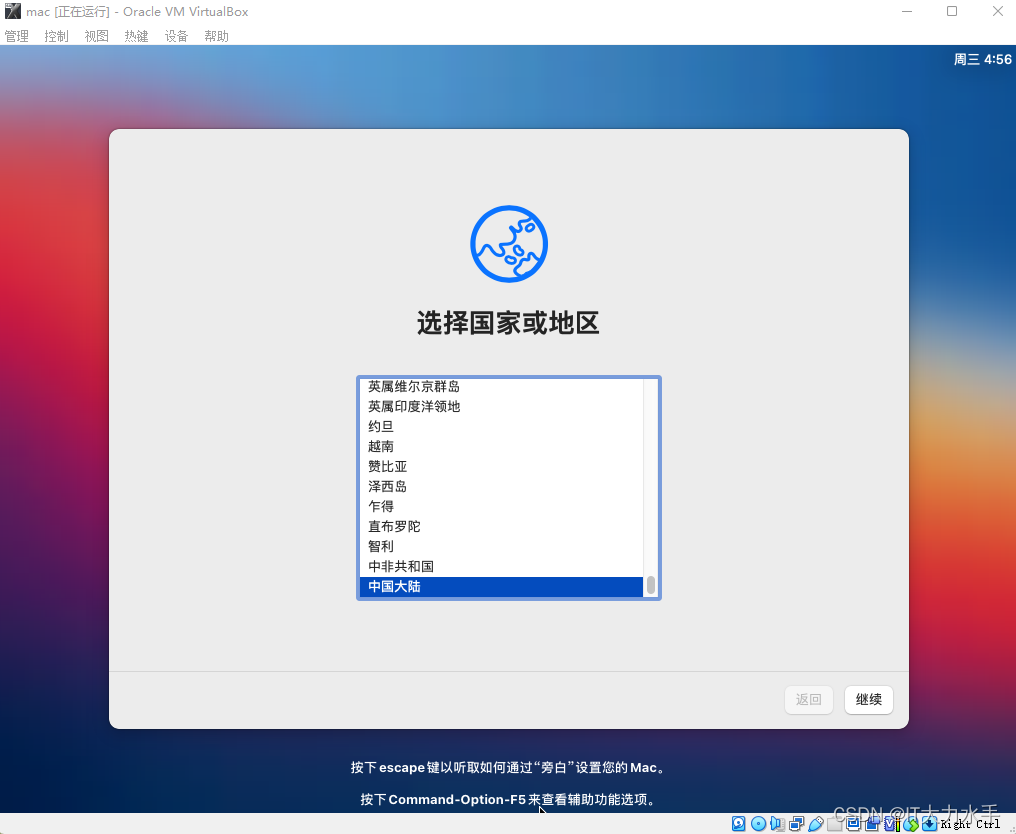
接下来,语音于输入法,点击继续
辅助功能,点击以后
迁移助理,这里没有实际的迁移需求,点击“以后”
接下来可以登录Apple ID或者点击【稍后设置】
接下来创建电脑账户,全面,账户名称和密码
剩下的一路继续即可
改进siri与听写,这里点以后,跳过
选择您的外观,浅色,深色和自动
然后,正在设置您的Mac
接下来是键盘设置助理,根据需要点击键盘的按键
最后,查看一下关于本机,mac已经安装完成,完美的安装在virtualbox上。
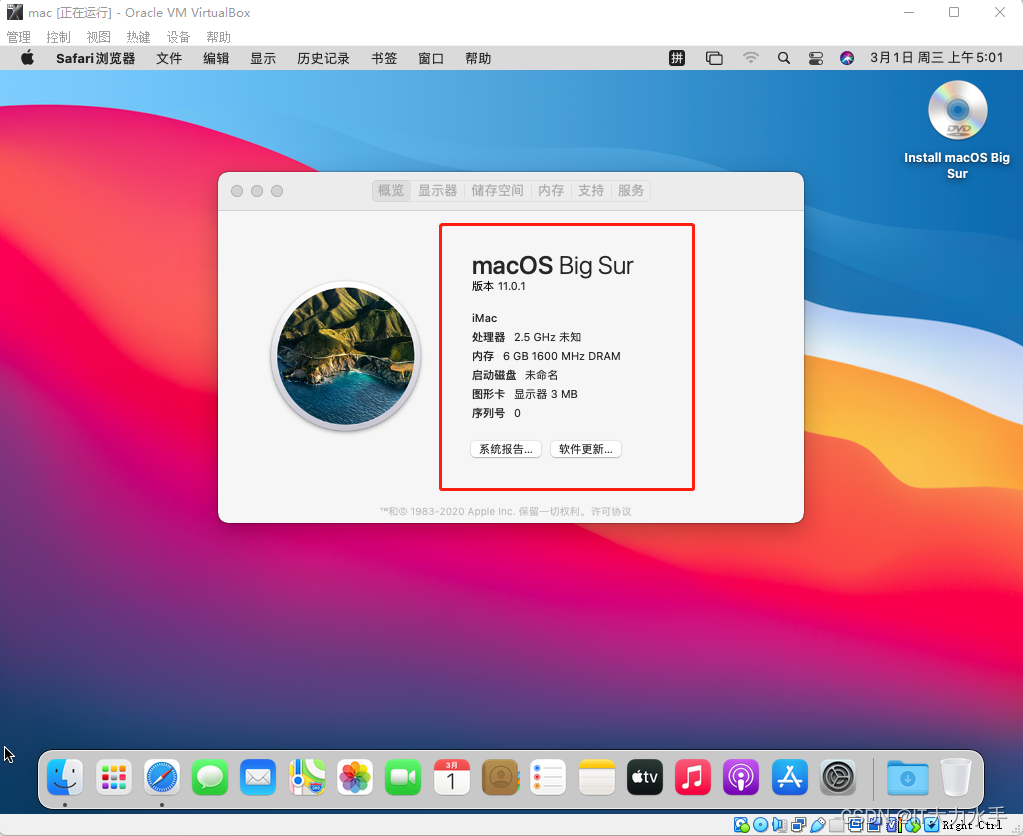
注意:第7步,调整屏幕分辨率
1,备份:
为了更好的使用mac,进行一些补充操作。首先,完成虚拟机的备份工作,我们生成一份系统快照。这是使用虚拟机的一个非常好的习惯,先备份。
在虚拟机的菜单栏,点击“生成备份[系统快照]”
输入名称和备份描述,然后点击确定。
备份会有进度提示
2,显示器分辨率调整
刚装好的mac屏幕分辨率为1024*768,非常小,使用起来也非常不方便。
并且在虚拟机的显示屏,尺寸也无法重置。
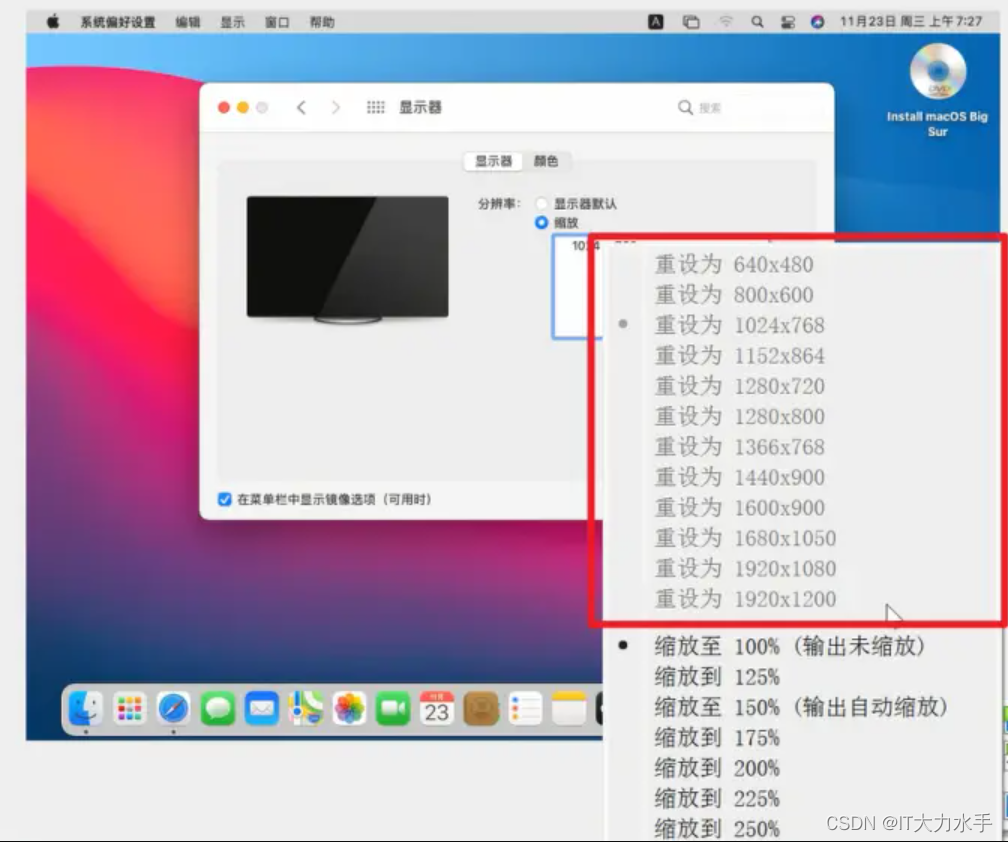
这时候我们依然需要在CMD下用命令行来解决。
C:\Users\Administrator>D:D:\>cd \Program Files\Oracle\VirtualBoxVBoxManage setextradata "mac" CustomVideoMode1 1900x1200x32VBoxManage setextradata "mac" VBoxInternal2/EfiGraphicsResolution 1900x1200mac是虚拟机的名称,1900x1200是我自己设置的屏幕分辩率,这个可以根据自己的需要指定,后面的x32为颜色格式。
在以管理员身份运行的CMD下,执行命令。
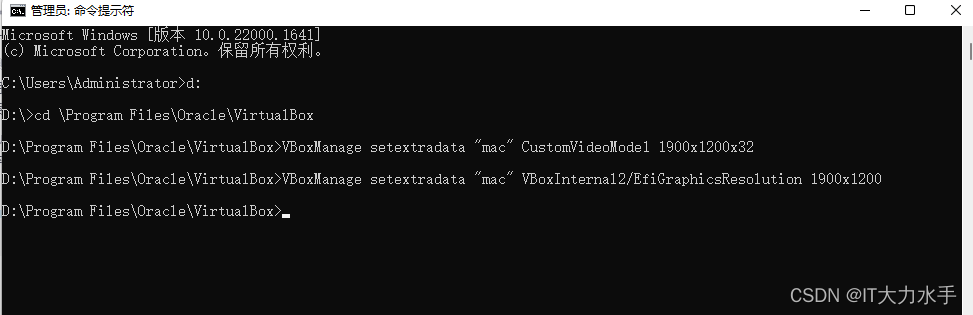
命令完成后,重启mac
重启系统后,发现了虚拟机两侧的进度条,屏幕分辨率调整成功
查看一下显示器,屏幕分辨率已经为1920*1200
虚拟机一个好的使用习惯,生成快照备份、生成快照备份、生成快照备份!
最后展示一下全屏的使用效果,OK!
来源地址:https://blog.csdn.net/qq_19731521/article/details/129246509




