文章目录
(该文章以联想拯救者为例)
ubuntu20.04双系统安装流程
下载Ubuntu20.04
进入页面
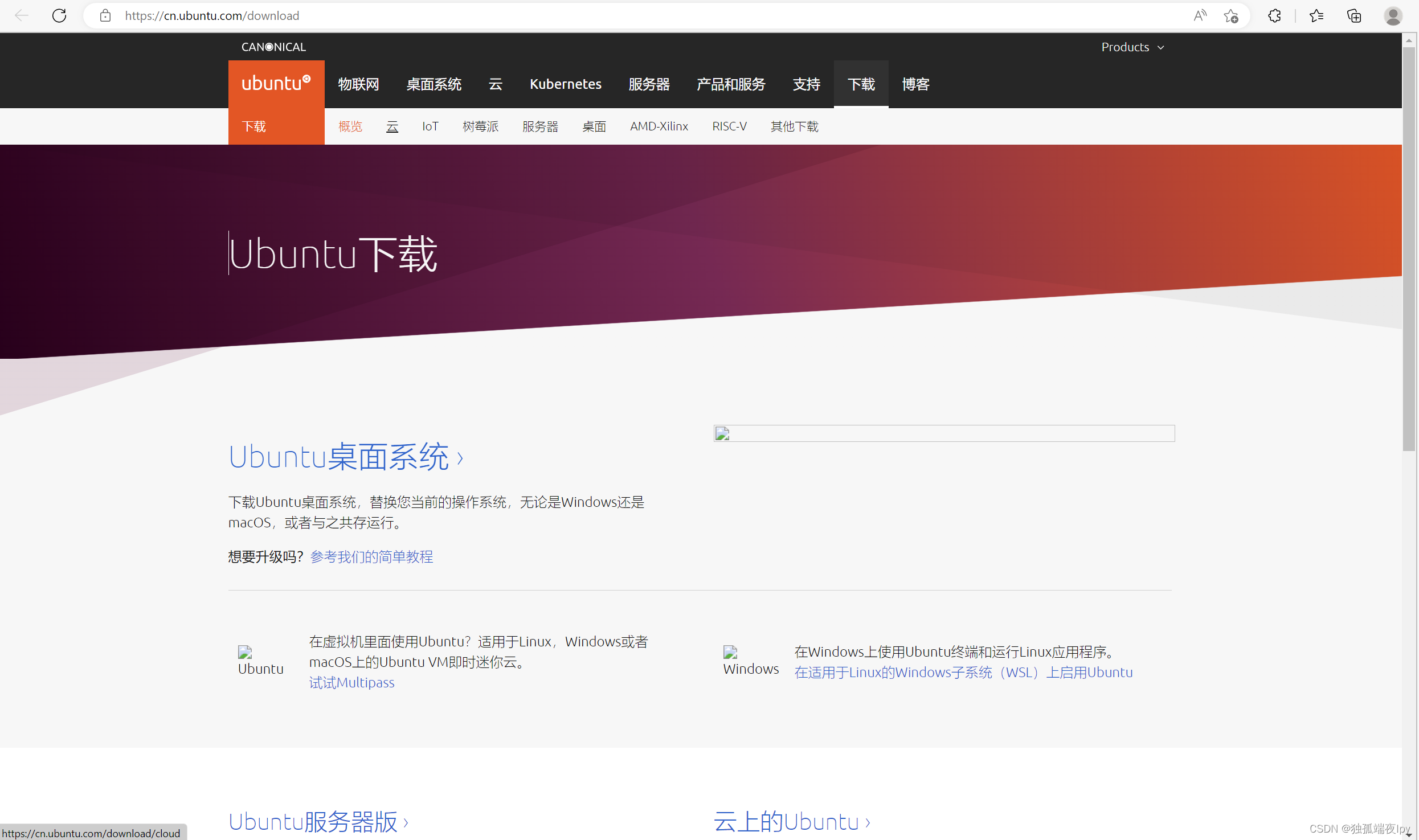
这里有两个选项 一个Ubuntu虚拟机(左侧),另一个是适用于Windows子系统也就是双系统(右侧)。点击右侧的windows的链接,会出现以下页面。
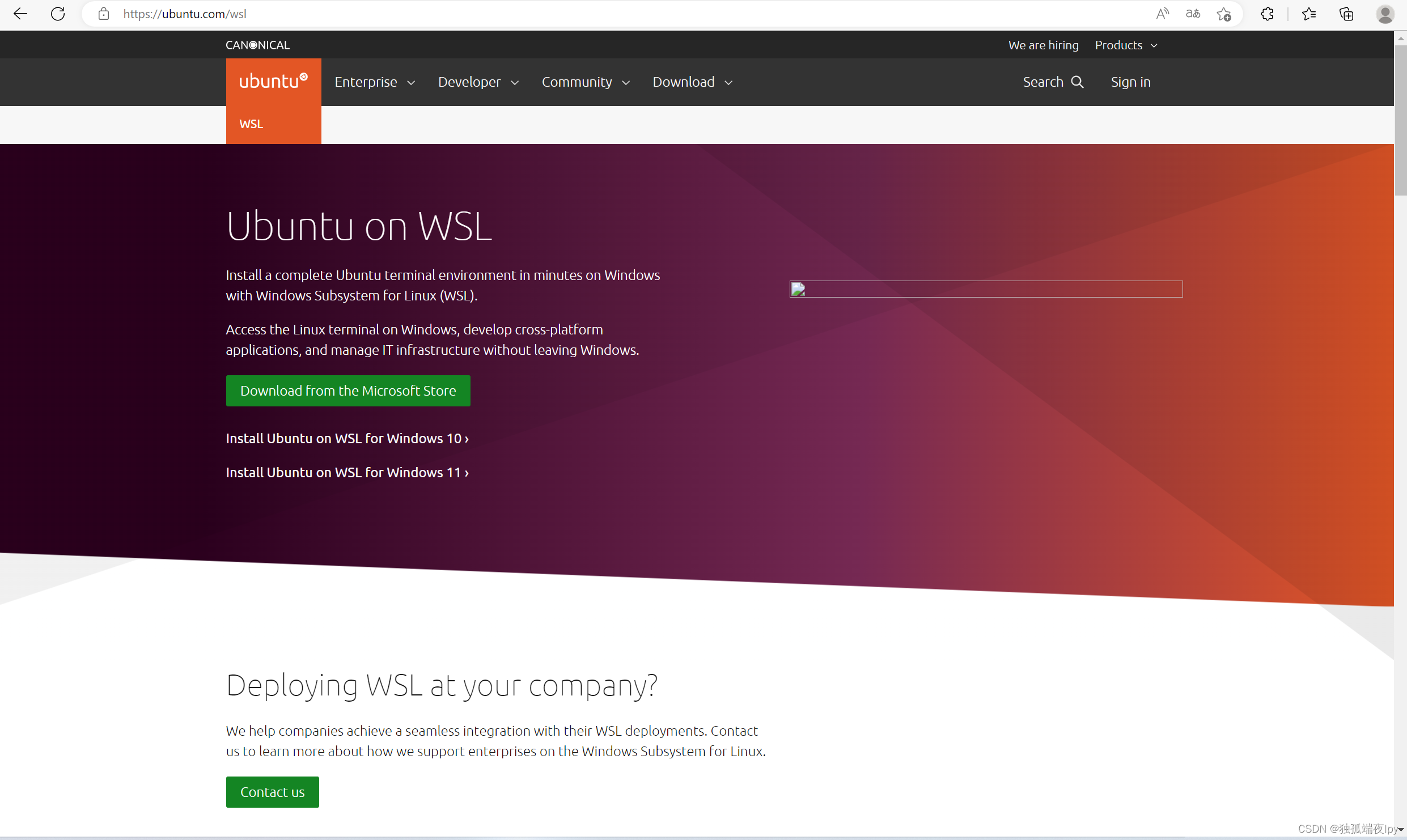
点击最上面一栏中间位置的Download,出现以下页面。

选择左上绿色的22.04LTS选项

会显示:Thank you for downloading Ubuntu Destop
然后打开下载记录

下载完成
制作U盘启动盘
这里推荐Rufus软件,界面简洁,操作简单
下载地址:https://rufus.ie/zh/
打开页面如下:

下拉页面如下:

点击下载栏下的Rufus 3.20(1.3MB)后,查看下载记录

插入U盘,然后打开文件
设备是你的U盘名
点开选择,选择刚刚下载好的ubuntu文件
点击开始

用软件推荐的ISO镜像写入就行

U盘启动盘就制作完成了
磁盘分盘
由于是双系统按装,所以要给Ubuntu系统留出一定的储存空间(最好50G以上),本人电脑硬盘为512G,所以我分了64G的区域用来进行Ubuntu存储。
首先,右键单击任务栏的windows图标(左数第一个)

点击磁盘管理

页面如下

如果有两个盘及以上,就从C盘以外的其他盘中分盘。若只有一个盘,就直接分。这里以D盘为例。
右键D盘区域

选择压缩卷

将64G换算称65536MB,然后输入压缩空间量,就制作好了
(想分多少硬存,就输入多少MB)

出现64GB的未分配区域就分好盘了
进入BIOS页面
由于不同品牌的电脑进入BIOS页面的方式不同,本机进入键为F2键,在操作前请自行搜索自己的电脑IBOS的进入键是什么。
将电脑重启,在开机图标出现之前(重启提示消失之后),狂按F2键,就进入BIOS了

进入详细设置

(若不擅长英语,可在这一栏将语言调制中文,方便操作)

选择UEFI启动顺序

若不清楚这些事什么意思,就找USB HDD字样(只要包含就行),将其点击拖拽至第一位。

然后保存退出就好了

这样开机页面就会出现Ubuntu字样了
ubuntu系统已经安装完毕,接下来系统设置就非常简单了
ubuntu 系统设置
在此,我分了69G硬盘进行系统磁盘分区
一开机进入系统选择界面,左侧选择系统语言(列表底有中文选项),右侧选择Install Ubuntu(下载Ubuntu)
2、选择键盘布局,第一项默认即可
3、选择安装方式,正常安装即可(默认安装火狐浏览器);最小安装无默认安装软件,可自行后期安装;第三方软件可后期手动安装,所以正常安装即可。
4、安装类型:选择something else,可手动进行磁盘分区
5、磁盘分区:
(由于我已经安装好系统了,懒得删除重新下载了,所以以下图片主要展示的是我的磁盘分区,而非设置场景)
/boot:1G 主分区。

/:33G 主分区。根目录


swap:16G 逻辑分区,一般是内存的1~2倍。


/home:19G 逻辑分区。


分好区后,下面有Device for boot loader installation:里面的分区选择刚刚分好的/boot分区
,然后选择确定
选择时区:国内时区选择上海
7、用户名与密码自行设置
8、最后就是安装过程了,安装完成后重启即可。这一步等待时间极长(我的电脑大概半小时左右),请耐心等待。
启动Ubuntu系统
重启后页面直接选择ubuntu按回车键即可开启Ubuntu系统。
来源地址:https://blog.csdn.net/m0_74154655/article/details/127712525




