前期在windows电脑尝试安装mysql,经历诸多不顺,特把安装详细步骤以及遇见的问题记录下来,提供给有需者使用。配置过程主要分为五个步骤,如下:
(1)按【win+r】快捷键打开运行;
(2)输入services.msc,点击【确定】;
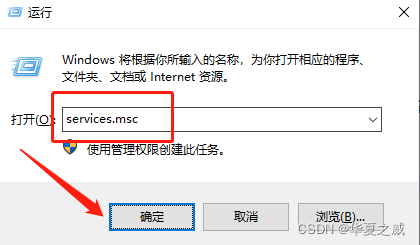
(3)在打开的服务列表中查找mysql服务,如果没有mysql服务,说明本机没有安装mysql,反之,说明本机安装了mysql服务。
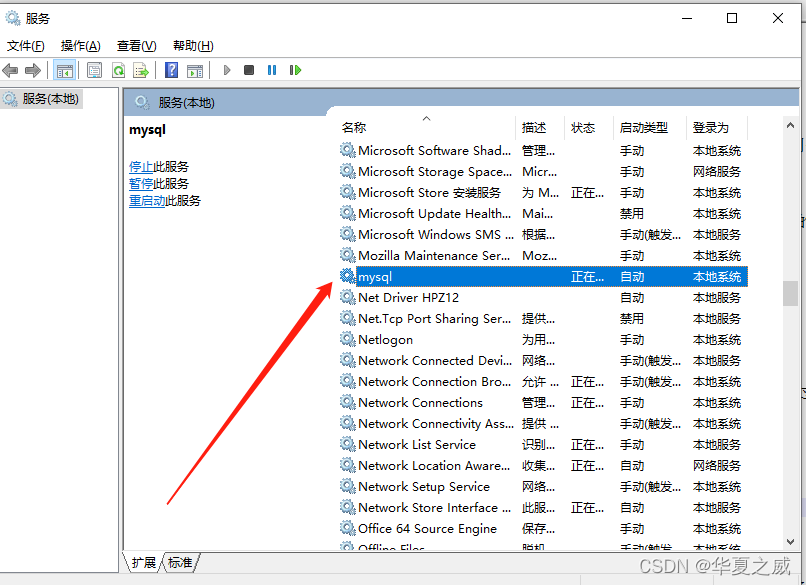
(1)点击mysql安装包下载链接:https://dev.mysql.com/downloads/mysql/,选择window版本,点击下载按钮,如下所示:
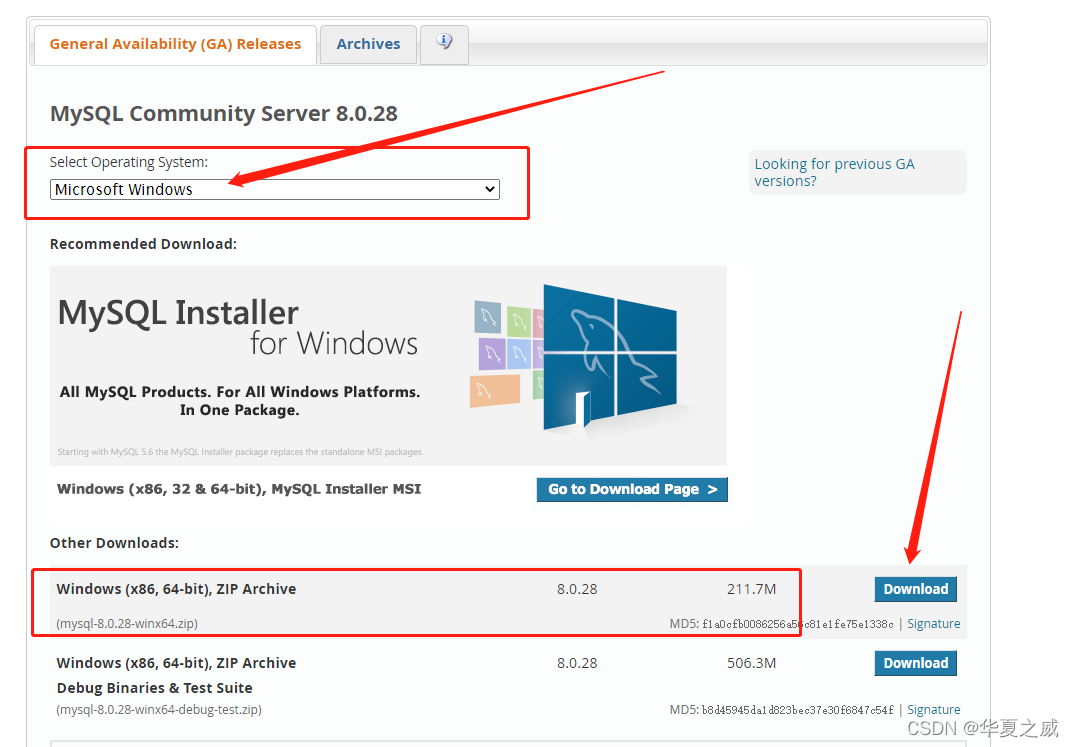
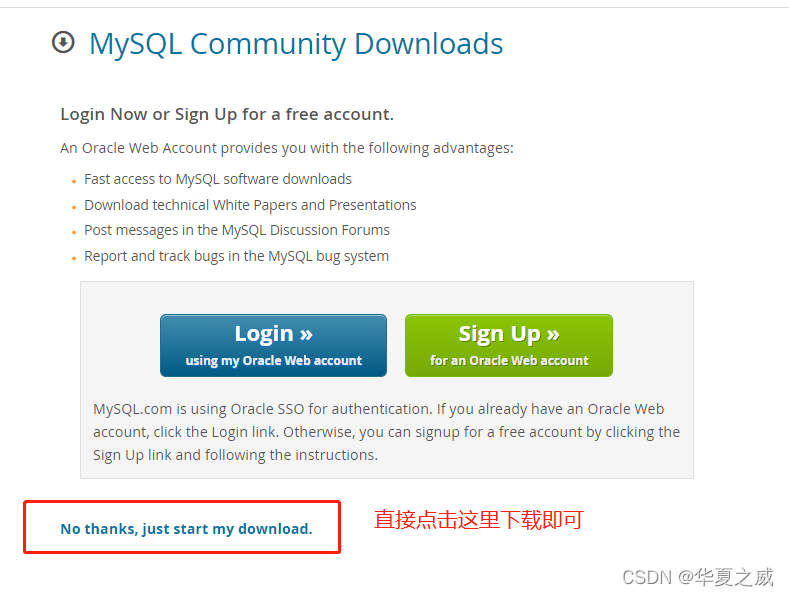
(1)下载好mysql安装包后,将其解压到指定目录,并记下解压的目录,后续用于环境变量配置:
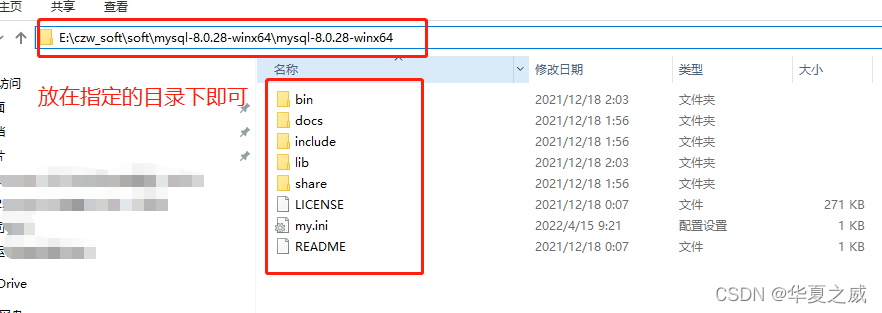
(2)在bin目录同级下创建一个文件,命名为my.ini
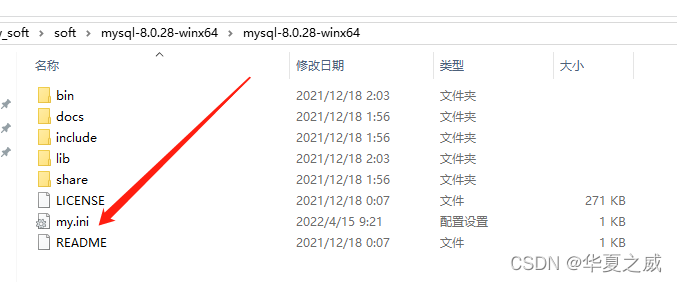
(3)编辑my.ini文件,文件内容如下:
[mysqld]# 设置3306端口port=3306# 设置mysql的安装目录 ---这里输入你安装的文件路径----basedir=E:\czw_soft\soft\mysql-8.0.28-winx64\mysql-8.0.28-winx64# 设置mysql数据库的数据的存放目录datadir=E:\mysql\data# 允许最大连接数max_connections=200# 允许连接失败的次数。max_connect_errors=10# 服务端使用的字符集默认为utf8character-set-server=utf8# 创建新表时将使用的默认存储引擎default-storage-engine=INNODB# 默认使用“mysql_native_password”插件认证#mysql_native_passworddefault_authentication_plugin=mysql_native_password[mysql]# 设置mysql客户端默认字符集default-character-set=utf8[client]# 设置mysql客户端连接服务端时默认使用的端口port=3306default-character-set=utf8有两点需要注意修改的:
A、basedir这里输入的是mysql解压存放的文件路径
B、datadir这里设置mysql数据库的数据存放目录
(4)打开cmd进入mysql的bin文件下,依次执行命令
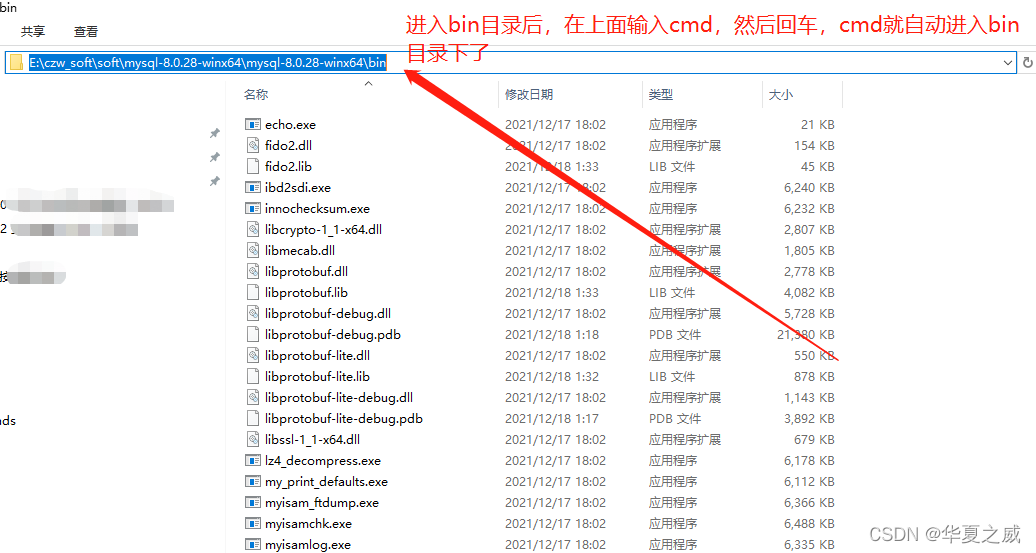
在cmd上执行第一条命令:
//安装mysql 安装完成后Mysql会有一个随机密码mysqld --initialize --console执行结果如下:
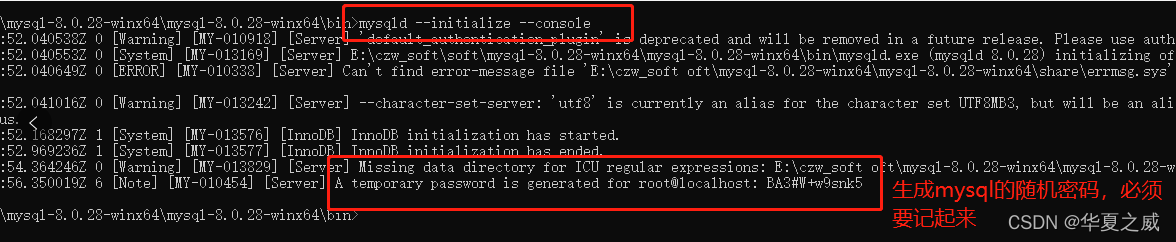
注意:
A、一定要保存截图,里面有安装的初始密码!!!!
B、安装过程中可能会提示以下问题
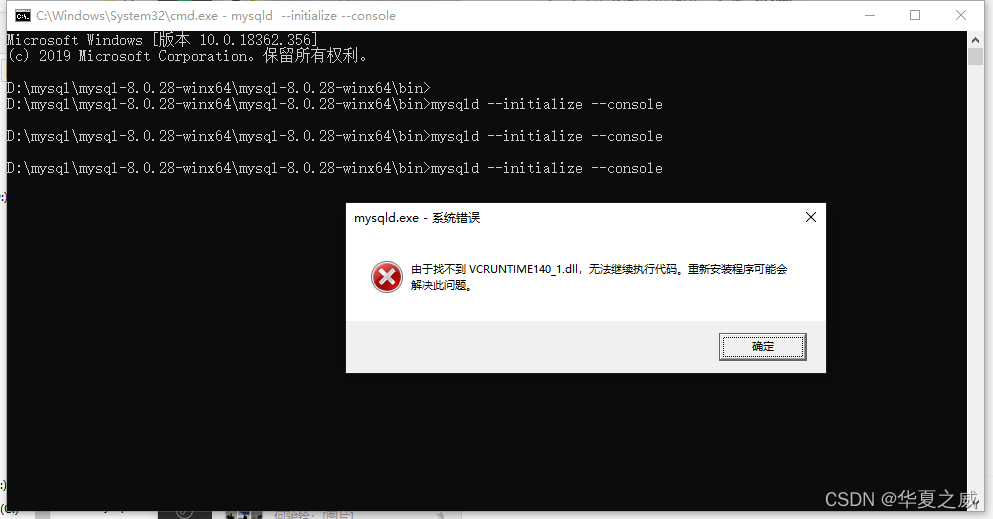
可以直接去网上下载该文件,放到C:\Windows\System32下面即可:
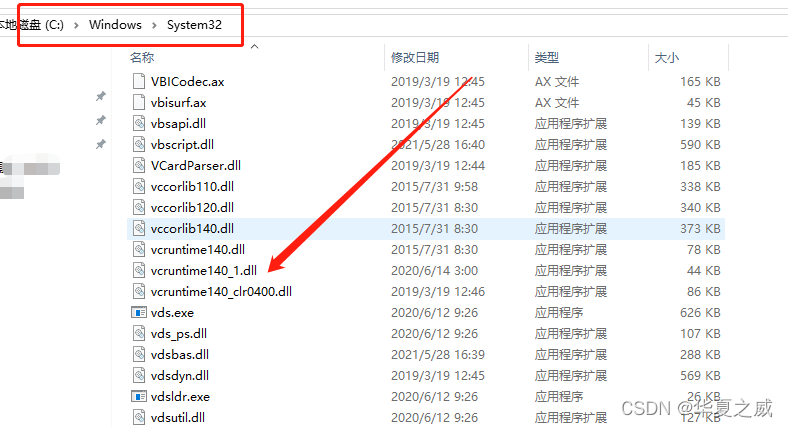
接下来在cmd执行第二条命令:
//安装mysql服务并启动 mysqld --install mysql执行完后,mysql整体就安装完毕,恭喜你完成了80%。
如果出现以下情况,说明cmd不是以管理员形式执行的,改用为管理员权限执行即可。

(1)在本机启动mysql服务:
点击桌面我的电脑,右键选择管理进去:
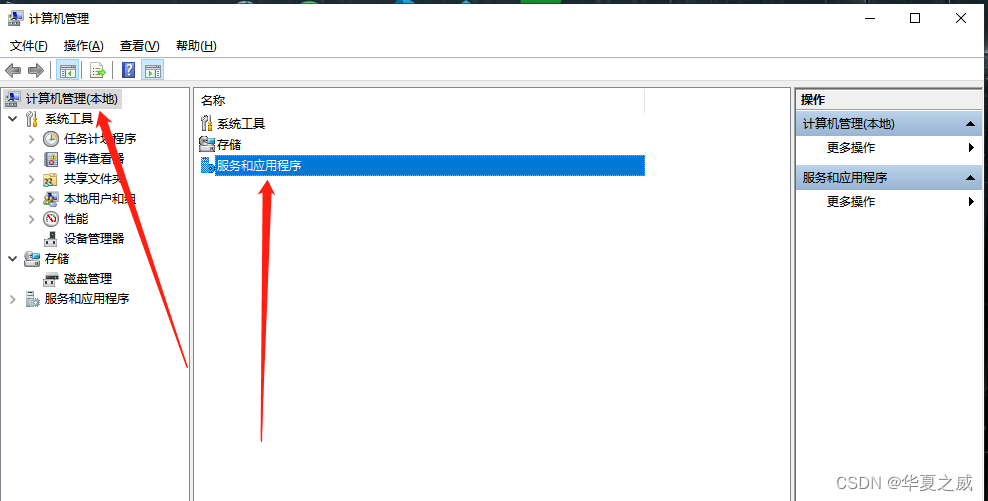
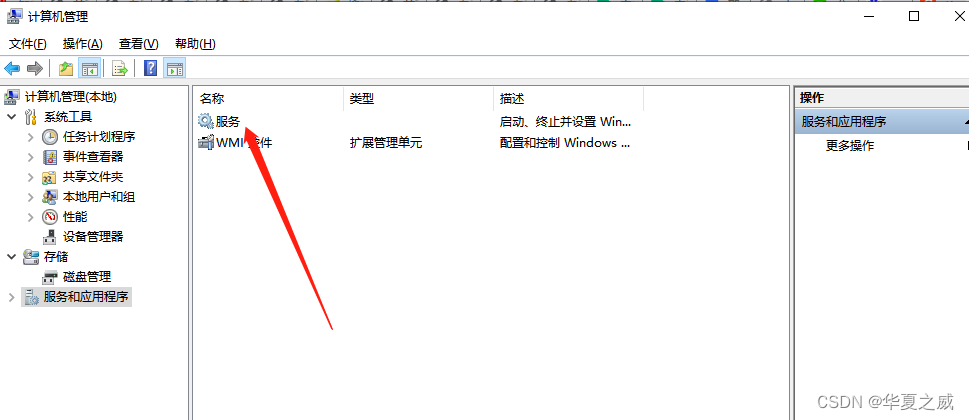
找到mysql服务,右键启动:
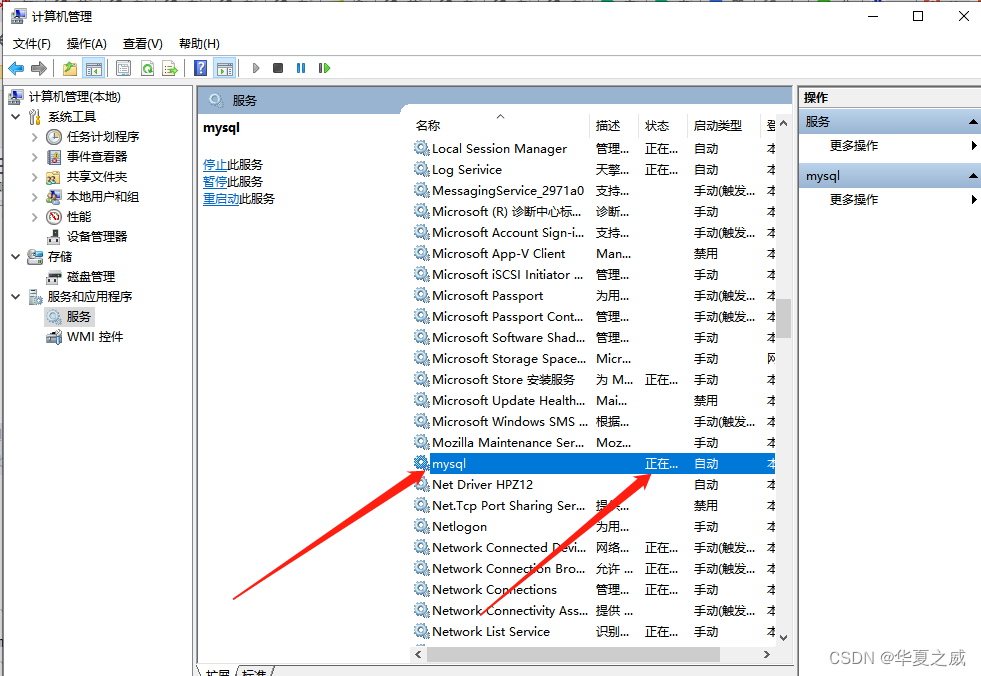
(2)继续在cmd上执行以下命令:
mysql -uroot -p回车后输入上面安装时保存的初始密码,进入mysql里面:
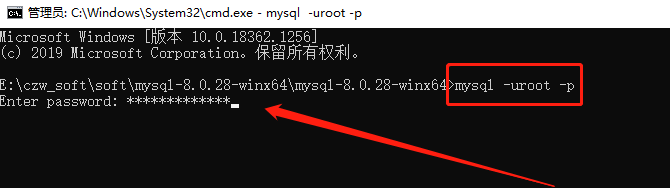
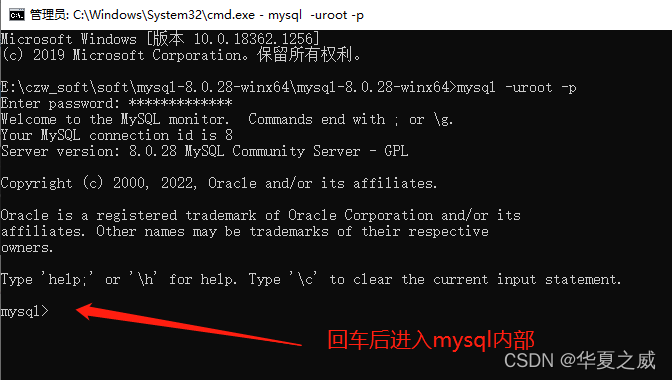
(3)在mysql里面继续执行以下命令:
//修改密码为123mysqlALTER USER 'root'@'localhost' IDENTIFIED BY '123mysql';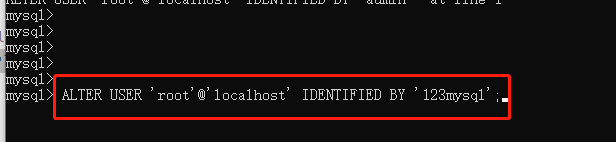
回车按照指引执行完后,代表密码修改成功,再输入exit;退出即可
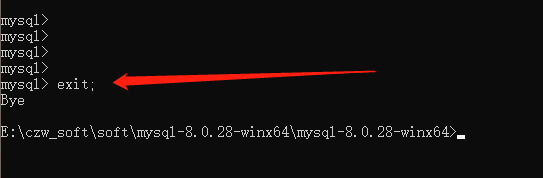
(1)进入电脑的环境变量
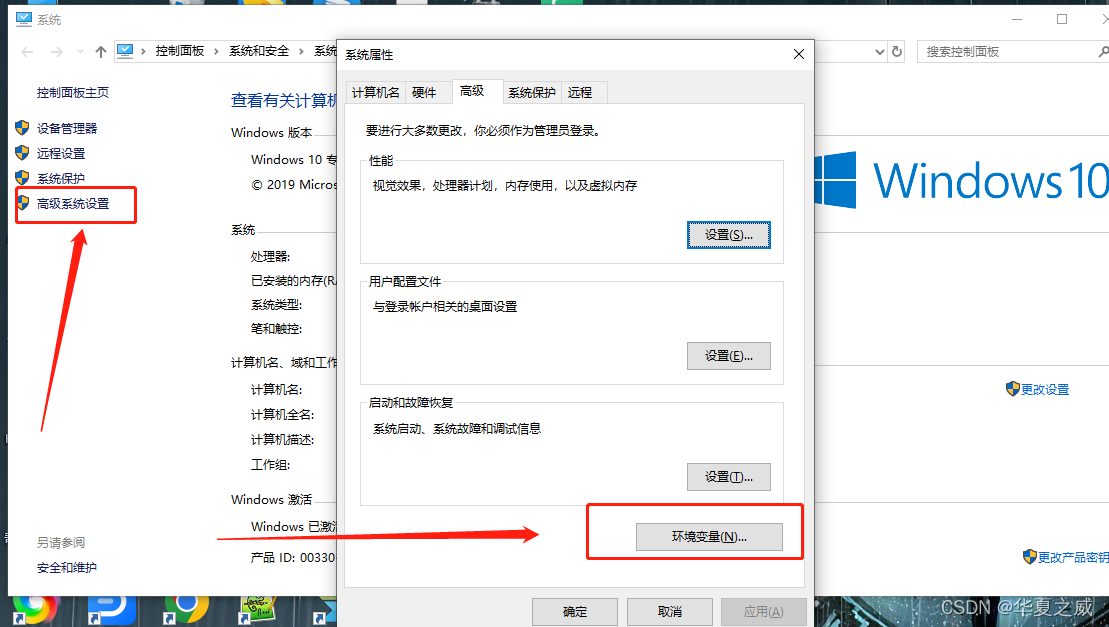
(2)新建系统变量:
变量名:MYSQL_HOME
变量值:文件的解压目录
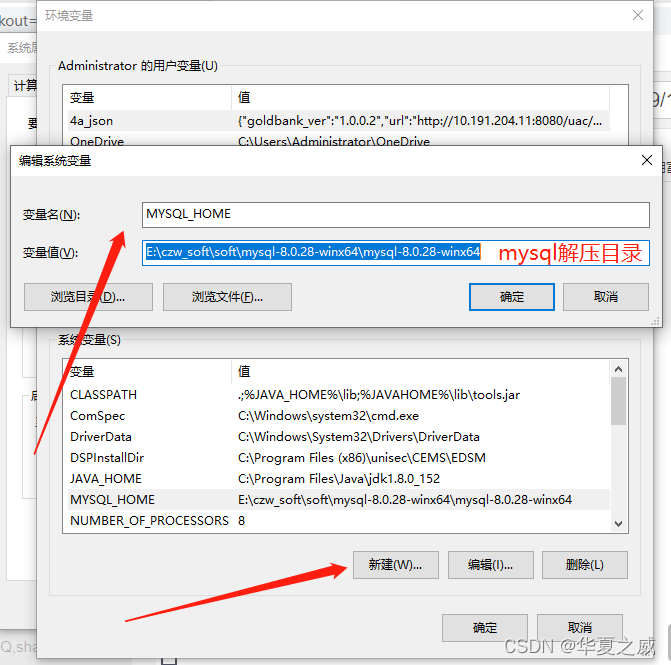
(3)修改系统的path变量
编辑path,进去后添加 %MYSQL_HOME%\bin
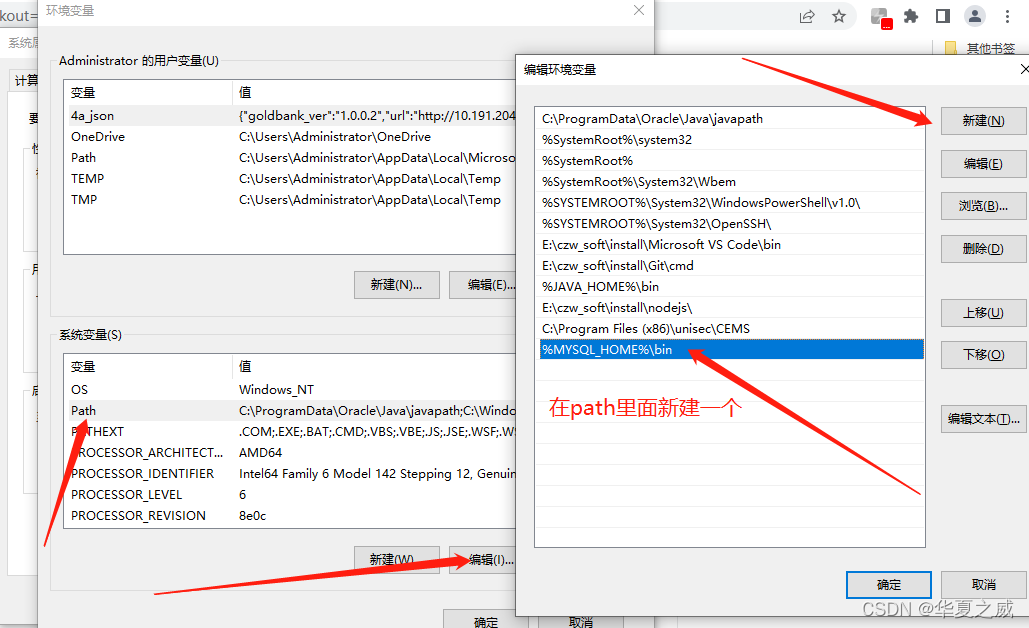
经过以上5个步骤,mysql终于可以安装结束了,有以下几点需要注意:
(1)mysql初始密码必须记住!!!!!用于登陆使用。
(2)出现“由于找不到VCRUNTIME1401.dll,无法继续执行代码。重新安装程序可能会解决此问题”,需要下载对应的文件,放在C:\Windows\System32目录下即可。
来源地址:https://blog.csdn.net/weixin_43423484/article/details/124408565





