这篇文章主要讲解了“win10如何给系统硬盘分区”,文中的讲解内容简单清晰,易于学习与理解,下面请大家跟着小编的思路慢慢深入,一起来研究和学习“win10如何给系统硬盘分区”吧!
win10系统硬盘分区的教程
进行分区之前,我们必须进入系统的磁盘管理。
进入磁盘管理发方式有两种。一种是通过电脑属性,进入磁盘管理。
第二种是直接右键点击windows键(windows+X)选择磁盘管理。
这里以第一种为例,右键点击我的电脑,然后选择“管理”。如图示,然后选择磁盘管理。
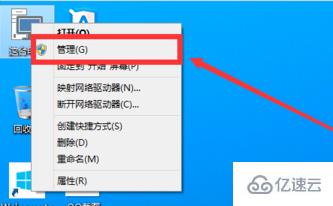
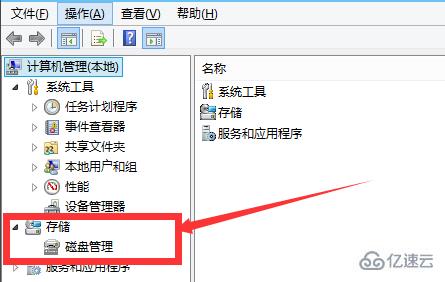
进入磁盘管理之后,我们可以看到我的分区情况。然后选择你需要进行分区的磁盘,点击右键,然后选择“压缩卷”,如图示。这个操作比较的简单
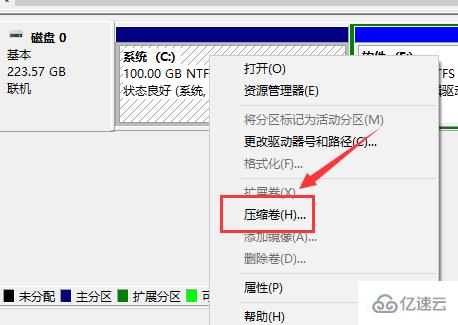
然后系统会自动的查询压缩空间,这个时间就需要看电脑的配置。
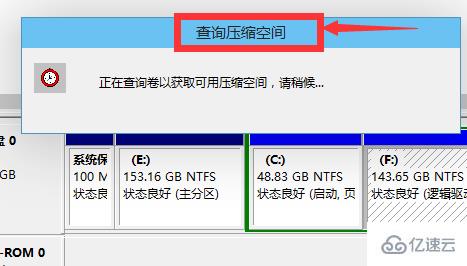
然后我们选择选择好需要压缩空间的大小。点击压缩即可。
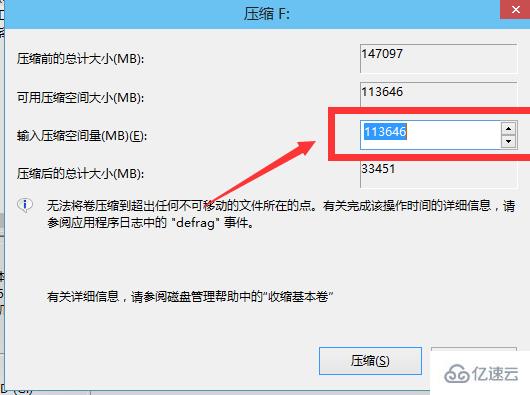
等一会,空间就压缩好了。如图示会出现一个可用空间。这就是我们刚才压缩出来的空间。如图所示。
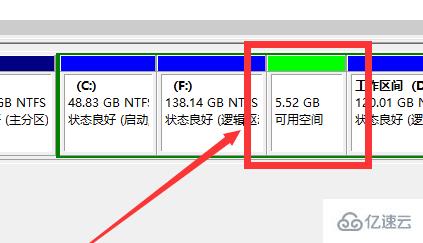
然后我们选中该空白分区,点击右键,选择“新建简单卷”
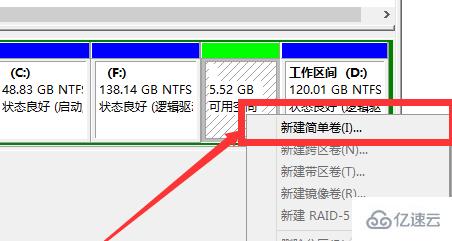
进入新建简单卷向导,我们这里直接点击“下一步”就好了,如图示。
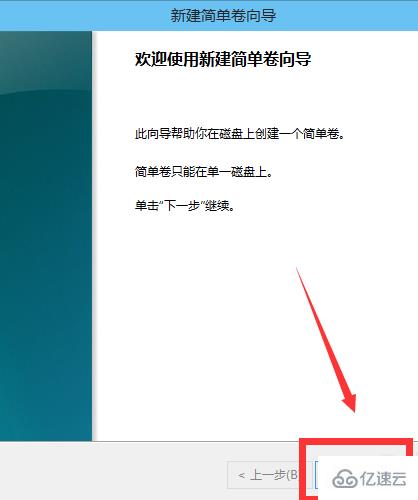
然后我们指定卷的大小,我们可以输入自己想要的大小。然后点击“下一步”。如图示
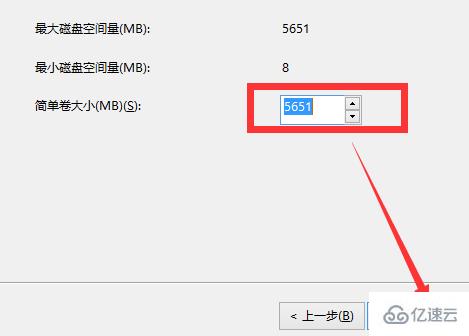
为你新建的简单卷,选择盘符。如图示。
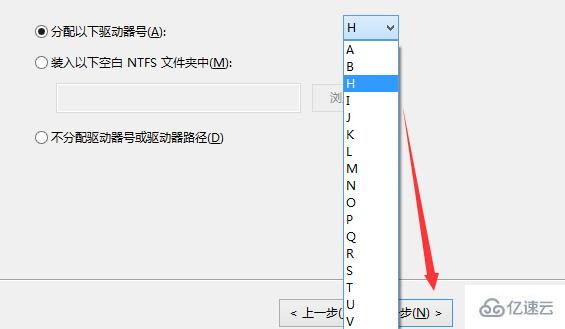
然后为你新建的简单卷选择磁盘的格式,这里我们一般选择“NTFS”就好了。如图示。
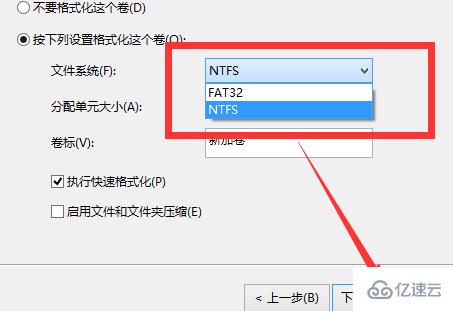
最后,我们点击完成。等待一会就好了。如图示。
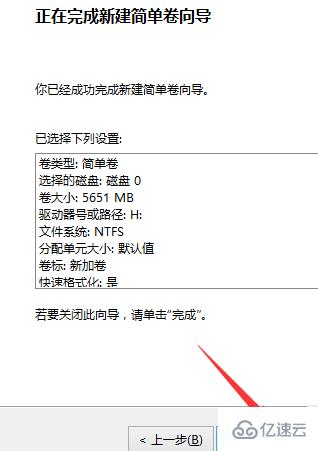
感谢各位的阅读,以上就是“win10如何给系统硬盘分区”的内容了,经过本文的学习后,相信大家对win10如何给系统硬盘分区这一问题有了更深刻的体会,具体使用情况还需要大家实践验证。这里是编程网,小编将为大家推送更多相关知识点的文章,欢迎关注!




