这篇文章主要介绍了ADO.NET如何使用数据集,具有一定借鉴价值,感兴趣的朋友可以参考下,希望大家阅读完这篇文章之后大有收获,下面让小编带着大家一起了解一下。
通过图形化界面生成类型化数据集的过程大致分为三步:
实验步骤(1):
创建数据库连接对象。参见图所示:
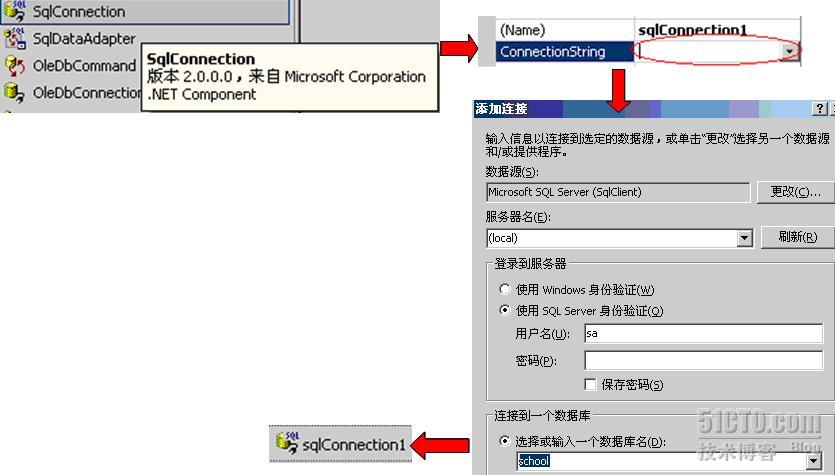
图创建数据库连接对象图
从工具箱中选中SqlConnection,拖放到窗体上,窗体设计器的组件栏出现sqlConnection1对象,鼠标右击sqlConnection1对象,选择“属性”。在属性窗口找到ConnectionString属性,在右侧下拉栏里选择“新建连接”,弹出“添加连接”窗口。在“添加连接”窗口的服务器名处填写“(local)”,选择“使用SQL Server身份验证”,用户名为“sa”,选择或输入一个数据库名处选择“school”。***点击“确定”关闭“添加连接”窗口。ConnectionString属性右侧栏中出现字符串“Data Source=(local);Initial Catalog=school;User ID=sa”。前面这个过程可能因不同服务器、不同数据库、不同帐号而不同,这里只是举个例子,希望读者根据具体情况来完整这一步。
实验步骤(2):
添加新数据源。参见图所示:
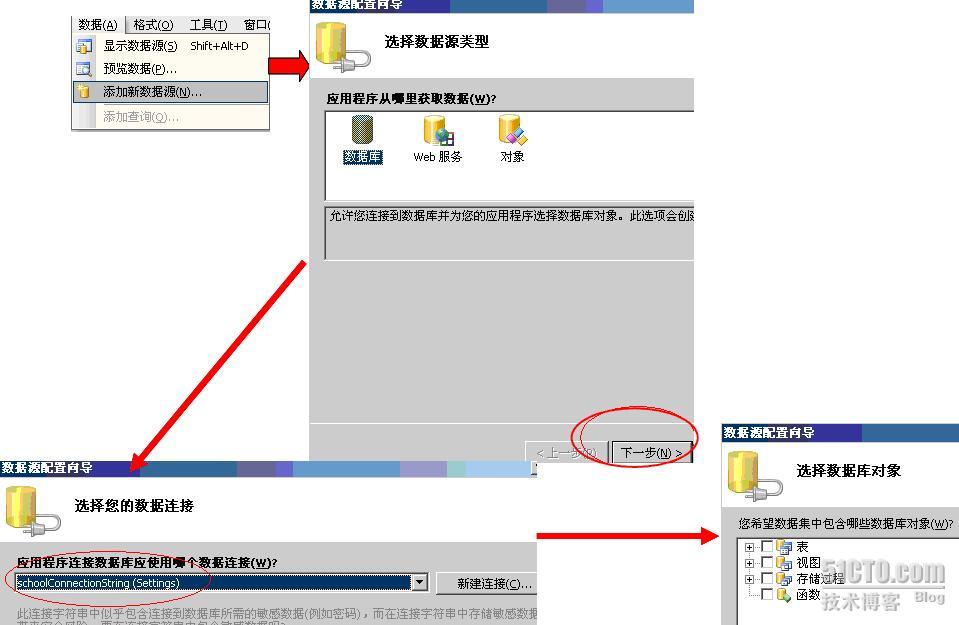
添加新数据源图
接上一步,在.net开发环境的工具栏里选择“数据”菜单中的“添加新数据源”,弹出“数据源配置向导”窗口。在这个窗口点击“数据库”图标,点击“下一步”,然后选择“schoolConnectionString(Settings)”。再连续点击两次“下一步”,接下来选择窗体中的表、视图、存储过程或者函数。***点击“完成”关闭窗口。
实验步骤(3):
建立类型化数据集。参见图所示:
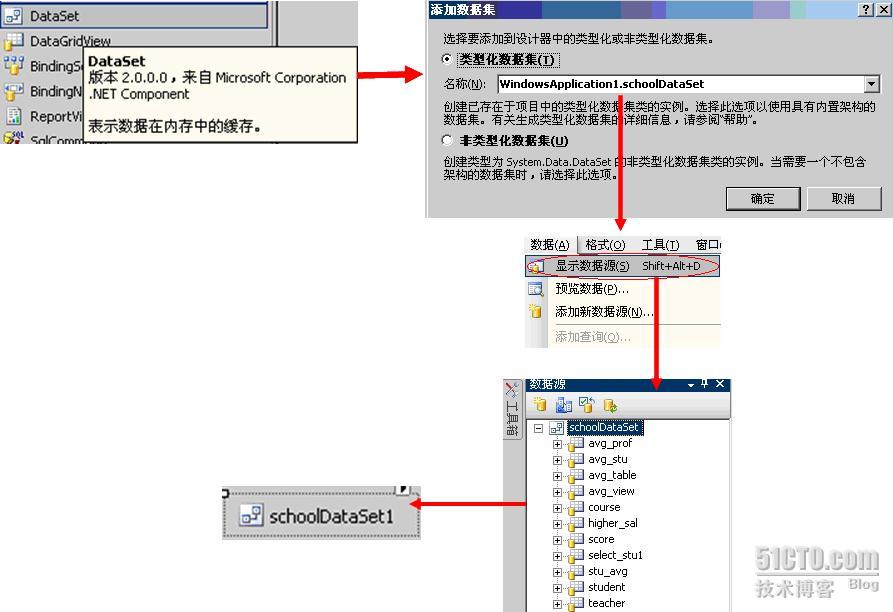
建立类型化数据集图
接上一步,在工具箱中选择DataSet,拖放到窗体上,弹出“添加数据集”窗口,默认选择类型化数据集,名称为“WindowsApplication1.schoolDataSet”。这个名称源于数据源中的“schoolDataSet”。点击“确定”关闭“添加数据集”窗口,窗体设计器的组件栏出现schoolDataSet1对象。经过上述三步,在图形化界面就生成类型化数据集。
感谢你能够认真阅读完这篇文章,希望小编分享的“ADO.NET如何使用数据集”这篇文章对大家有帮助,同时也希望大家多多支持编程网,关注编程网行业资讯频道,更多相关知识等着你来学习!




