重装系统的方法很多,除了常用的一键重装系统,启动盘重装系统的方法之外,还有网友习惯自行下载系统镜像文件或者备份系统后采用ghost一键装机的方法来安装系统。那么一键ghost如何使用呢?下面小编就给大家演示下使用ghost一键装机系统教程。
具体步骤如下:
1、首先下载一键ghost软件安装并打开。
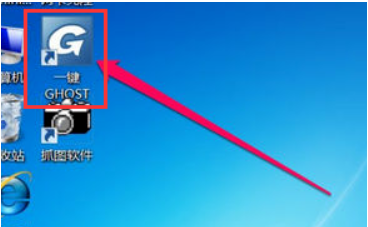
2、如果电脑没有备份资料请先备份哦,或者尝试一键备份系统,然后单击“备份”。
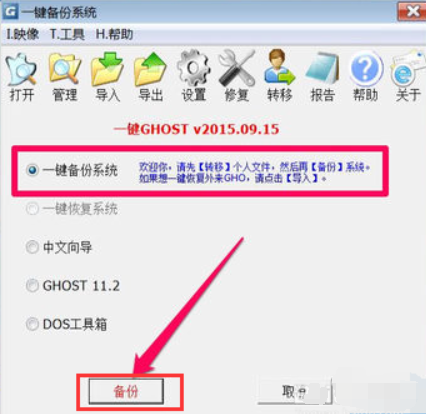
3、如果已备份,将显示备份按钮。无论您单击备份还是还原,都必须重新启动计算机,单击确定重新启动。
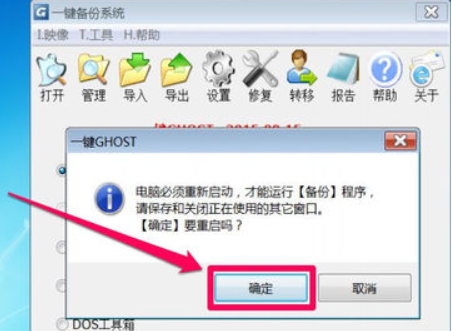
4、重新启动计算机,进入启动管理器,选择“一键ghost”,然后按回车确定。
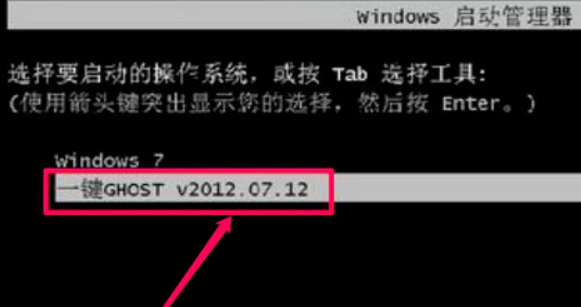
5、进入GRUB4DOS启动界面,我们看到选择为“ Win7 / Vista / Win8”。
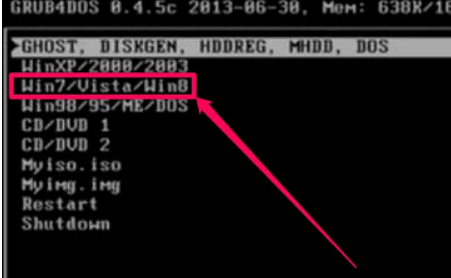
6、该界面默认选择1KEY GHOST 11.2。
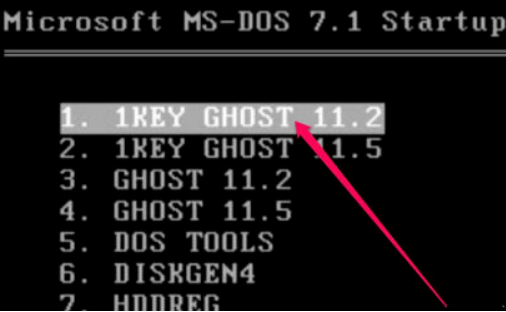
7、选择驱动器类型,无论是USB还是硬盘类型,默认选择是兼容的硬盘类型,IDE / SATA。
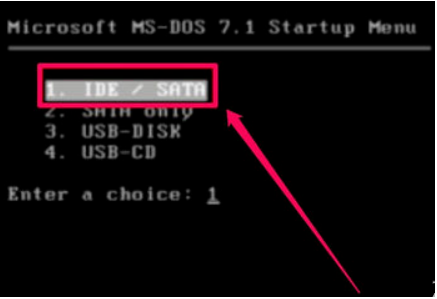
8、一键备份系统界面随即出现。如果先前选择了还原系统,将显示一键式还原系统界面。单击备份或还原按钮。
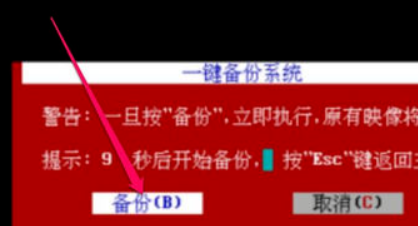
9、等待系统备份或还原,最后进入系统即可。
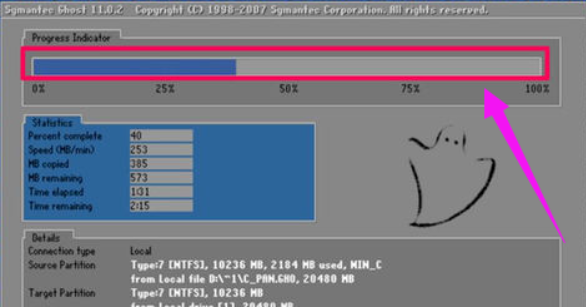
10、如果觉得以上的一键ghost装机步骤比较麻烦的话,小编建议大家可以使用小白一键重装系统的方法安装,操作非常简单而且成功率也比较高。具体参照按照软件提示即可。
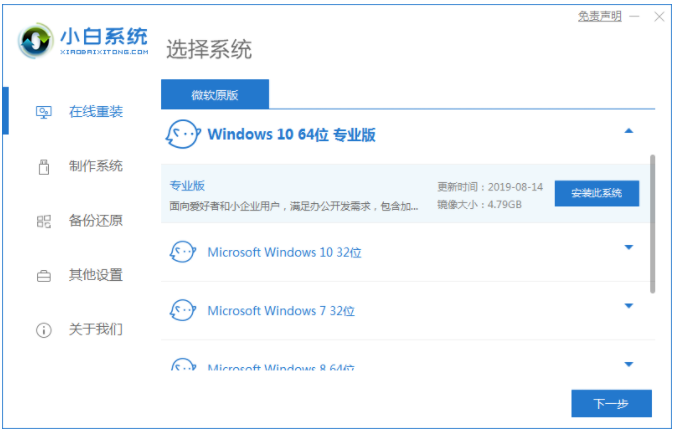
以上便是使用ghost一键装机系统教程,有需要的小伙伴可以参照教程进行操作。
以上就是教你使用ghost一键装机系统教程的详细内容,更多请关注编程网其它相关文章!




