这篇文章主要介绍了Windows怎么使用cmd命令行查看、修改、删除与添加环境变量的相关知识,内容详细易懂,操作简单快捷,具有一定借鉴价值,相信大家阅读完这篇Windows怎么使用cmd命令行查看、修改、删除与添加环境变量文章都会有所收获,下面我们一起来看看吧。
一、查看环境变量
1、查看当前所有可用的环境变量
输入 set 即可查看。
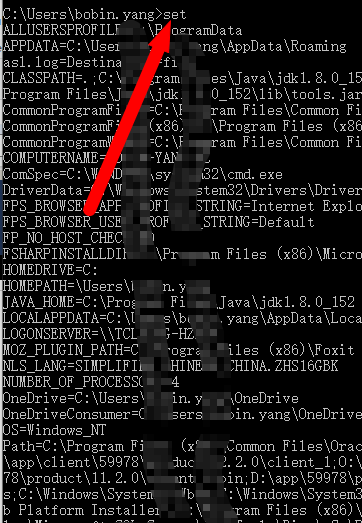
2、查看某个环境变量
输入 “set 变量名”即可。比如想查看path变量的值,即输入 set path
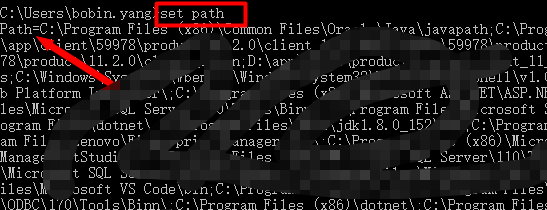
二、修改环境变量
注意:所有的在cmd命令行下对环境变量的修改只对当前窗口有效,不是永久性的修改。也就是说当关闭此cmd命令行窗口后,将不再起作用。
永久性修改环境变量的方法有两种:一种是直接修改注册表,另一种是通过我的电脑-〉属性-〉高级,来设置系统的环境变量(查看详细)。
1、修改环境变量
输入 “set 变量名=变量内容”即可。比如将path设置为“d:\nmake.exe”,只要输入set path="d:\nmake.exe"。
注意,此修改环境变量是指用现在的内容去覆盖以前的内容,并不是追加。比如当我设置了上面的path路径之后,如果我再重新输入set path="c",再次查看path路径的时候,其值为“c:”,而不是“d:\nmake.exe”;“c”。
2、设置为空:
如果想将某一变量设置为空,输入“set 变量名=”即可。
如“set path=” 那么查看path的时候就为空。注意,上面已经说了,只在当前命令行窗口起作用。因此查看path的时候不要去右击“我的电脑”——“属性”........
3、给变量追加内容
输入“set 变量名=%变量名%;变量内容”。(不同于3,那个是覆盖)。如,为path添加一个新的路径,输入“ set path=%path%;d:\nmake.exe”即可将d:\nmake.exe添加到path中,再次执行"set path=%path%;c:",那么,使用set path语句来查看的时候,将会有:d:\nmake.exe;c:,而不是像第3步中的只有c:。
三、一些常用的环境变量
%AllUsersProfile%: 局部 返回所有“用户配置文件”的位置。 {所有用户文件目录 – C:\Documents and Settings\All Users}
%AppData%: 局部 返回默认情况下应用程序存储数据的位置。 {当前用户数据文件夹 – C:\Documents and Settings\wy\Application Data}
%Cd%: 局部 返回当前目录字符串。
%CmdCmdLine%: 局部 返回用来启动当前的 Cmd.exe 的准确命令行。
%CmdExtVersion%: 系统 返回当前的“命令处理程序扩展”的版本号。
%CommonProgramFiles%: {文件通用目录 – C:\Program Files\Common Files}
%ComputerName%: 系统 返回计算机的名称。 {计算机名 – IBM-B63851E95C9}
%ComSpec%: 系统 返回命令行解释器可执行程序的准确路径。 C:\WINDOWS\system32\cmd.exe
%Date%: 系统 返回当前日期。使用与 date /t 命令相同的格式。由 Cmd.exe 生成。有关 date 命令的详细信息,请参阅 Date。
%ErrorLevel%: 系统 返回最近使用过的命令的错误代码。通常用非零值表示错误。
%HomeDrive%: 系统 返回连接到用户主目录的本地工作站驱动器号。基于主目录值的设置。用户主目录是在“本地用户和组”中指定的。 {当前用户根目录 – C:}
%HomePath%: 系统 返回用户主目录的完整路径。基于主目录值的设置。用户主目录是在“本地用户和组”中指定的。 {当前用户路径 – \Documents and Settings\wy}
%HomeShare%: 系统 返回用户的共享主目录的网络路径。基于主目录值的设置。用户主目录是在“本地用户和组”中指定的。
%LogonSever%: 局部 返回验证当前登录会话的域控制器的名称。
%Number_Of_Processors%: 系统 指定安装在计算机上的处理器的数目。 {处理器个数 – 1}
%Os%: 系统 返回操作系统的名称。Windows 2000 将操作系统显示为 Windows_NT。 {操作系统名 – Windows_NT}
%Path%: 系统 指定可执行文件的搜索路径。
%PathExt%: 系统 返回操作系统认为可执行的文件扩展名的列表。
%Processor_Architecture%: 系统 返回处理器的芯片体系结构。值: x86,IA64。 {处理器芯片架构 – x86}
%Processor_Identfier%: 系统 返回处理器说明。
%Processor_Level%: 系统 返回计算机上安装的处理器的型号。 {处理器型号 – 6}
%Processor_Revision%: 系统 返回处理器修订号的系统变量。 {处理器修订号 – 0905}
%ProgramFiles%: {程序默认安装目录 – C:\Program Files}
%Prompt%: 局部 返回当前解释程序的命令提示符设置。由 Cmd.exe 生成。 $P$G
%Random%: 系统 返回 0 到 32767 之间的任意十进制数字。由 Cmd.exe 生成。
%SystemDrive%: 系统 返回包含 Windows XP 根目录(即系统根目录)的驱动器。 {系统根目录 – C:}
%SystemRoot%: 系统 返回 Windows XP 根目录的位置。 {系统目录 – C:\WINDOWS}
%Temp%: 系统和用户 返回对当前登录用户可用的应用程序所使用的默认临时目录。有些应用程序需要 TEMP,而其它应用程序则需要 TMP。 {当前用户临时文件夹 – C:\DOCUME~1\wy\LOCALS~1\Temp}
%Time%: 系统 返回当前时间。使用与 time /t 命令相同的格式。由 Cmd.exe 生成。9:16:25.05
%UserDomain%: 局部 返回包含用户帐户的域的名称。 {包含用户帐号的域 – IBM-B63851E95C9}
%UserName%: 局部 返回当前登录的用户的名称。 {当前用户名 – wy}
%UserProfile%: 局部 返回当前用户的配置文件的位置。 {当前用户目录 – C:\Documents and Settings\wy}
%WinDir%: 系统 返回操作系统目录的位置。 {系统目录 – C:\WINDOWS}
关于“Windows怎么使用cmd命令行查看、修改、删除与添加环境变量”这篇文章的内容就介绍到这里,感谢各位的阅读!相信大家对“Windows怎么使用cmd命令行查看、修改、删除与添加环境变量”知识都有一定的了解,大家如果还想学习更多知识,欢迎关注编程网行业资讯频道。




