本篇内容主要讲解“如何搭建python+selenium自动化环境”,感兴趣的朋友不妨来看看。本文介绍的方法操作简单快捷,实用性强。下面就让小编来带大家学习“如何搭建python+selenium自动化环境”吧!
第一步:安装python解释器
自动化测试最好下载3.7的。
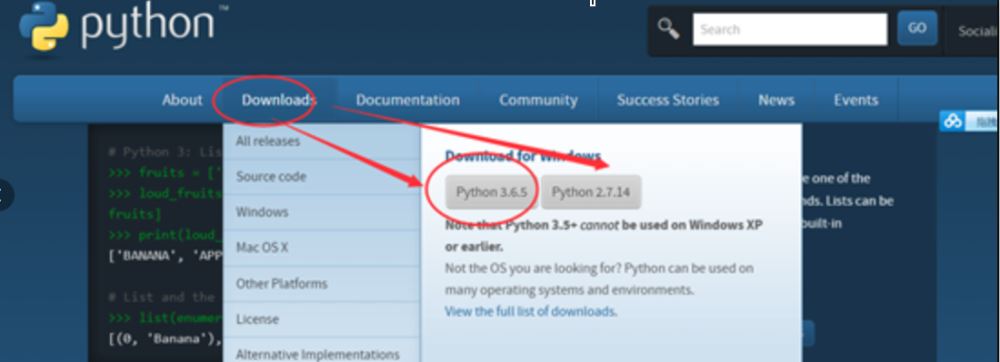
下载完成后打开这个文件,然后傻瓜式安装。
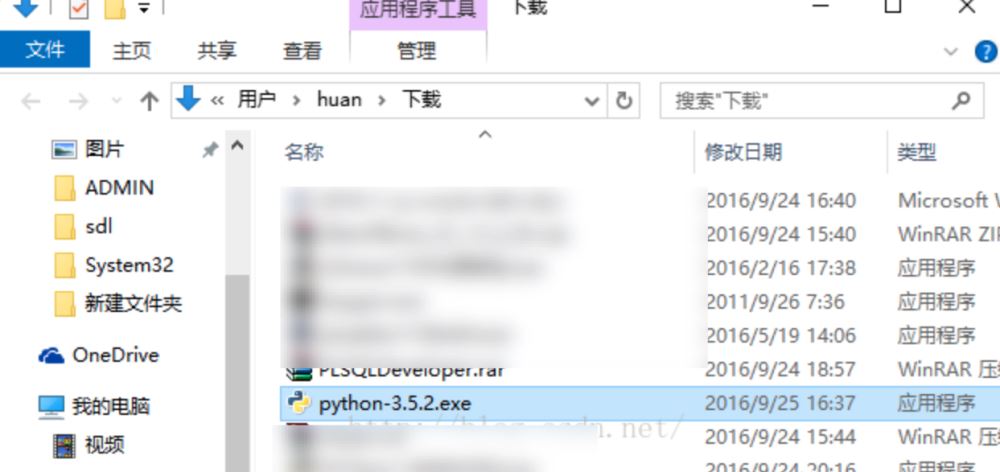
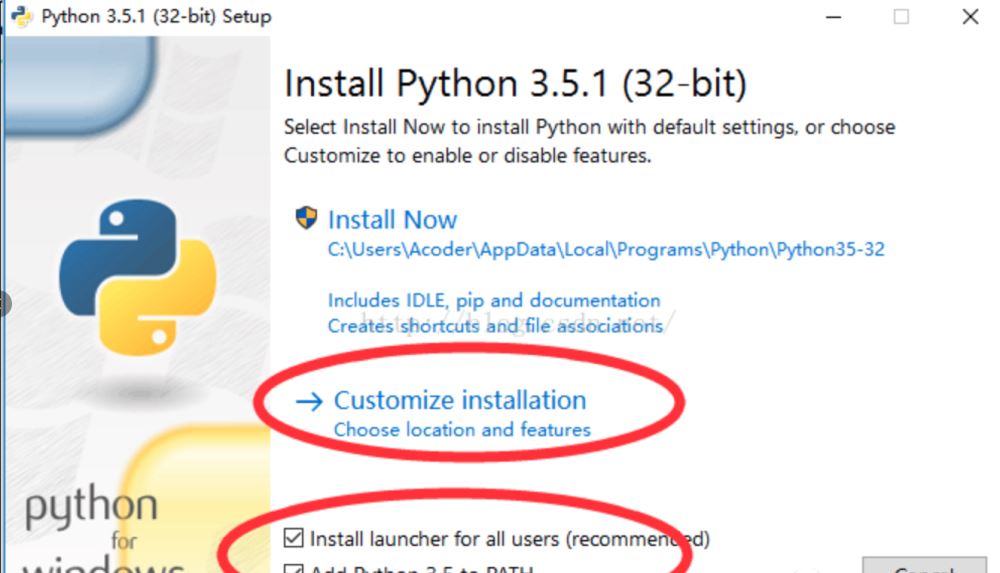
安装好后,win+r打开命令行窗口,输入python。如果显示下图,就说明安装成功。

第二步:安装pycharm编译器。
傻瓜式安装就可以了。
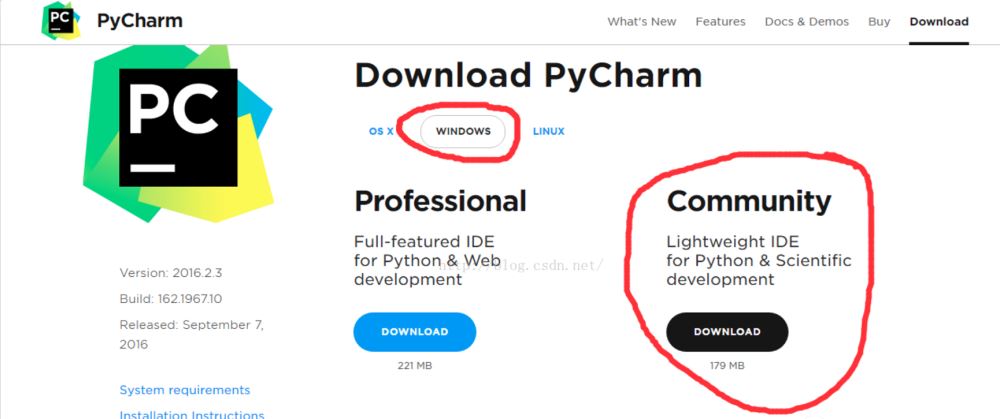
第三步:安装selenium库
pip install selenium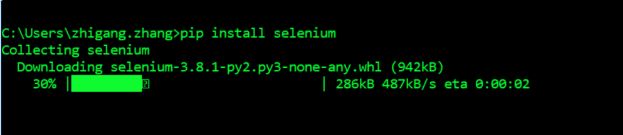
第四步:下载浏览器的驱动
我一般用的都是chrome比较具有代表性。
下载好后,将驱动放在python文件夹的scripts根目录中。
第五步:打开pycharm写第一个自动化demo验证环境是否有问题
第一个demo
from selenium import webdriverimport timeimport unittestclass LoginPage(object): driver=webdriver.Firefox() driver.get("https://passport.hupu.com/pc/login?project=nba&from=pc") time.sleep(5) def test_login(self): self.driver.find_element_by_xpath("//*[@id='J_username']").click() self.driver.find_element_by_xpath("//*[@id='J_username']").clear() self.driver.find_element_by_xpath("//*[@id='J_username']").send_keys("18777777777") self.driver.find_element_by_xpath("//*[@id='J_pwd']").click() self.driver.find_element_by_xpath("//*[@id='J_pwd']").clear() self.driver.find_element_by_xpath("//*[@id='J_pwd']").send_keys("111111111") self.driver.find_element_by_xpath("//*[@id='SM_BTN_1']/div[1]/div[4]").click() time.sleep(6) def test_threads(self): self.driver.get("https://bbs.hupu.com/hcbig") time.sleep(6) self.driver.find_element_by_id("g_n").click() time.sleep(6) self.driver.find_element_by_id("atc_title").click() self.driver.find_element_by_id("atc_title").clear() self.driver.find_element_by_id("atc_title").send_keys("橙子发的文字贴") self.driver.find_element_by_xpath("//body").click() self.driver.find_element_by_xpath("//body").send_keys("橙子使用自动化测试发的文字贴") self.driver.find_element_by_id("submitview").click()login=LoginPage()login.login()time.sleep(4)login.fatie_4524()只要能启动成功启动浏览器,并且能看到鼠标自动操作,就代表环境没有问题了。
到此,相信大家对“如何搭建python+selenium自动化环境”有了更深的了解,不妨来实际操作一番吧!这里是编程网网站,更多相关内容可以进入相关频道进行查询,关注我们,继续学习!




