本篇内容主要讲解“c# WPF中自定义加载时怎么实现带动画效果的Form和FormItem”,感兴趣的朋友不妨来看看。本文介绍的方法操作简单快捷,实用性强。下面就让小编来带大家学习“c# WPF中自定义加载时怎么实现带动画效果的Form和FormItem”吧!
背景
今天我们来谈一下我们自定义的一组WPF控件Form和FormItem,然后看一下如何自定义一组完整地组合WPF控件,在我们很多界面显示的时候我们需要同时显示文本、图片并且我们需要将这些按照特定的顺序整齐的排列在一起,这样的操作当然通过定义Grid和StackPanel然后组合在一起当然也是可以的,我们的这一组控件就是将这个过程组合到一个Form和FormItem中间去,从而达到这样的效果,我们首先来看看这组控件实现的效果。
一 动画效果
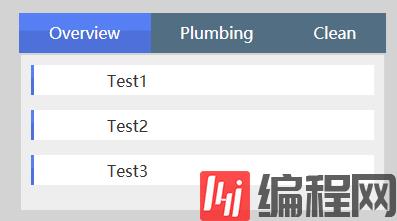
看了这个效果之后我们来看看怎么来使用Form和FormItem控件,后面再进一步分析这两个控件的一些细节信息。
<xui:TabControl Canvas.Left="356" Canvas.Top="220"> <xui:TabItem Header="Overview"> <xui:Form Margin="2" > <xui:FormItem Content="Test1" Height="30"></xui:FormItem> <xui:FormItem Content="Test2" Height="30"></xui:FormItem> <xui:FormItem Content="Test3" Height="30"></xui:FormItem> </xui:Form> </xui:TabItem> <xui:TabItem Header="Plumbing"> <xui:Form Margin="2" Columns="2" Rows="2"> <xui:FormItem Content="Demo1" Height="30" Margin="5 2"></xui:FormItem> <xui:FormItem Content="Demo2" Height="30" Margin="5 2"></xui:FormItem> <xui:FormItem Content="Demo3" Height="30" Margin="5 2"></xui:FormItem> <xui:FormItem Content="Demo4" Height="30" Margin="5 2"></xui:FormItem> </xui:Form> </xui:TabItem> <xui:TabItem Header="Clean"> <xui:TextBox Text="Test2" Width="220" Height=" 30" Margin="5"></xui:TextBox> </xui:TabItem> </xui:TabControl>这个里面xui命名控件是我们的自定义控件库的命名空间,这个里面的TableControl也是一种特殊的自定义的TableControl,关于这个TableControl我们后面也会进一步分析。
二 自定义控件实现
按照上面的顺序我们先来分析Form控件,然后再分析FormItem控件的实现细节
2.1 Form
通过上面的代码我们发现Form是可以承载FormItem的,所以它是一个可以承载子控件的容器控件,这里Form是集成ItemsControl的,我们来看看具体的代码
public class Form : ItemsControl { static Form() { DefaultStyleKeyProperty.OverrideMetadata(typeof(Form), new FrameworkPropertyMetadata(typeof(Form))); } public double HeaderWidth { get { return (double)GetValue(HeaderWidthProperty); } set { SetValue(HeaderWidthProperty, value); } } // Using a DependencyProperty as the backing store for HeaderWidth. This enables animation, styling, binding, etc... public static readonly DependencyProperty HeaderWidthProperty = DependencyProperty.Register("HeaderWidth", typeof(double), typeof(Form), new PropertyMetadata(70D)); public int Rows { get { return (int)GetValue(RowsProperty); } set { SetValue(RowsProperty, value); } } // Using a DependencyProperty as the backing store for Rows. This enables animation, styling, binding, etc... public static readonly DependencyProperty RowsProperty = DependencyProperty.Register("Rows", typeof(int), typeof(Form), new PropertyMetadata(0)); public int Columns { get { return (int)GetValue(ColumnsProperty); } set { SetValue(ColumnsProperty, value); } } // Using a DependencyProperty as the backing store for Columns. This enables animation, styling, binding, etc... public static readonly DependencyProperty ColumnsProperty = DependencyProperty.Register("Columns", typeof(int), typeof(Form), new PropertyMetadata(1)); } 然后我们再来看看Form的样式文件
<Style TargetType="local:Form"> <Setter Property="Padding" Value="10"></Setter> <Setter Property="Template"> <Setter.Value> <ControlTemplate TargetType="local:Form"> <ScrollViewer Background="#eee" HorizontalScrollBarVisibility="Disabled" VerticalScrollBarVisibility="Auto"> <UniformGrid Columns="{TemplateBinding Columns}" Rows="{TemplateBinding Rows}" IsItemsHost="True" Background="Transparent" VerticalAlignment="Top" Margin="{TemplateBinding Padding}"></UniformGrid> </ScrollViewer> </ControlTemplate> </Setter.Value> </Setter> <Setter Property="ItemTemplate"> <Setter.Value> <DataTemplate> <ContentPresenter Content="{Binding}" Focusable="False"></ContentPresenter> </DataTemplate> </Setter.Value> </Setter> </Style> 这里我们使用UniformGrid作为内容承载容器,所以我们现在清楚了为什么需要定义Columns和Rows这两个依赖项属性了,这个UniformGrid是嵌套在ScrollerViewer中的,所以如果其子控件超出了一定范围,其子控件外面是会显示滚动条的。
2.2 FormItem
FormItem是从ListBoxItem继承而来,而ListBoxItem又是从ContentControl继承而来的,所以可以添加到任何具有Content属性的控件中去,常见的ListBoxItem可以放到ListBox中,也可以放到ItemsControl中去,ListBoxItem可以横向和TreeViewItem进行比较,只不过TreeViewItem是直接从HeaderedItemsControl继承过来的,然后再继承自ItemsControl。两者有很多的共同之处,可以做更多的横向比较,我们今天只是来讲ListBoxItem,首先看看我们使用的样式,这里贴出前端代码:
<Style TargetType="local:FormItem"> <Setter Property="Margin" Value="0 0 0 15"></Setter> <Setter Property="Background" Value="#fff"></Setter> <Setter Property="Height" Value="50"></Setter> <Setter Property="HorizontalAlignment" Value="Stretch"></Setter> <Setter Property="VerticalAlignment" Value="Stretch"></Setter> <Setter Property="Padding" Value="6"></Setter> <Setter Property="Foreground" Value="{StaticResource DarkColor}"></Setter> <Setter Property="Template"> <Setter.Value> <ControlTemplate TargetType="local:FormItem"> <Grid Background="{TemplateBinding Background}" Height="{TemplateBinding Height}"> <Grid.ColumnDefinitions> <ColumnDefinition Width="{Binding HeaderWidth,RelativeSource={RelativeSource Mode=FindAncestor,AncestorType=local:Form}}"></ColumnDefinition> <ColumnDefinition Width="*"></ColumnDefinition> </Grid.ColumnDefinitions> <Rectangle Width="3" HorizontalAlignment="Left" Fill="{StaticResource Highlight}"></Rectangle> <StackPanel VerticalAlignment="Center" HorizontalAlignment="Left" Margin="13 0 0 0" Orientation="Horizontal"> <Image x:Name="Icon" Source="{TemplateBinding Icon}" Width="24" Height="24" Margin="0 0 10 0" VerticalAlignment="Center" HorizontalAlignment="Left"></Image> <TextBlock Text="{TemplateBinding Title}" Foreground="{TemplateBinding Foreground}" VerticalAlignment="Center" HorizontalAlignment="Left"></TextBlock> </StackPanel> <ContentPresenter Margin="{TemplateBinding Padding}" Grid.Column="1" HorizontalAlignment="{TemplateBinding HorizontalAlignment}" VerticalAlignment="{TemplateBinding VerticalAlignment}"></ContentPresenter> </Grid> <ControlTemplate.Triggers> <Trigger Property="Icon" Value="{x:Null}"> <Setter Property="Visibility" Value="Collapsed" TargetName="Icon"></Setter> </Trigger> </ControlTemplate.Triggers> </ControlTemplate> </Setter.Value> </Setter> </Style> 这里我们重写了ListBoxItem 的ControlTemplate,我们需要注意的一个地方就是我们使用了
<ContentPresenter Margin="{TemplateBinding Padding}" Grid.Column="1" HorizontalAlignment="{TemplateBinding HorizontalAlignment}" VerticalAlignment="{TemplateBinding VerticalAlignment}"></ContentPresenter> 来替代ListBoxItem的Content,我们需要始终记住,只有控件拥有Content属性才能使用ContentPresenter ,这个属性是用来呈现控件的Content。
另外一个需要重点介绍的就是FormItem这个类中的代码,这个控件在加载的时候所有的效果都是在后台中进行加载的,首先贴出相关的类的实现,然后再做进一步的分析。
using System;using System.Collections.Generic;using System.Linq;using System.Text;using System.Threading.Tasks;using System.Windows;using System.Windows.Controls;using System.Windows.Media;using System.Windows.Media.Animation; namespace X.UI{ public class FormItem : ListBoxItem { static FormItem() { DefaultStyleKeyProperty.OverrideMetadata(typeof(FormItem), new FrameworkPropertyMetadata(typeof(FormItem))); } public FormItem() { System.Windows.Media.TranslateTransform transform = EnsureRenderTransform<System.Windows.Media.TranslateTransform>(this); transform.X = transform.Y = 100; Opacity = 0; IsVisibleChanged += FormItem_IsVisibleChanged; } void FormItem_IsVisibleChanged(object sender, DependencyPropertyChangedEventArgs e) { if (this.Parent is Form) { if (!IsVisible) { int index = (this.Parent as Form).Items.IndexOf(this); System.Windows.Media.TranslateTransform transform = EnsureRenderTransform<System.Windows.Media.TranslateTransform>(this); DoubleAnimation da = new DoubleAnimation() { From = 0, To = 100, EasingFunction = new CircleEase { EasingMode = EasingMode.EaseOut } }; transform.BeginAnimation(System.Windows.Media.TranslateTransform.XProperty, da); transform.BeginAnimation(System.Windows.Media.TranslateTransform.YProperty, da); DoubleAnimation daopacity = new DoubleAnimation { From = 1, To = 0, }; this.BeginAnimation(UIElement.OpacityProperty, daopacity); } else { int index = (this.Parent as Form).Items.IndexOf(this); System.Windows.Media.TranslateTransform transform = EnsureRenderTransform<System.Windows.Media.TranslateTransform>(this); DoubleAnimation da = new DoubleAnimation() { From = 100, To = 0, BeginTime = TimeSpan.FromMilliseconds(100 * (index + 1)), Duration = TimeSpan.FromMilliseconds(666), EasingFunction = new CircleEase { EasingMode = EasingMode.EaseOut } }; transform.BeginAnimation(System.Windows.Media.TranslateTransform.XProperty, da); transform.BeginAnimation(System.Windows.Media.TranslateTransform.YProperty, da); DoubleAnimation daopacity = new DoubleAnimation { From = 0, To = 1, BeginTime = TimeSpan.FromMilliseconds(100 * (index + 1)), Duration = TimeSpan.FromMilliseconds(666), EasingFunction = new CircleEase { EasingMode = EasingMode.EaseOut } }; this.BeginAnimation(UIElement.OpacityProperty, daopacity); } } } private T EnsureRenderTransform<T>(UIElement uiTarget) where T : Transform { if (uiTarget.RenderTransform is T) return uiTarget.RenderTransform as T; else { T instance = typeof(T).Assembly.CreateInstance(typeof(T).FullName) as T; uiTarget.RenderTransform = instance; return instance; } } public string Title { get { return (string)GetValue(TitleProperty); } set { SetValue(TitleProperty, value); } } // Using a DependencyProperty as the backing store for Title. This enables animation, styling, binding, etc... public static readonly DependencyProperty TitleProperty = DependencyProperty.Register("Title", typeof(string), typeof(FormItem), new PropertyMetadata("")); public ImageSource Icon { get { return (ImageSource)GetValue(IconProperty); } set { SetValue(IconProperty, value); } } // Using a DependencyProperty as the backing store for Icon. This enables animation, styling, binding, etc... public static readonly DependencyProperty IconProperty = DependencyProperty.Register("Icon", typeof(ImageSource), typeof(FormItem), new PropertyMetadata(null)); }} 这里在FormItem的构造函数中,添加了一个IsVisibleChanged事件,这个事件会在加载当前控件的时候发生,另外当当前控件的属性值发生变化的时候会触发该效果。其实效果就是同时在X和Y方向做一个平移的效果,这个也是一个常用的效果。
我们重点讨论的是下面的这段代码:
private T EnsureRenderTransform<T>(UIElement uiTarget) where T : Transform { if (uiTarget.RenderTransform is T) return uiTarget.RenderTransform as T; else { T instance = typeof(T).Assembly.CreateInstance(typeof(T).FullName) as T; uiTarget.RenderTransform = instance; return instance; } }这里我们创建TranslateTransform的时候是使用的System.Windows.Media.TranslateTransform transform = EnsureRenderTransform<System.Windows.Media.TranslateTransform>(this);这个方法,而不是每次都new一个对象,每次new一个对象的效率是很低的,而且会占据内存,我们如果已经创建过当前对象完全可以重复利用,这里我们使用了带泛型参数的函数来实现当前效果,typeof(T).Assembly.CreateInstance(typeof(T).FullName) as T,核心是通过程序集来创建对象,这种方式我们也是经常会使用的,比如我们可以通过获取应用程序级别的程序集来通过Activator.CreateInstance来创建窗体等一系列的对象,这种通过反射的机制来扩展的方法是我们需要特别留意的,另外写代码的时候必须注重代码的质量和效率,而不仅仅是实现了某一个功能,这个在以后的开发过程中再一点点去积累去吸收。
到此,相信大家对“c# WPF中自定义加载时怎么实现带动画效果的Form和FormItem”有了更深的了解,不妨来实际操作一番吧!这里是编程网网站,更多相关内容可以进入相关频道进行查询,关注我们,继续学习!




