本篇内容主要讲解“C++的Qt MdiArea多窗体组件怎么使用”,感兴趣的朋友不妨来看看。本文介绍的方法操作简单快捷,实用性强。下面就让小编来带大家学习“C++的Qt MdiArea多窗体组件怎么使用”吧!
MDI窗体控件类似于画布,该控件只具备展示窗体的功能,无法实现生成窗体,所以我们需要在项目中手动增加自定义的Dialog对话框,并对该对话框进行一定的定制。
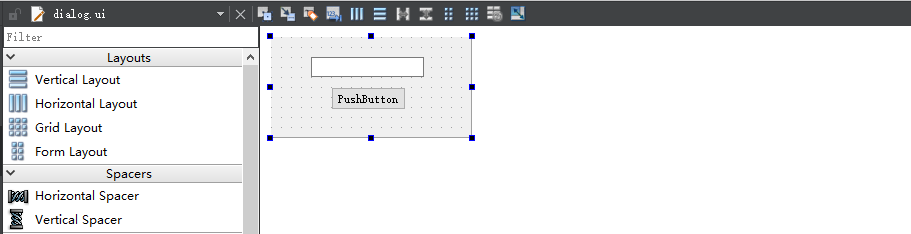
这个Dialog对话框我们只增加两个功能,一个Dialog::currentFileName()获取窗体标题,另一个Dialog::SetData(QString data)设置数据到编辑框,代码实现如下.
#include "dialog.h"#include "ui_dialog.h"Dialog::Dialog(QWidget *parent) :QDialog(parent),ui(new Ui::Dialog){ ui->setupUi(this); this->setWindowTitle("New Doc <By: LyShark >"); // 窗口标题 this->setAttribute(Qt::WA_DeleteOnClose); // 关闭时自动删除 this->setFixedSize(200,100); // 设置窗体大小 // this->setWindowIcon(QIcon(":/image/1.ico"));}Dialog::~Dialog(){ delete ui;}// 获取窗体标题// By: LySharkQString Dialog::currentFileName(){ QString title = this->windowTitle(); return title;}// 设置编辑框内容// https://www.cnblogs.com/lysharkvoid Dialog::SetData(QString data){ ui->lineEdit->setText(data);}接着我们开始绘制这个程序的主界面,在toolBar中增加相应的菜单栏,并在主窗体中放入mdiArea容器组件。
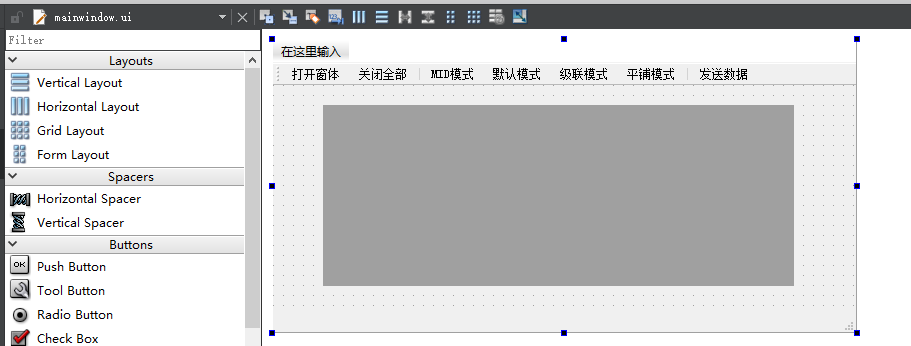
窗体中的顶部菜单栏,我们需要手动定义一下他们所具备的功能名称等。
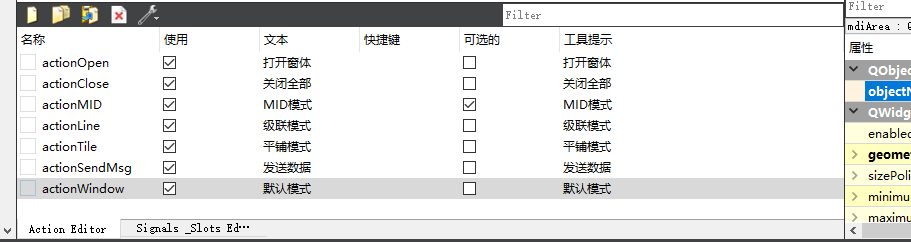
当程序启动后,程序调用MainWindow初始化这个窗体,初始化代码如下:
#include "mainwindow.h"#include "ui_mainwindow.h"#include "dialog.h"#include <iostream>#include <QCloseEvent>// 如果直接关闭,则清空所有对话框// https://www.cnblogs.com/lysharkvoid MainWindow::closeEvent(QCloseEvent *event){ ui->mdiArea->closeAllSubWindows(); event->accept();}// By: LySharkMainWindow::MainWindow(QWidget *parent) :QMainWindow(parent),ui(new Ui::MainWindow){ ui->setupUi(this); this->setCentralWidget(ui->mdiArea); //this->setWindowState(Qt::WindowMaximized); //窗口最大化显示 ui->mainToolBar->setToolButtonStyle(Qt::ToolButtonTextUnderIcon); ui->mdiArea->setViewMode(QMdiArea::SubWindowView); //子窗口模式}MainWindow::~MainWindow(){ delete ui;}代码运行效果如下:
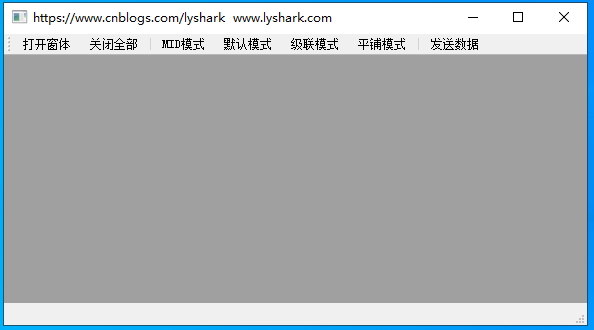
用户新建窗体执行MainWindow::on_actionOpen_triggered()事件,关闭窗体时则执行MainWindow::on_actionClose_triggered()事件。
// 新建窗体void MainWindow::on_actionOpen_triggered(){ Dialog *formDoc = new Dialog(this); // ui->mdiArea->addSubWindow(formDoc); //文档窗口添加到MDI formDoc->show(); //在单独的窗口中显示}// 关闭全部void MainWindow::on_actionClose_triggered(){ ui->mdiArea->closeAllSubWindows(); //关闭所有子窗口}代码运行效果如下:
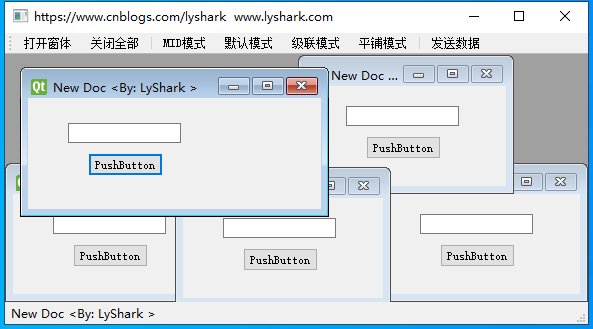
当用户点击MDI模式时,我们则执行以下代码,将所有已存在的窗体合并为一个类似于TabWidget的窗体组件。
// 转为MID模式void MainWindow::on_actionMID_triggered(bool checked){ // Tab多页显示模式 if (checked) { ui->mdiArea->setViewMode(QMdiArea::TabbedView); // Tab多页显示模式 ui->mdiArea->setTabsClosable(true); // 页面可关闭 ui->actionLine->setEnabled(false); ui->actionTile->setEnabled(false); } // 子窗口模式 else { ui->mdiArea->setViewMode(QMdiArea::SubWindowView); // 子窗口模式 ui->actionLine->setEnabled(true); ui->actionTile->setEnabled(true); }}代码运行效果如下:
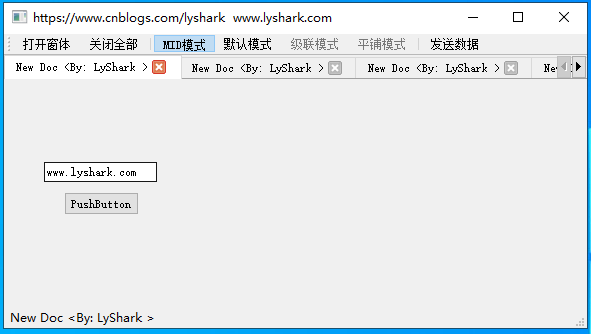
窗体级联模式则是将窗体并排排列在一起,我们只需要调用ui->mdiArea->cascadeSubWindows();方法即可实现.
// 级联模式void MainWindow::on_actionLine_triggered(){ ui->mdiArea->cascadeSubWindows();}代码运行效果如下:

平铺模式同样使用ui->mdiArea->tileSubWindows();即可实现转换。
// 平铺模式void MainWindow::on_actionTile_triggered(){ ui->mdiArea->tileSubWindows();}代码运行效果如下:
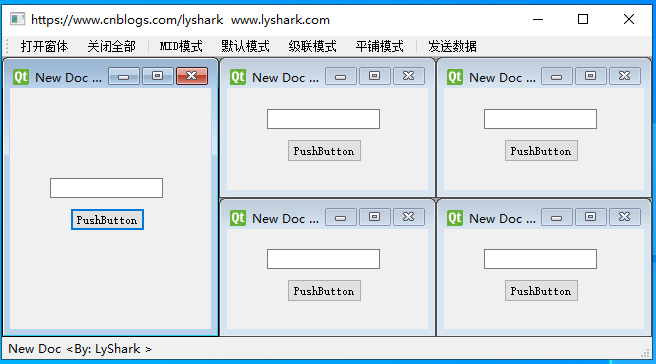
最后一个功能是主窗体发送数据到子窗体,该功能的实现需要两个函数。
on_mdiArea_subWindowActivated 实现设置主窗体名字到自身
on_actionSendMsg_triggered 实现主窗体发送消息到子窗体内
// 当子窗体打开时获取到其窗体标题// By: LySharkvoid MainWindow::on_mdiArea_subWindowActivated(QMdiSubWindow *arg1){ Q_UNUSED(arg1); // 若子窗口个数为零,则将statusBar置空 if (ui->mdiArea->subWindowList().count()==0) { ui->statusBar->clearMessage(); } else { // 如果不为0则显示主窗口的文件名 Dialog *formDoc=static_cast<Dialog*>(ui->mdiArea->activeSubWindow()->widget()); ui->statusBar->showMessage(formDoc->currentFileName()); }}// 对选中窗体发送数据// https://www.cnblogs.com/lysharkvoid MainWindow::on_actionSendMsg_triggered(){ // 先获取当前MDI子窗口 Dialog *formDoc; // 如果打开则获取活动窗体 if (ui->mdiArea->subWindowList().count() > 0) { formDoc=(Dialog*)ui->mdiArea->activeSubWindow()->widget(); // 对活动窗体设置数据 formDoc->SetData("hello lyshark"); }}代码运行效果如下:
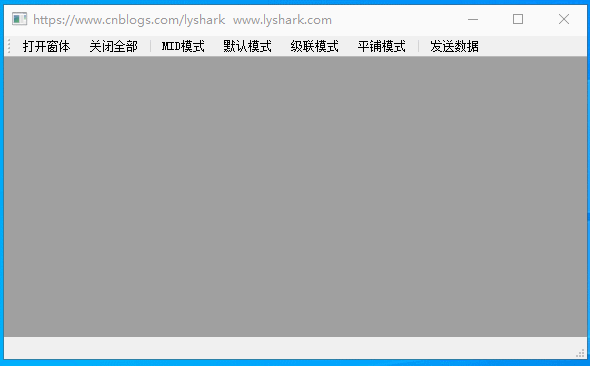
到此,相信大家对“C++的Qt MdiArea多窗体组件怎么使用”有了更深的了解,不妨来实际操作一番吧!这里是编程网网站,更多相关内容可以进入相关频道进行查询,关注我们,继续学习!




