电脑系统无法启动时,就需要通过介质来重装软件,U盘就是一种介质,以U盘重装win7系统为例子,给大家示范一下U盘重装系统的操作步骤。
U盘重装系统win7操作步骤:
1、先在一台可用的电脑上下载安装咔咔装机一键重装系统工具并打开,插入一个8g以上的空白u盘,选择u盘重装系统模式,点击开始制作。
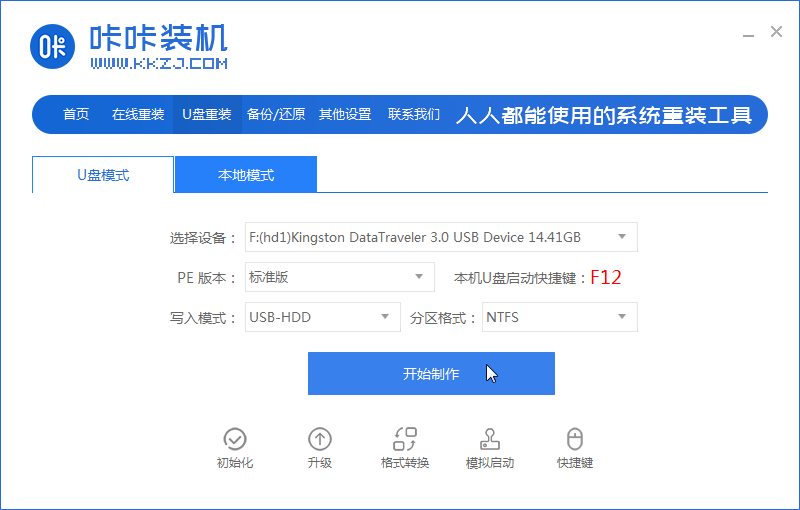
2、选择需要安装的电脑操作系统,点击开始制作。
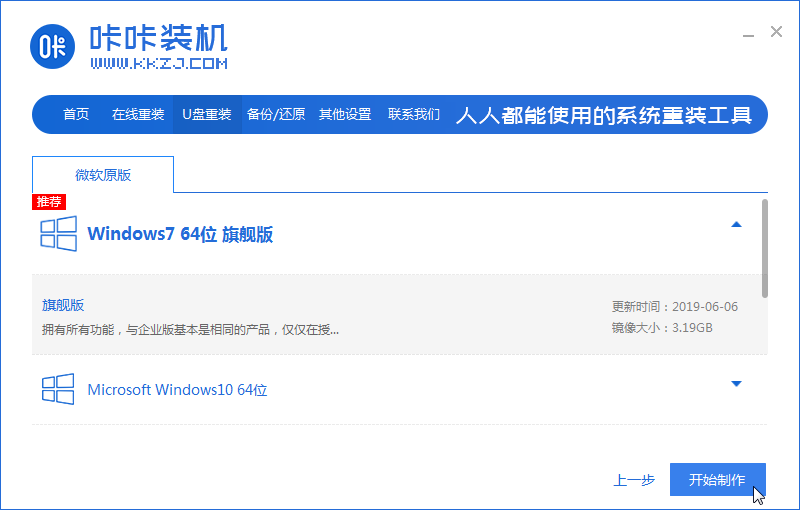
3、软件制作u盘启动盘成功后,可先预览对应的电脑主板的启动热键,然后再拔除u盘退出。
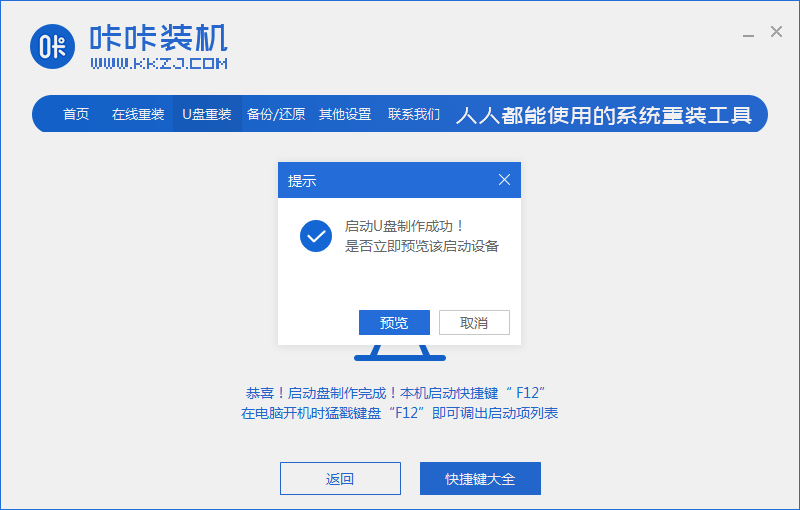
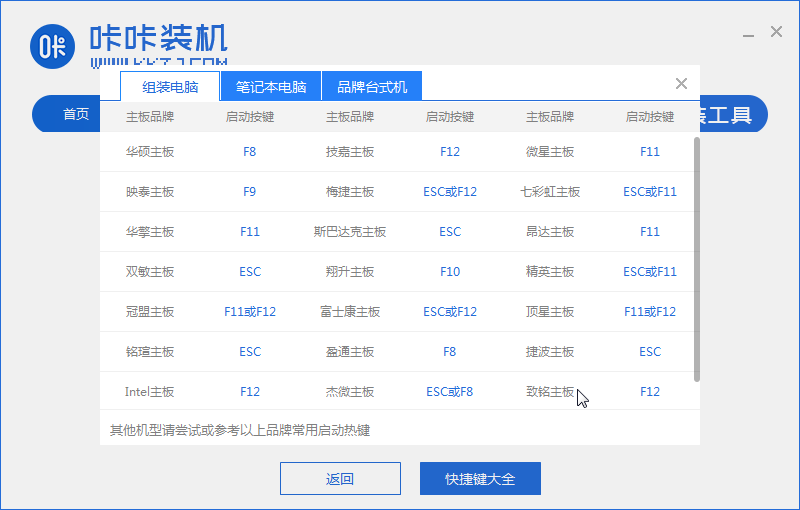
4、插入启动盘进电脑内,开机不断按启动热键进启动界面,选择u盘启动项回车确定进入到pe选择界面,选择第一项pe系统回车进入。
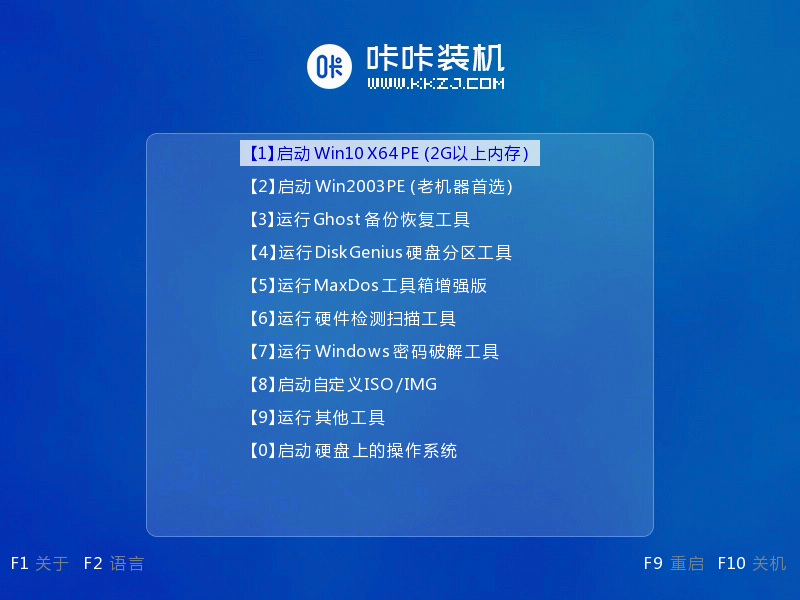
5、在pe系统桌面上打开咔咔装机工具,然后选择需要安装的系统点击安装。
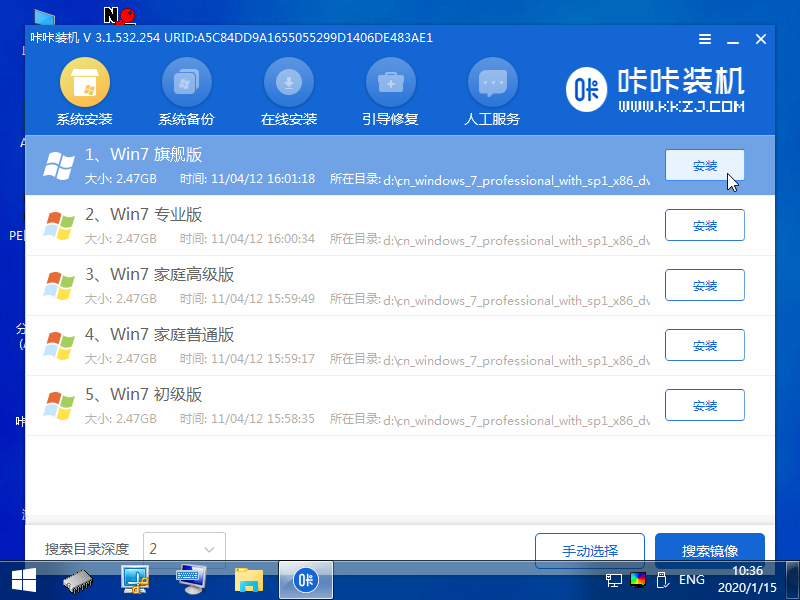
6、将系统安装到系统盘c盘,点击开始安装。
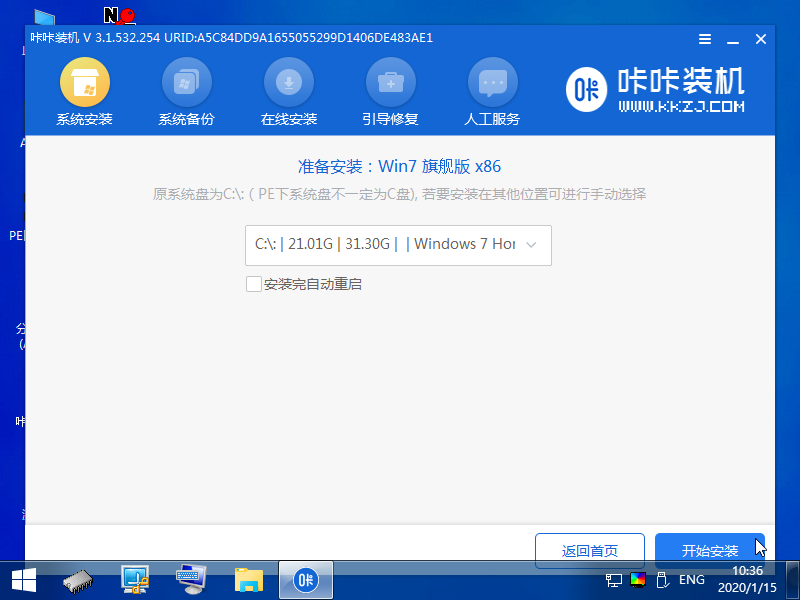
7、等待安装完成后,选择立即重启电脑。
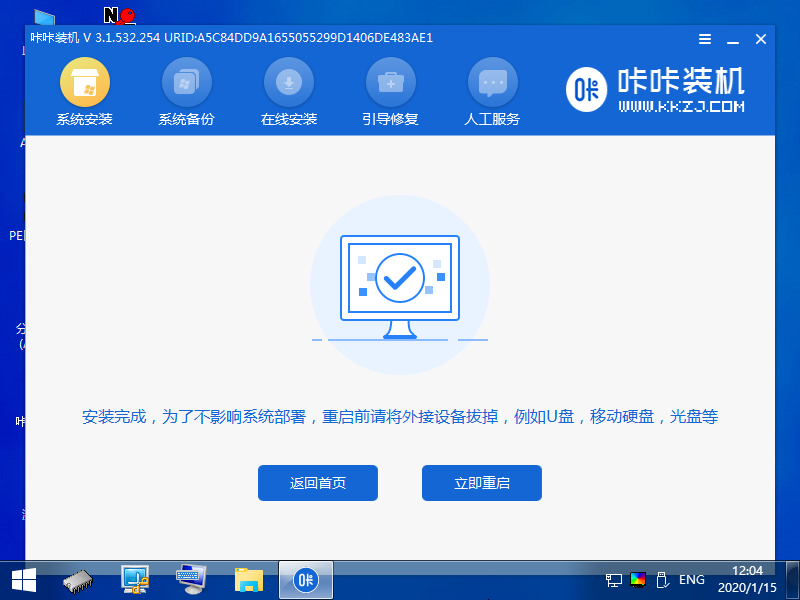
8、期间可能会重启多次,直到成功进入到系统桌面即表示安装成功。

以上就是U盘重装系统win7的过程了,希望对你有帮助。
以上就是台式电脑U盘重装系统win7操作步骤的详细内容,更多请关注编程网其它相关文章!




