相信大家对于Excel中的单元格都不陌生,其实单元格是Excel的基本数据存储单位大家又知不知道呢,既然单元格是Excel的基本数据存储单位,那么选择单元格就是用户进行数据处理的基础。所以今天小编要介绍在Excel工作表中选择单元格的常用技巧,对大家非常有帮助哦。
1、大家都知道我们在选择较小的单元格区域时都可以使用鼠标来进行操作;但当我们需要选择的单元格区域较大且超过了程序窗口显示的范围的时候我们该怎么办呢?这个时候我们只需要使用键盘操作就可以啦。首先我们在工作表中单击选择单元格,如这里的A1单元格,按Shift+→键到达F1单元格,则A1至F1单元格间的连续单元格区域被选择。此时按Shift+↓键,则可选择连续的矩形单元格区域,怎么样是不是很方便呢。
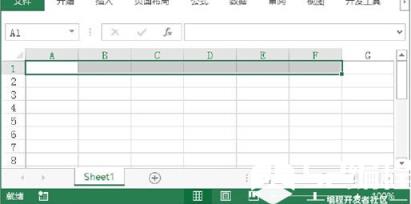

2、假如我们要在工作表中选择某个单元格,例如我们在这里选择A1单元格,按Shift+PageDown键,将能够向下翻页扩展选择区域,还有另外一种情况,就是在工作表中选择某个单元格,如这里选择E2单元格,按Shift+Home键,则A2至E2单元格将被选择啦。
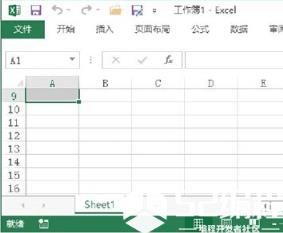
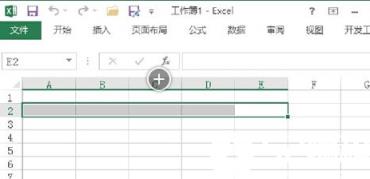
提示:其实选择连续的单元格区域的方法不只一种,大家还可以用鼠标单击需要选取的单元格区域左上角第一个单元格,按住鼠标左键向下拖动鼠标到单元格区域的最后一个单元格。还有一种方法是大家在选择单元格区域左上角第一个单元格后,按住Shift键鼠标单击单元格区域右下角的最后一个单元格。
3、当我们需要选择多个不连续的单元格区域的时候,我们就可以按Ctrl键,依次单击需要选择的单元格,则这些单元格将被同时选择。假如想要在不取消已经获得的选区的情况下将新选择的单元格区域添加到已有的选区中的话,我们只需要按Shift+F8键就可以啦。


提示:按Esc键就可以退出按Shift+F8键进入的多重选择状态。
4、这个方法很多小伙伴都已经掌握了,就是在工作表中单击行号或列标可以选择整行或整列,如这里单击C列的列标签选择该列。选择任意一个单元格,按Shift+Space键将选择该单元格所在的整行。
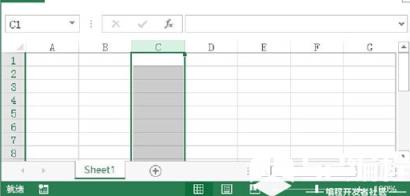

提示:在这里小编跟大家分享两个实用的快捷键:按Shift键和箭头键能够选择多个连续的行或列,按Ctrl键依次单击行号或列标可以选择多个行或列。
5、假如我们要在工作表中选择某列,按Ctrl+Shift+←键可以选择从该列开始到第一列的所有列。按Ctrl+Shift+→键则可以选择从当前选择列开始向右的所有列。

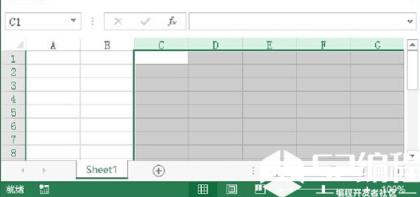
提示:举一反三,道理和上面的一样,我们按Ctrl+Shift+↑键将从当前行开始向上选择所有行,按Ctrl+Shift+↓键将从当前行开始向下选择所有行。好消息是这些快捷键同样适用于连续单元格的选择。
6、假如我们要选择工作表中的数据区域,不需要全部用鼠标选择,我们可以选择该区域中的任意一个数据单元格,按Ctrl+*键就可以啦。

7、假如我们想要快速选择全部的单元格,只要在工作表中单击位于行号和列标之间的“全选”按钮就完成啦!

提示:当我们选择工作表中没有数据的单元格时只要按Ctrl+A键就可以选择工作表中的所有单元格。如果在选择包含数据的单元格后按Ctrl+A键,则将只选择数据区域。
8、当工作表中的数据区域很大时,我们不能只通过移动光标或滚动条来定位到区域的边缘单元格。这个时候我们就可以选择数据区域中的某个数据单元格,按Ctrl键和箭头键来快速定位到数据区域的边缘单元格。如选择单元格后按Ctrl+→键可以定位到数据区域中该单元格所在行最右侧的单元格。

提示:举一反三,我们按Ctrl+←键也能够定位到选择单元格所在行最左侧的单元格。按Ctrl+↑和Ctrl+↓键将能够快速定位到选择单元格所在列最上端或最下端的单元格。
9、在下面图中所示,这个情况下,我们只要按住Ctrl键单击工作表标签,这些工作表中的相同单元格区域被选择。就好像这里选择Sheet2的对应单元格区域。


关于Excel工作表中选择单元格的常用技巧我们就讲到这里,学习完之后大家对于Excel工作表是不是更加了解了,掌握了这些技巧后,大家会发现使用Excel的时候会更加得心应手,工作效率也会提高很多!能给大家带来有用的知识是编程学习网最大的动力,希望本文对大家有所帮助!







