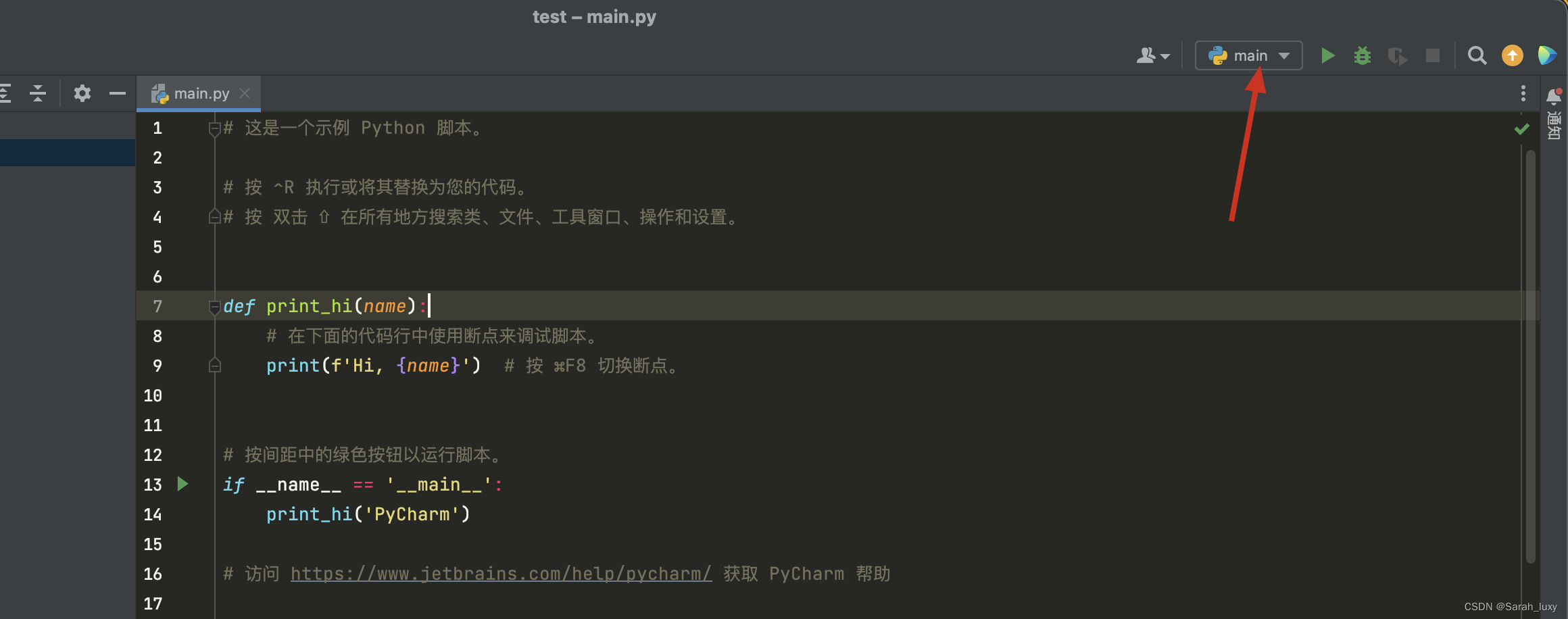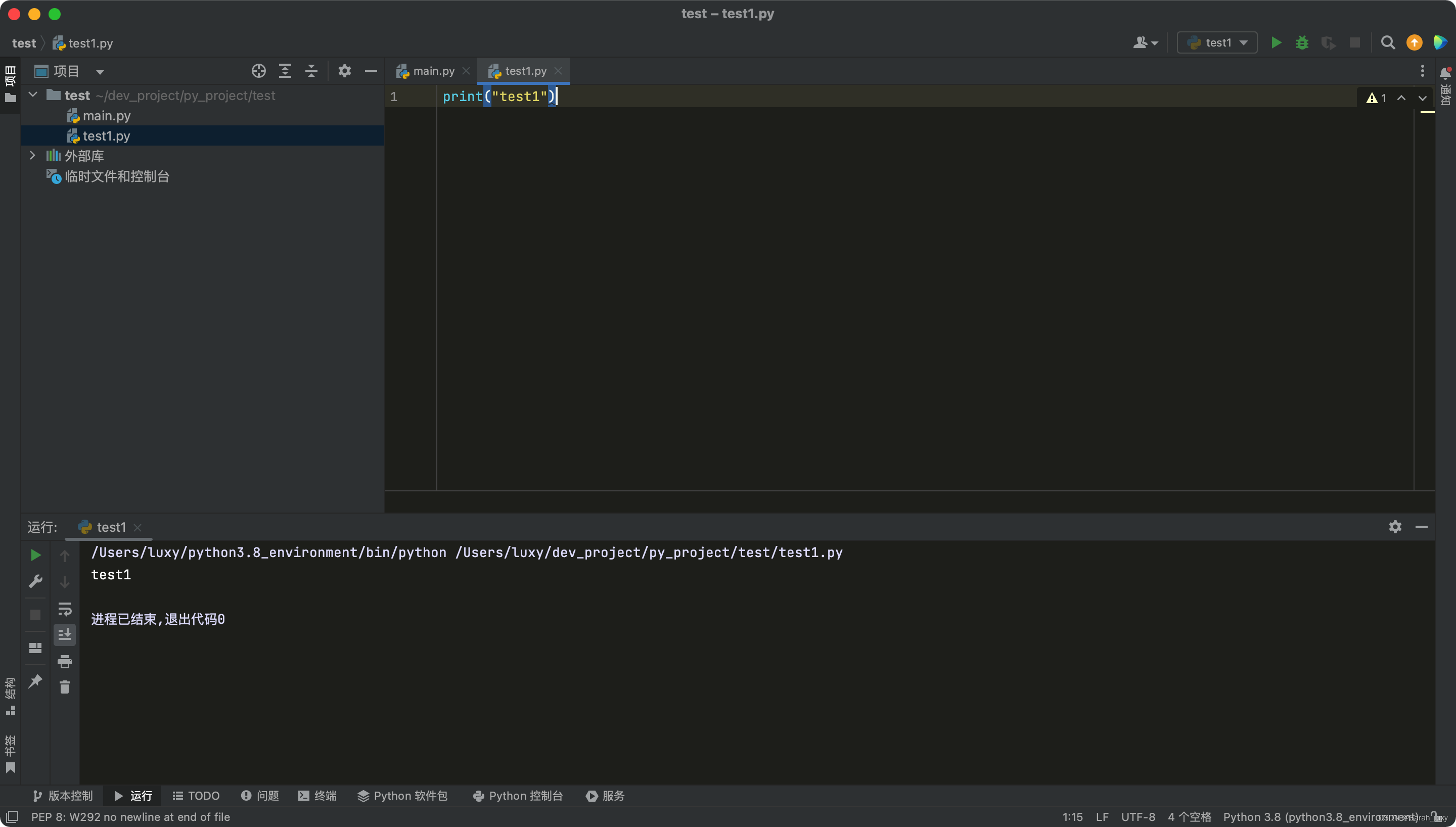python开发环境主要包括2个部分:
- python解释器,主要负责在电脑上运行python程序。——python(必须)
- python代码编辑器,主要作用是为了方便大家快速的编写python程序。——pycharm(也可以用其他的,推荐用pycharm)
MacOSX10.8以上是附带Apple预安装的Python2.7环境。可以通过在终端输入python -V查看.
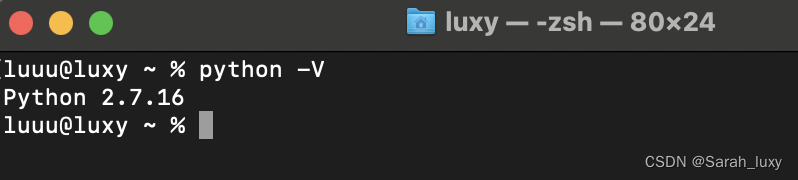
但开发的话,需要再单独安装python3。python2和python3的差别很大。
若之前已安装过python3环境,则无需再次安装。通过在终端中输入python3来查看是否安装python3。
显示结果如图,则需要进行安装:

1、python3下载:
建议下载比较稳定的版本,如python3.8等。
方法1:官网下载
可以在python官网进行下载。但国内访问较慢。有些历史版本已经找不到了。(不太推荐)
下载完成之后可以得到一个pkg文件。
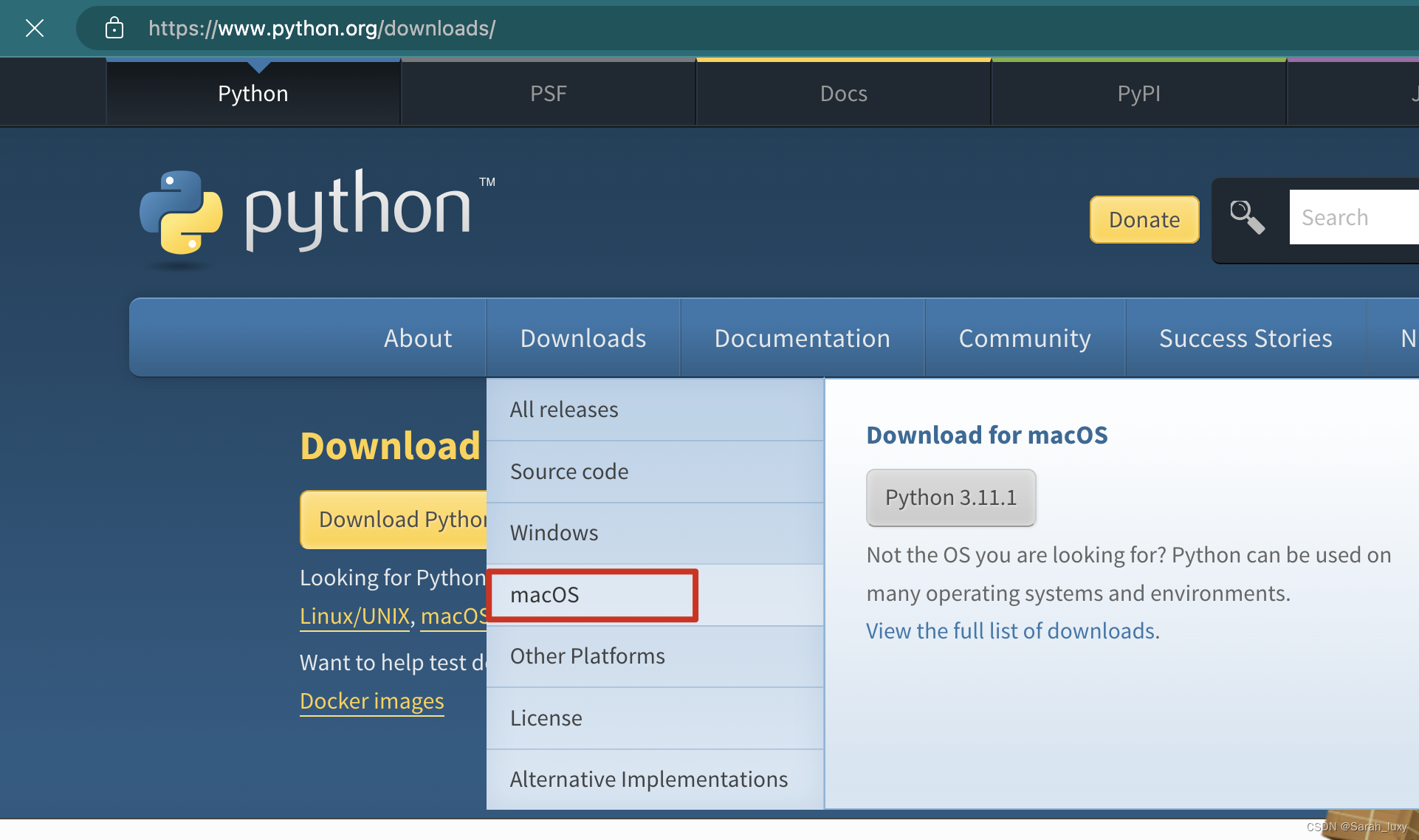
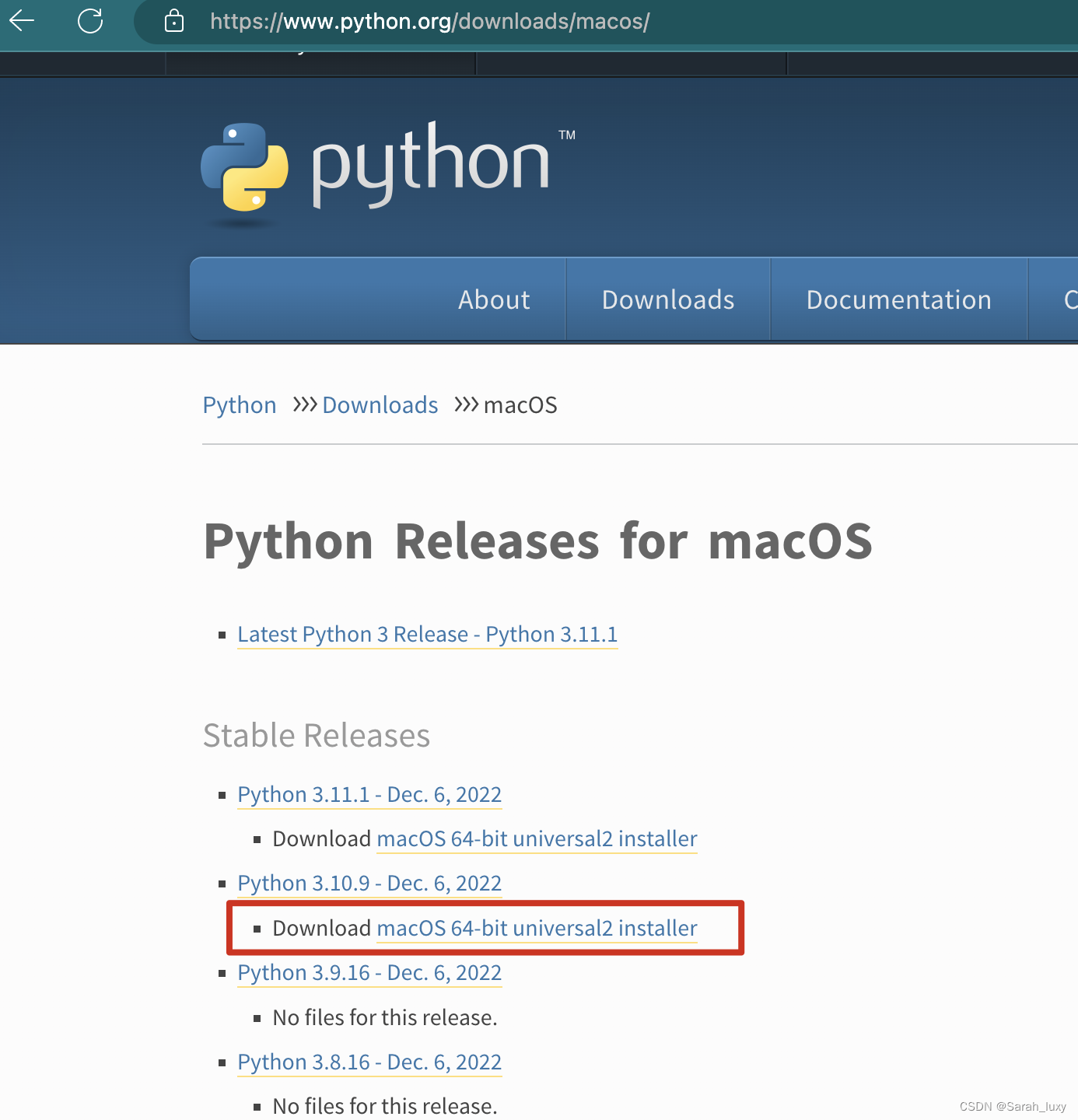
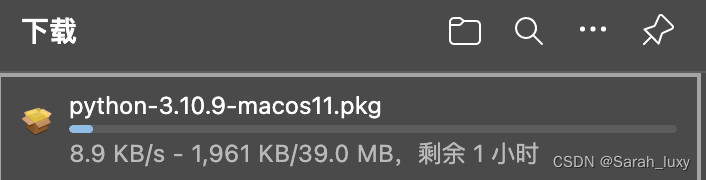
方法2:国内镜像下载
感谢国内的大厂云,提供了免费快速的镜像。我使用的是:华为镜像:https://mirrors.huaweicloud.com/python/
下载完成后同样可以得到一个pkg文件。
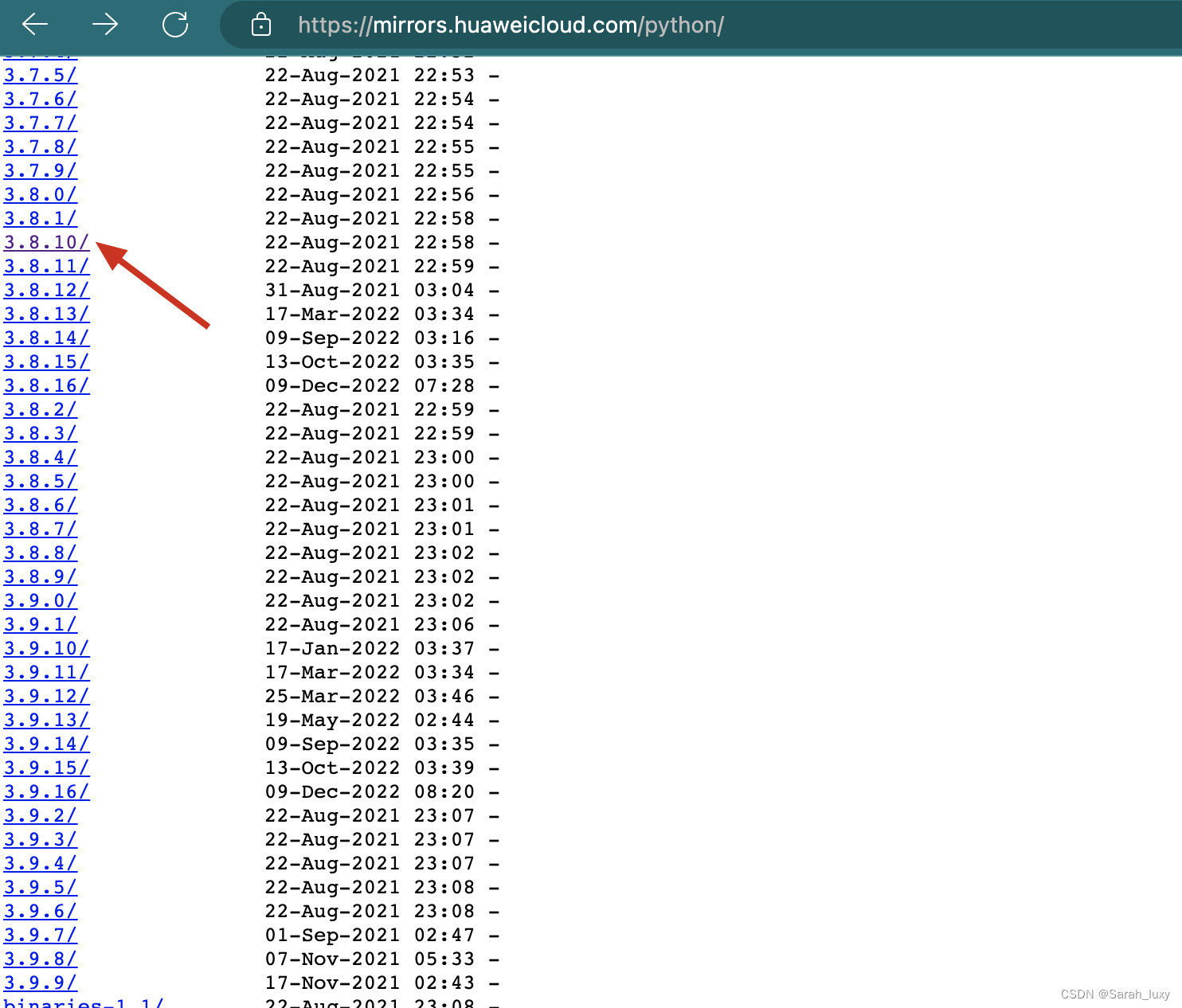
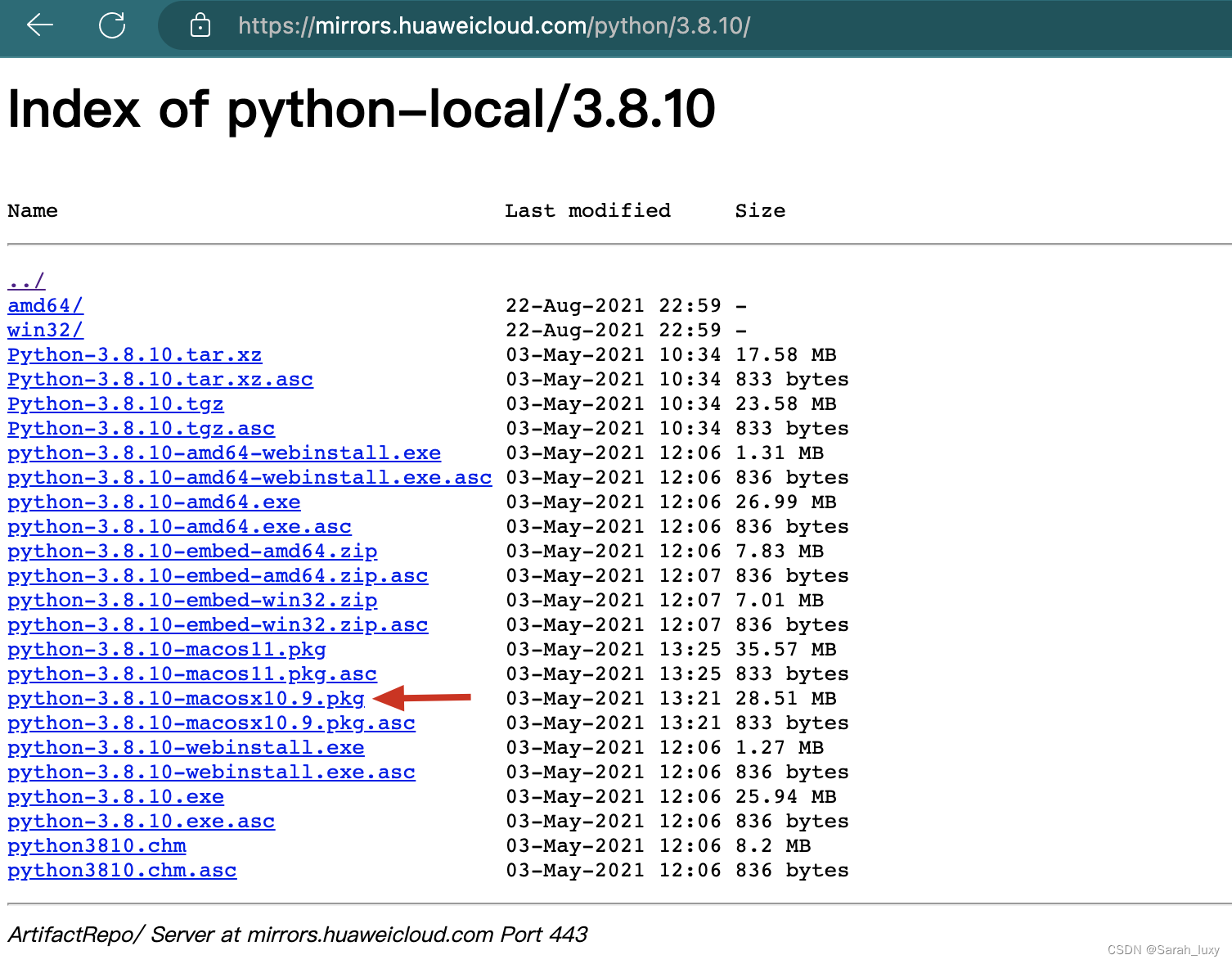
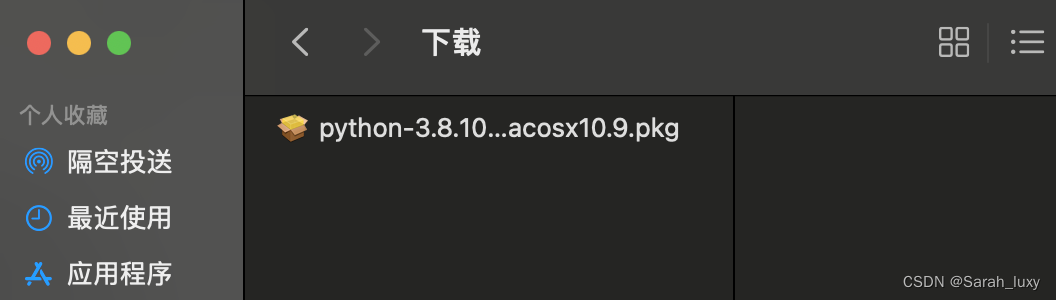
2、python3.8安装:
步骤1、双击.pkg文件后,打开安装引导弹窗。一直点击「继续」「确认」即可。
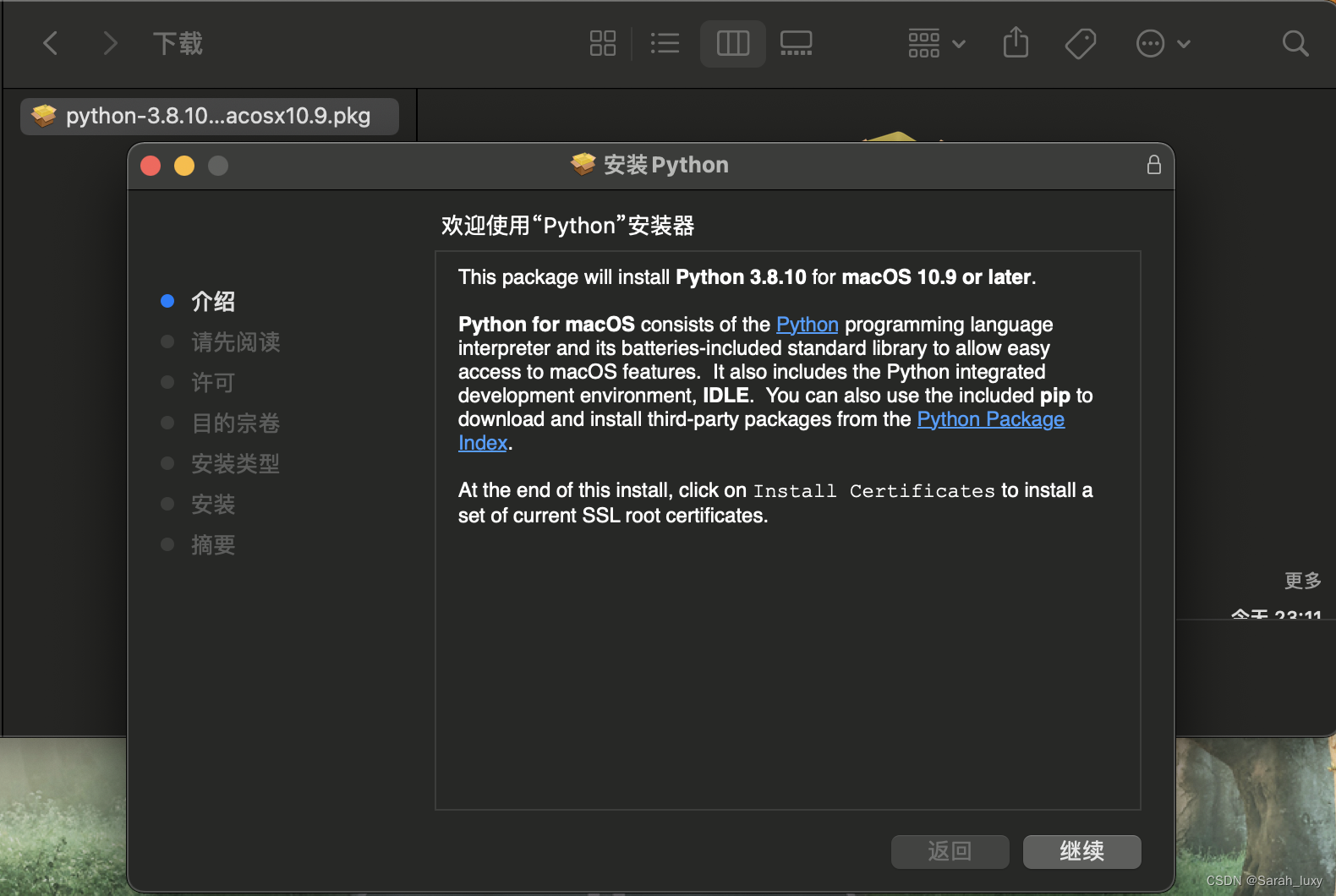
步骤2、走完安装流程后,如图。也会在应用程序中新增python3.8
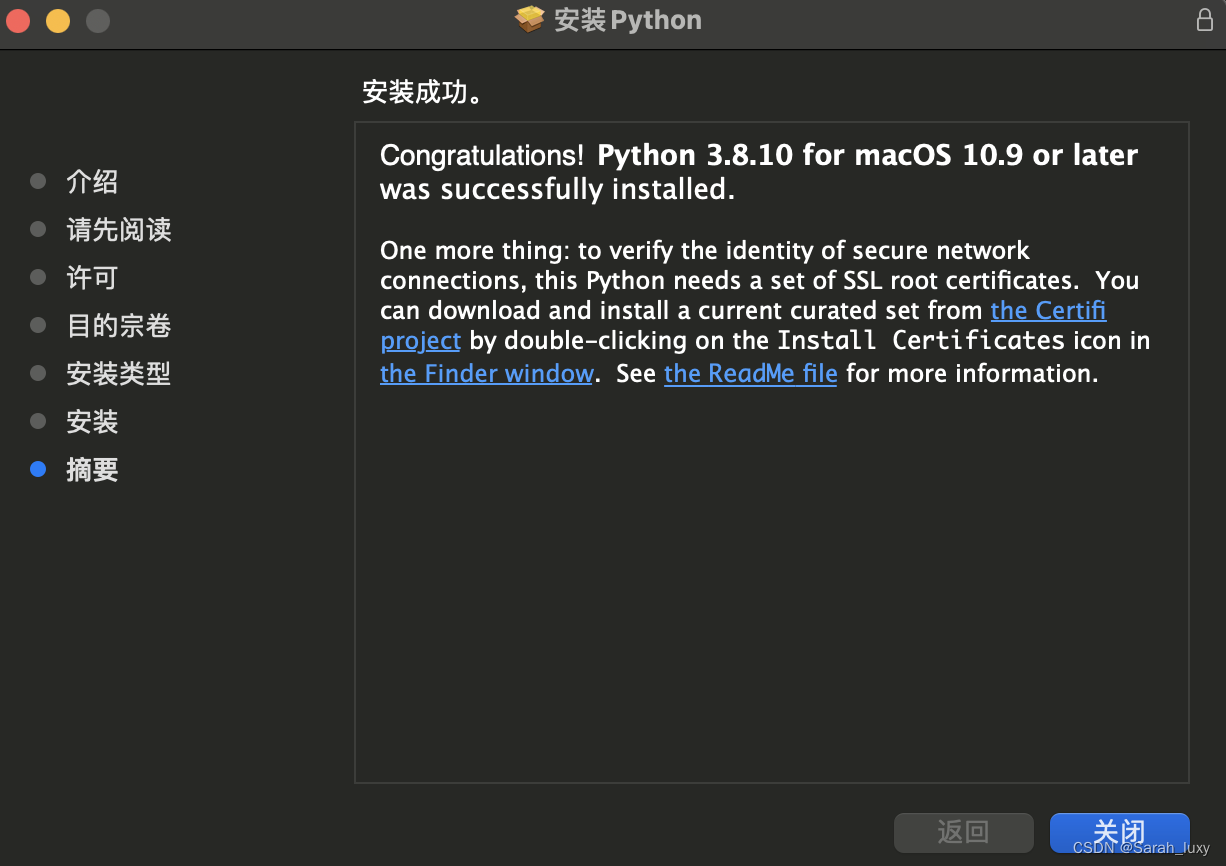
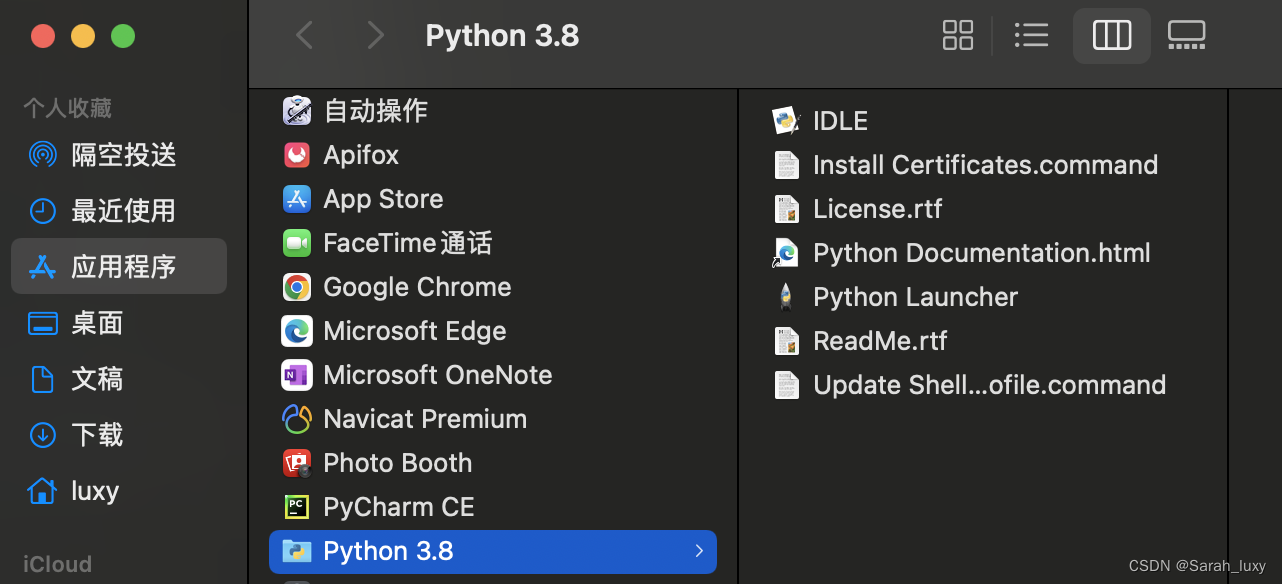
步骤3、验证是否安装成功。
打开终端,输入python3.若返回信息如图所示,则安装成功。
ps:输入quit()退出python环境。

注意:
(1)首次安装python3,可能会弹出以下弹窗。点击「安装」,同意许可协议,安装即可。安装大概需要几分钟。
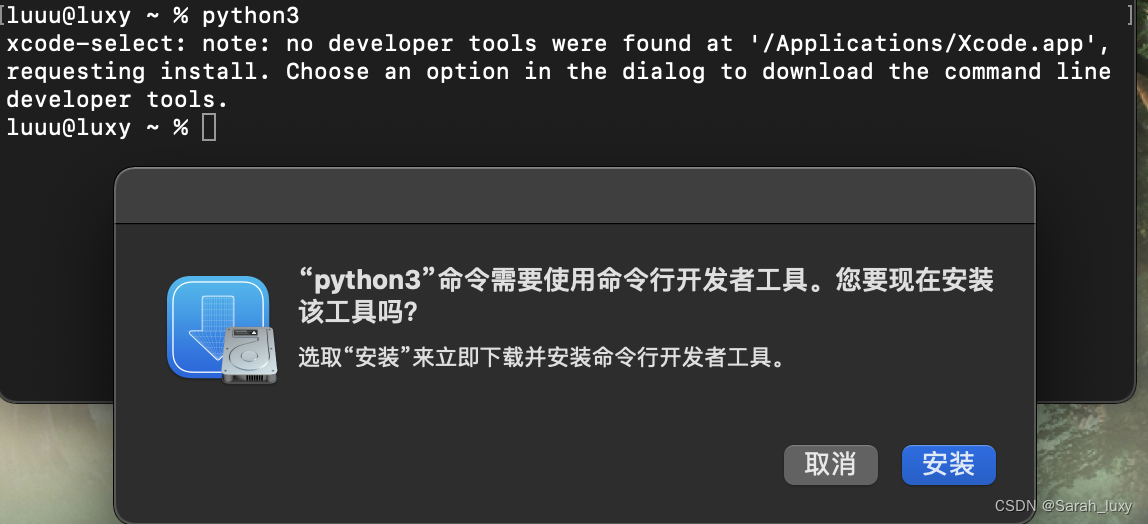
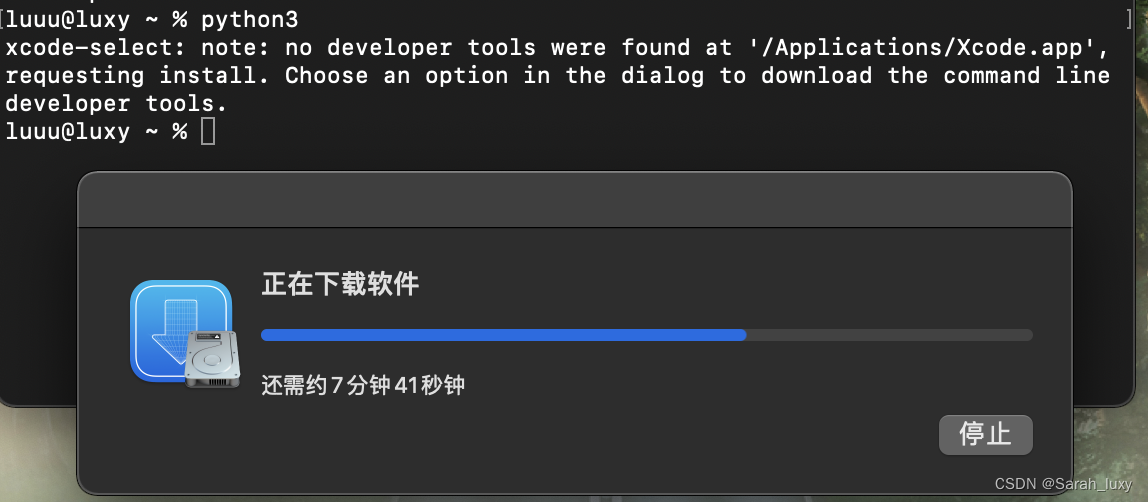
(2)一台电脑上是否可以安装多个版本的python?
可以在电脑上同时安装python2和python3.
但如果需要安装多个python3,会比较麻烦,推荐看这个教程:https://www.zhihu.com/question/312834935
3、python配置
安装成功python3后,在终端输入python后,会发现执行的还是python2。
若需要输入python自动执行python3,需要经过以下配置:
步骤1、查到python3的安装路径,打开终端,输入:which python3
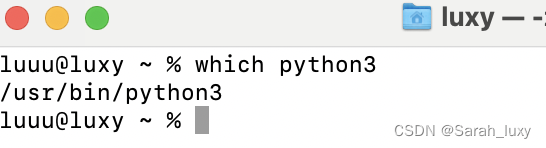
步骤2、打开.bash_profile文件,打开终端,输入:vim ~/.bash_profile。若电脑中原先不存在此文件,编辑保存后会自动创建。
在打开的vim编辑器中,按“i”键进入编辑模式。
输入:alias python="/usr/bin/python3"其中,“”中间是python3的安装路径。
按“esc”键退出编辑模式,输入:wq保存编辑内容并关闭vim编辑器。

步骤3、打开终端,输入source ~/.bash_profile回车,使刚才写入的配置生效。
此时,在终端任意文件夹下,输入python,进入的就是python3环境了.

步骤4、123的配置完成后,每关闭终端一次,再次打开都需要重新source ~/.bash_profile一下。所以还需要:
(1)在终端输入vi ~/.zshrc进入vi编辑器。
(2)按“i”键进行编辑模式,添加:source ~/.bash_profile
(3)按“esc”键退出编辑模式,输入:wq保存退出。
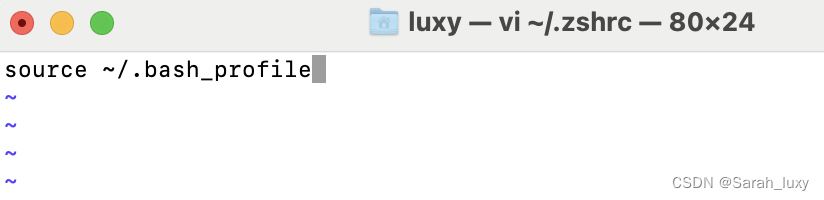
全部配置完成后,关闭终端再打开,也可以正常通过python进入python3环境。可通过python -V查看python版本.

1、pyCharm下载
推荐官网下载:https://www.jetbrains.com/pycharm/
在官网点击「Download」进入下载页面,一般选择社区版Community就完全够用了。
下载完成后,会得到一个dmg安装包,双击打开,并拖动到Applications即可。
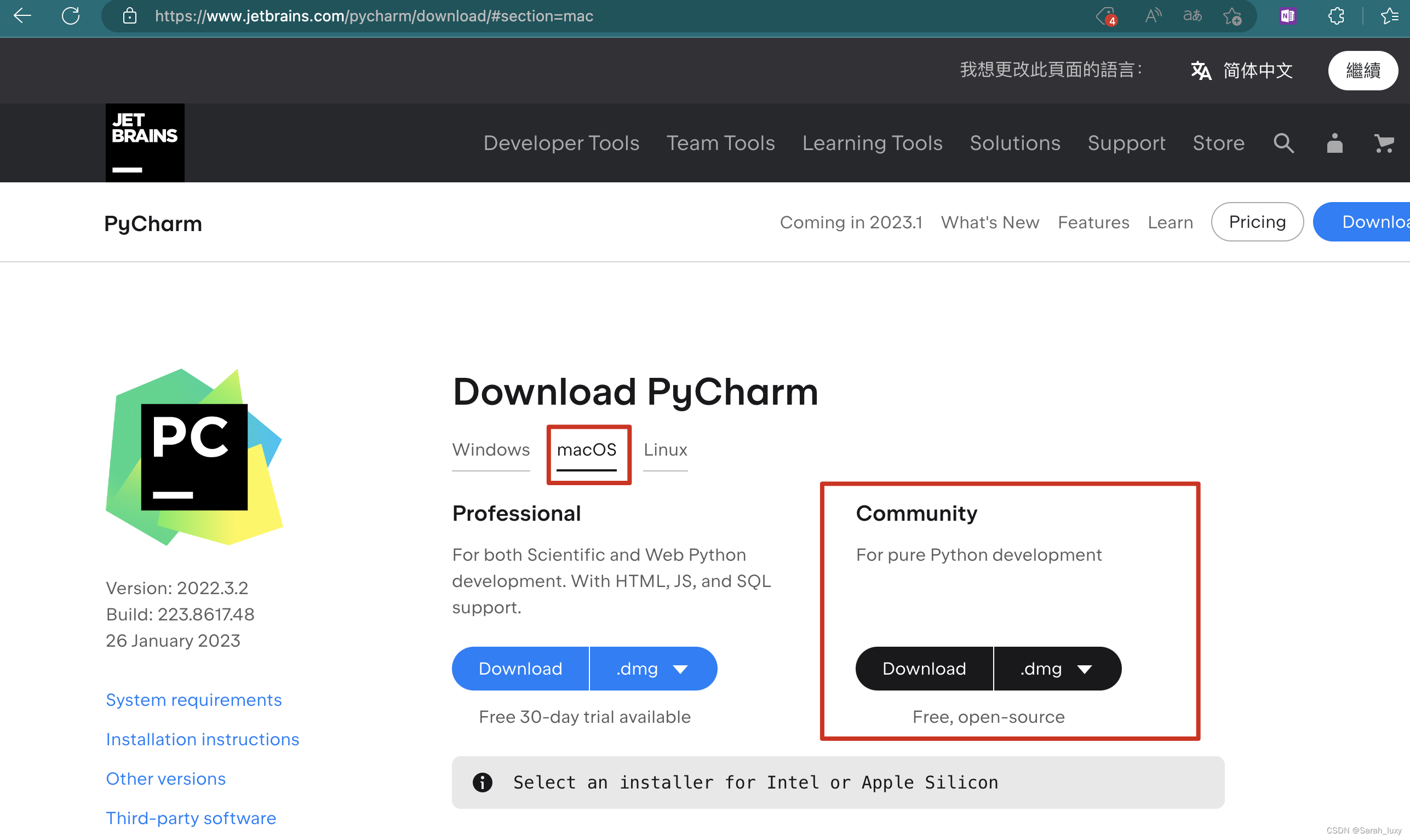
安装完成后,在启动台找到对应图标,点击启动pycharm。
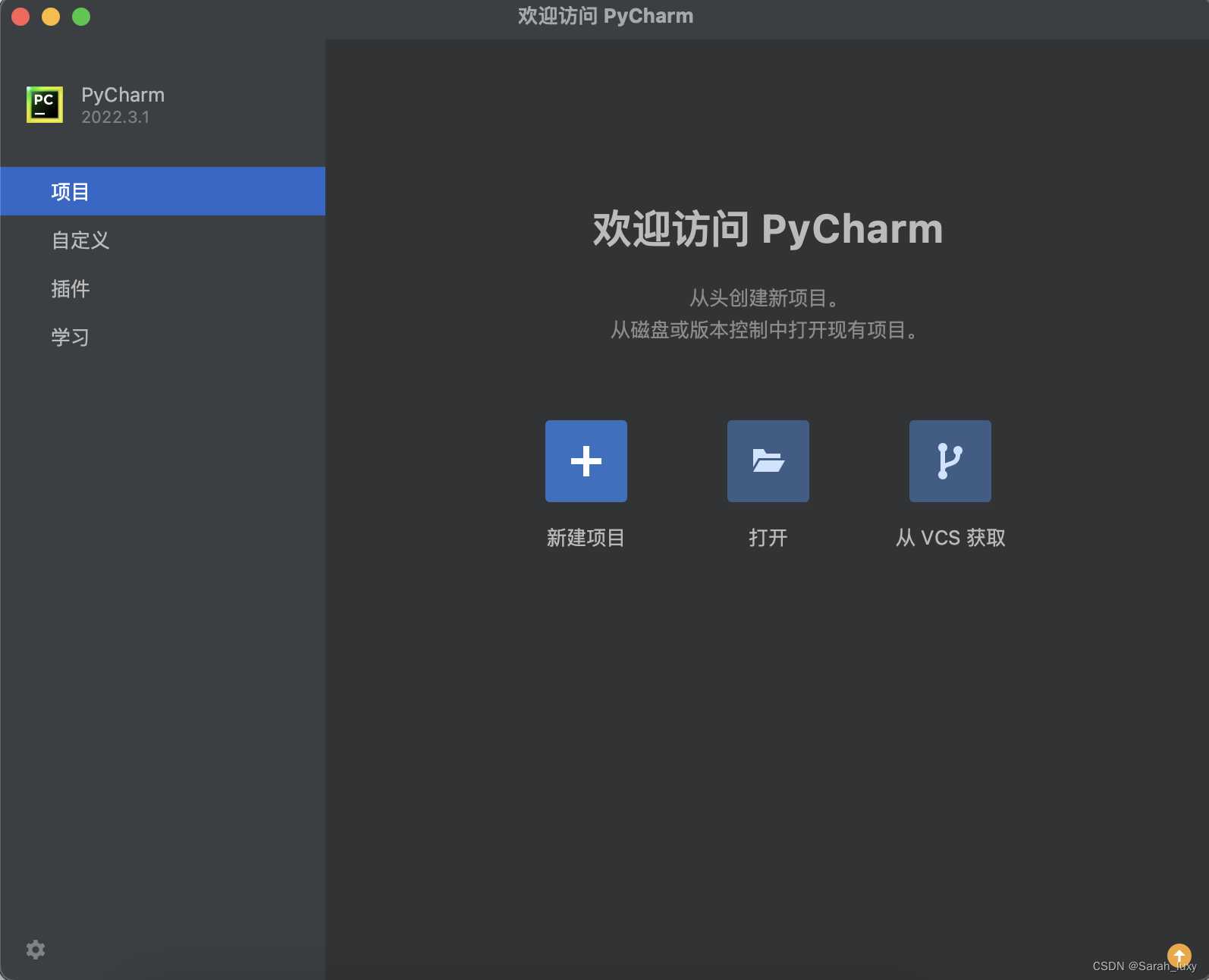
2、pyCharm常用配置
pyCharm安装成功后,默认是英文界面。可以通过安装插件、调整Preferences方便日常使用。
下面分享一些我常用的配置:
配置1、安装中文插件包
点击「插件」,在「MarketPlace」里输入Chin,就会返回很多中文插件包。我安装的如图所示
安装完成后,会提示重启pycharm。根据提示重启即可。
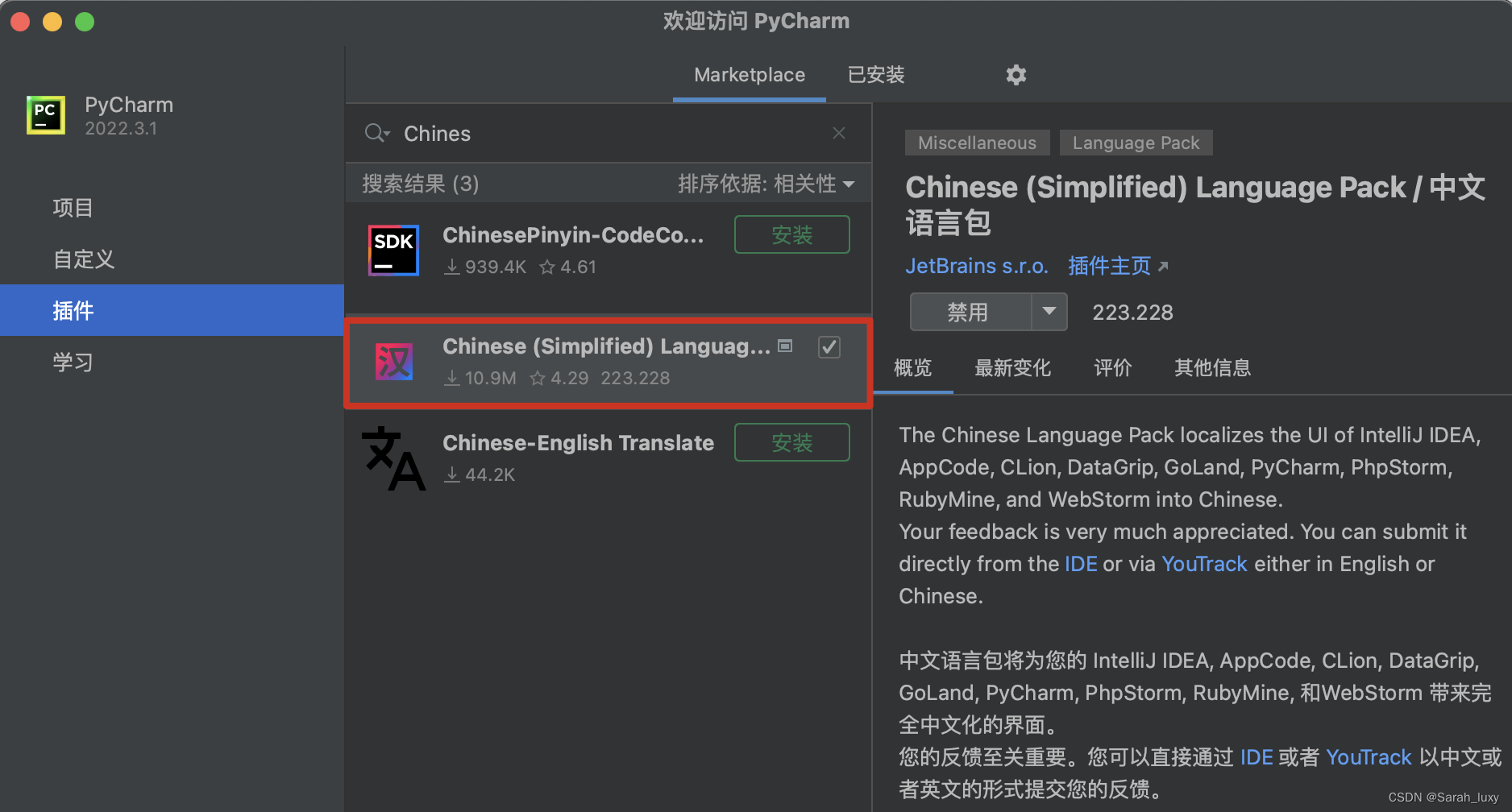
配置2、创建项目时指定python解释器
在创建项目时,pyCharm会默认使用虚拟解释器,最好选择我们安装好配置好的python版本。
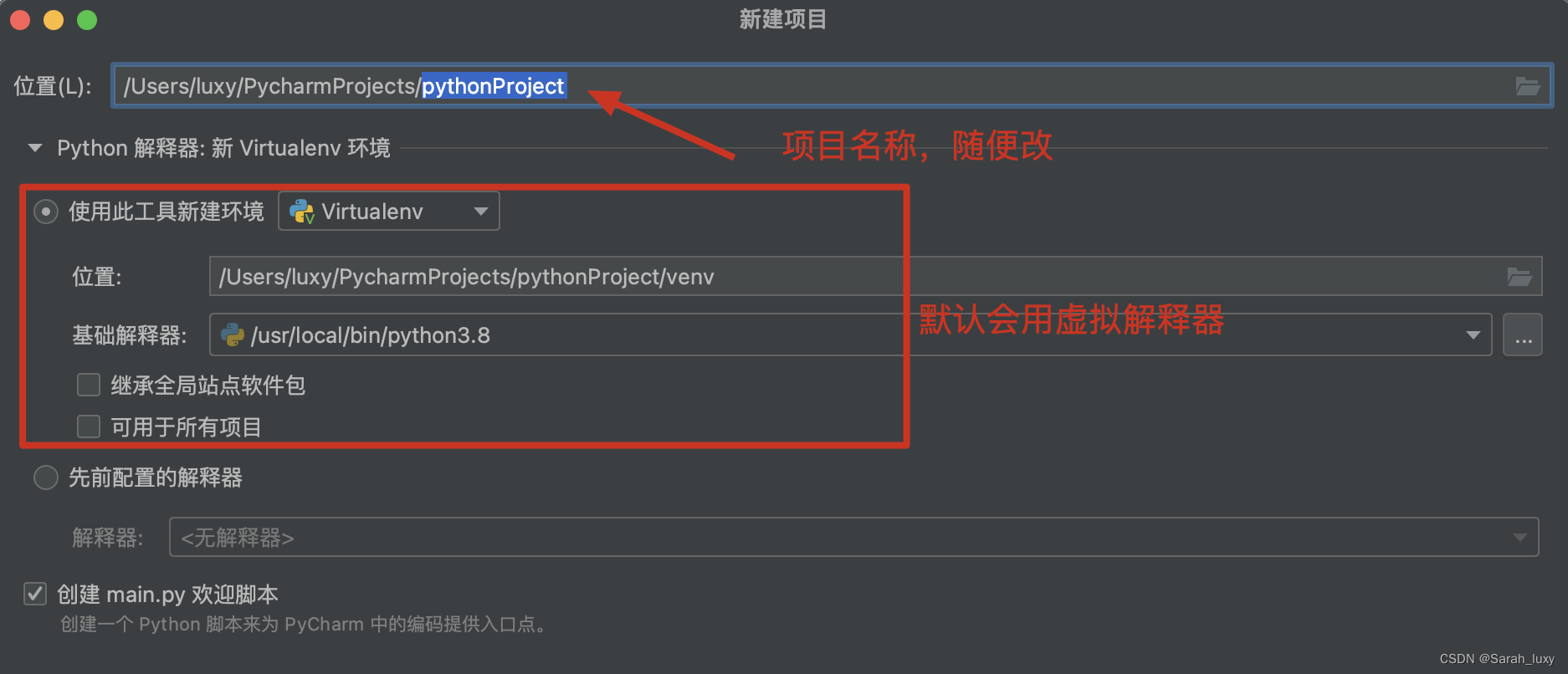
勾选「先前配置的解释器」,点击「添加解释器」,选择「添加本地解释器」,弹出弹窗:
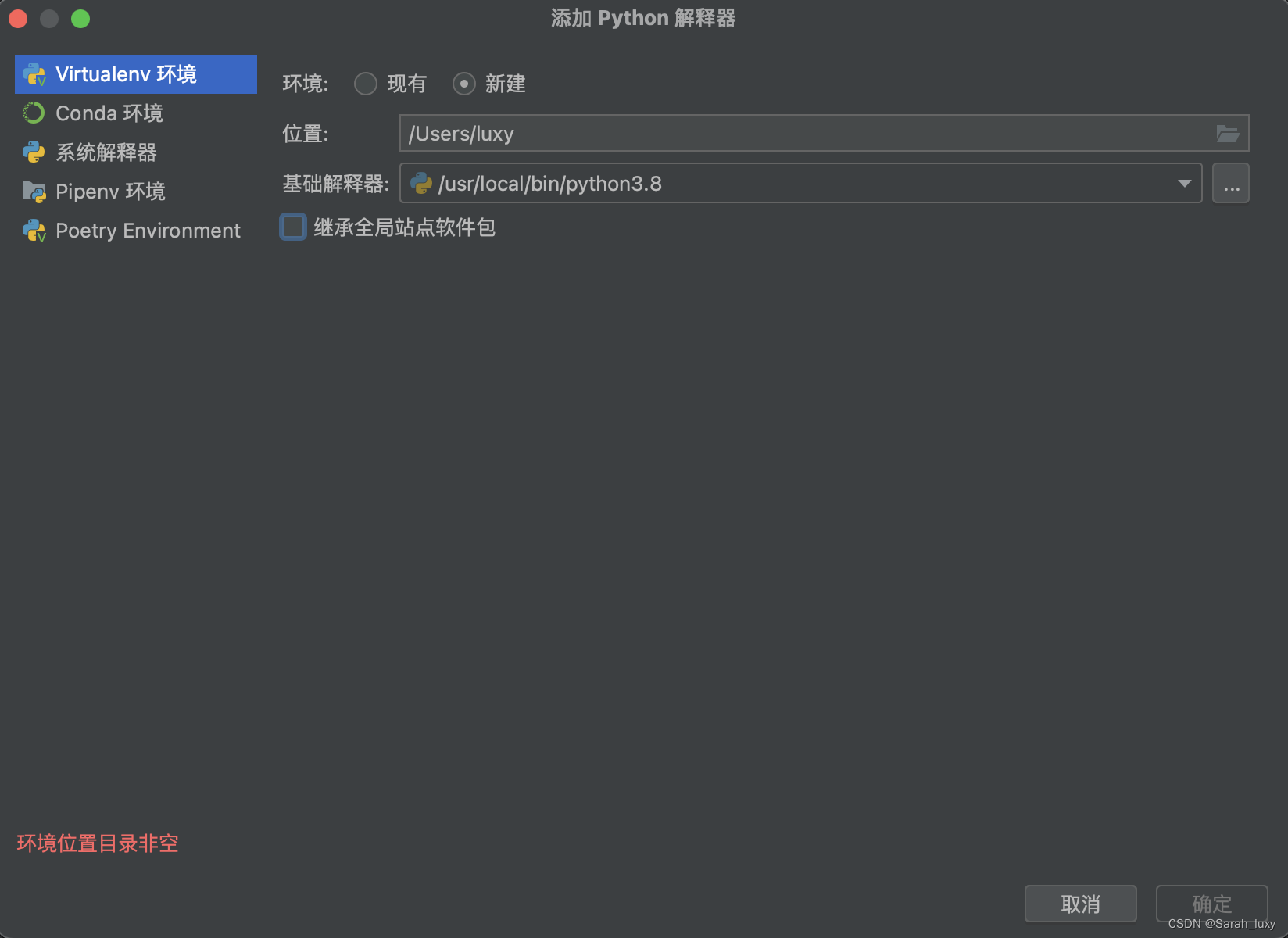
点击文件夹图标,新建/选择一个空的文件夹,确定。选择之前配置好的python3.8。点击「确定」。
这样只要选择这个环境,之后的软件包都会安装到这个文件夹里。
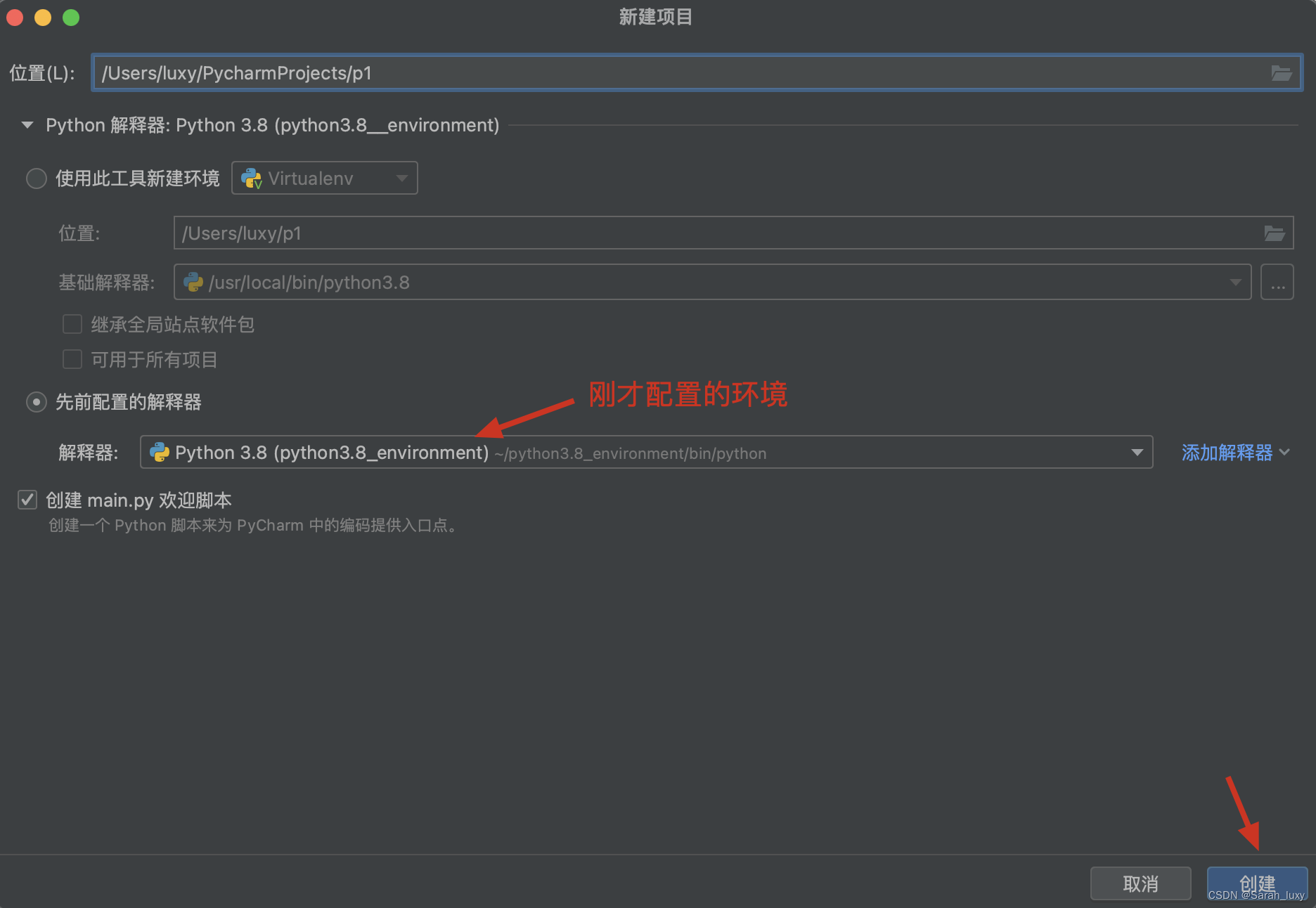
点击确定,项目创建成功。自动进入项目

配置3、修改/调整python解释器
若拿到一个python项目,打开后默认选择的解释器不是我们想要的,可以选择调整python解释器。
(1)对整个项目调整解释器
文件-新项目设置-新项目偏好设置,弹出「偏好设置」弹窗。
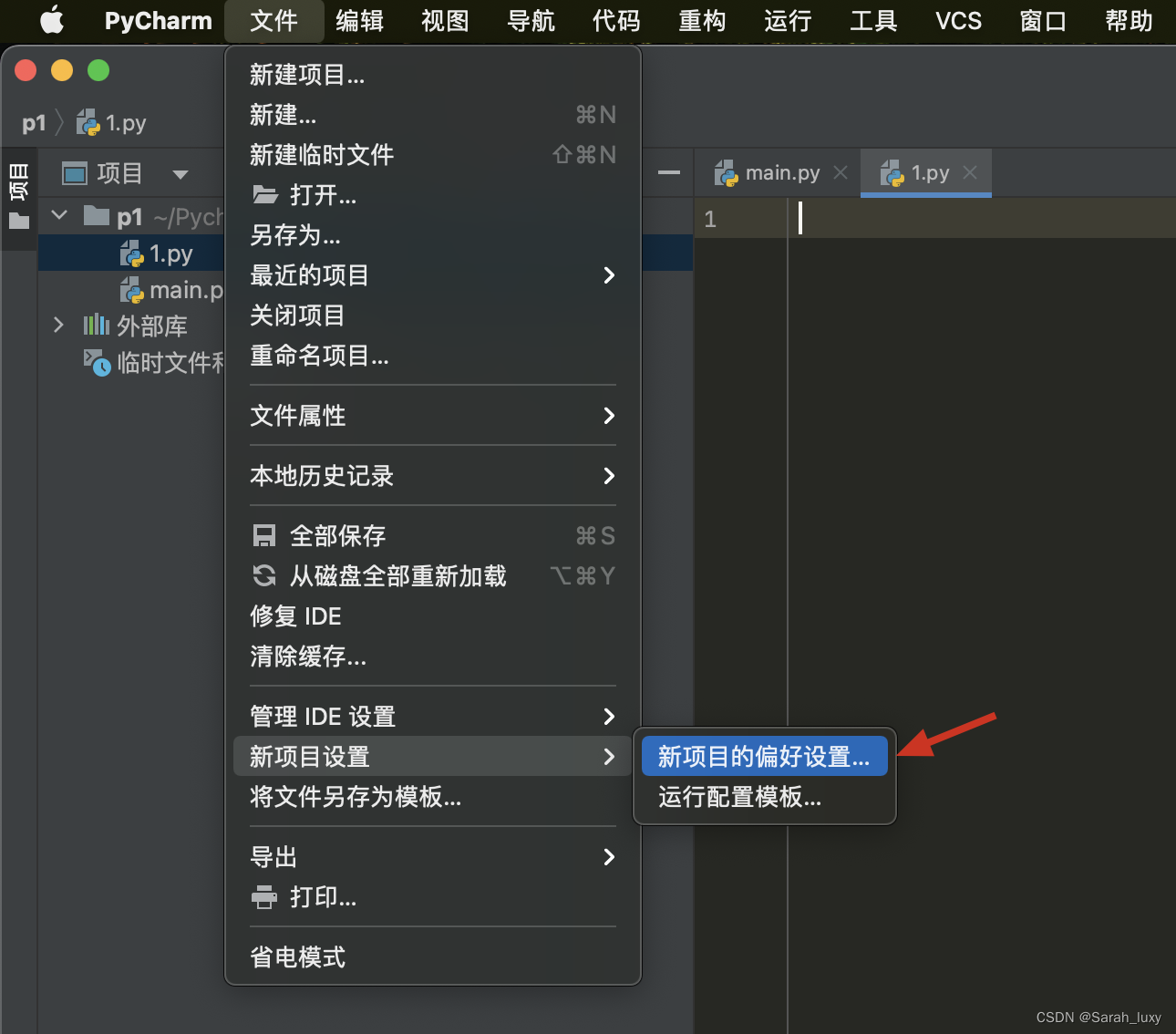
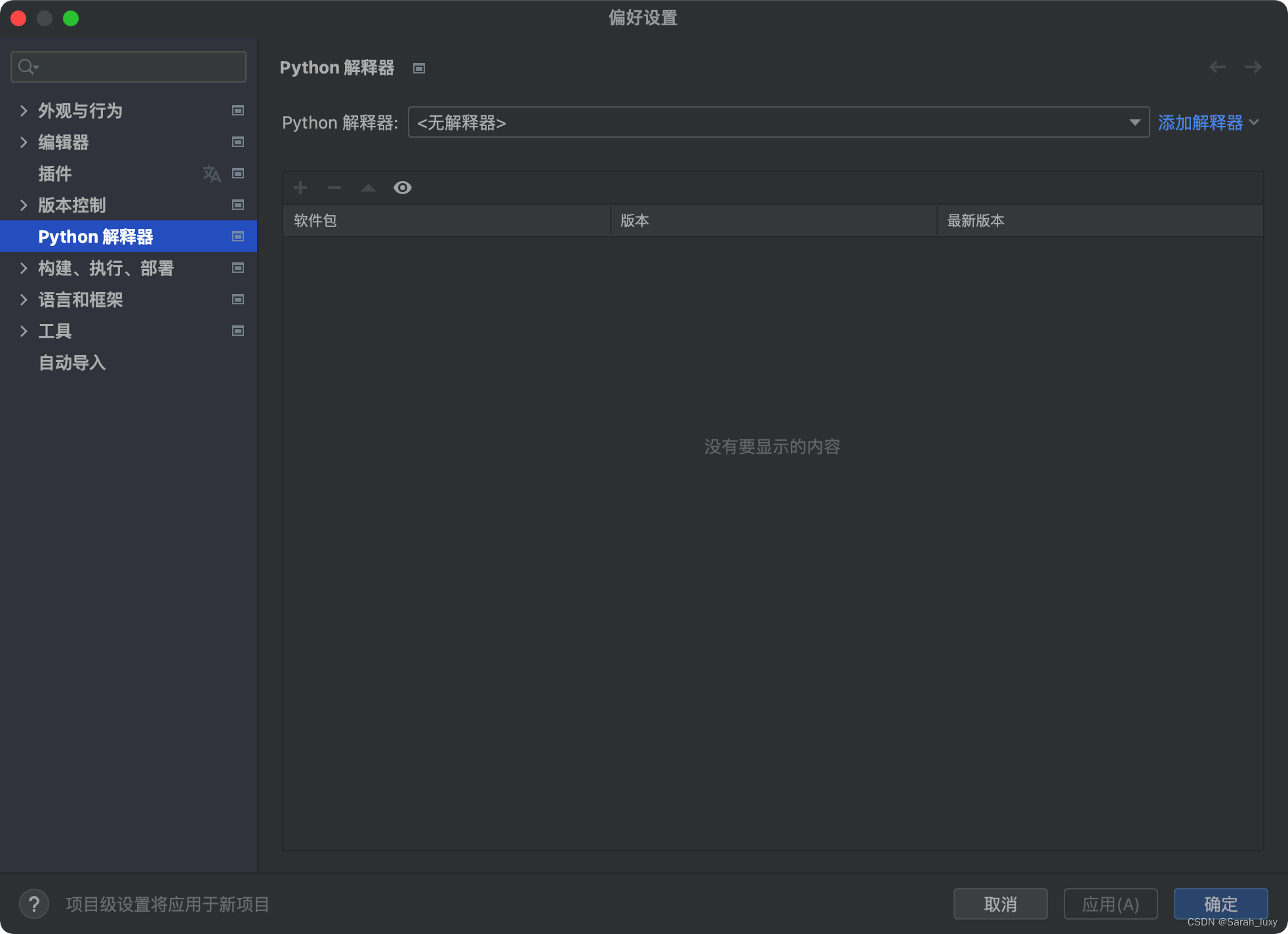
找到「python解释器」,下拉选择已有的解释器,下面会展示解释器中已有的软件包。点击「应用」或「确定」。
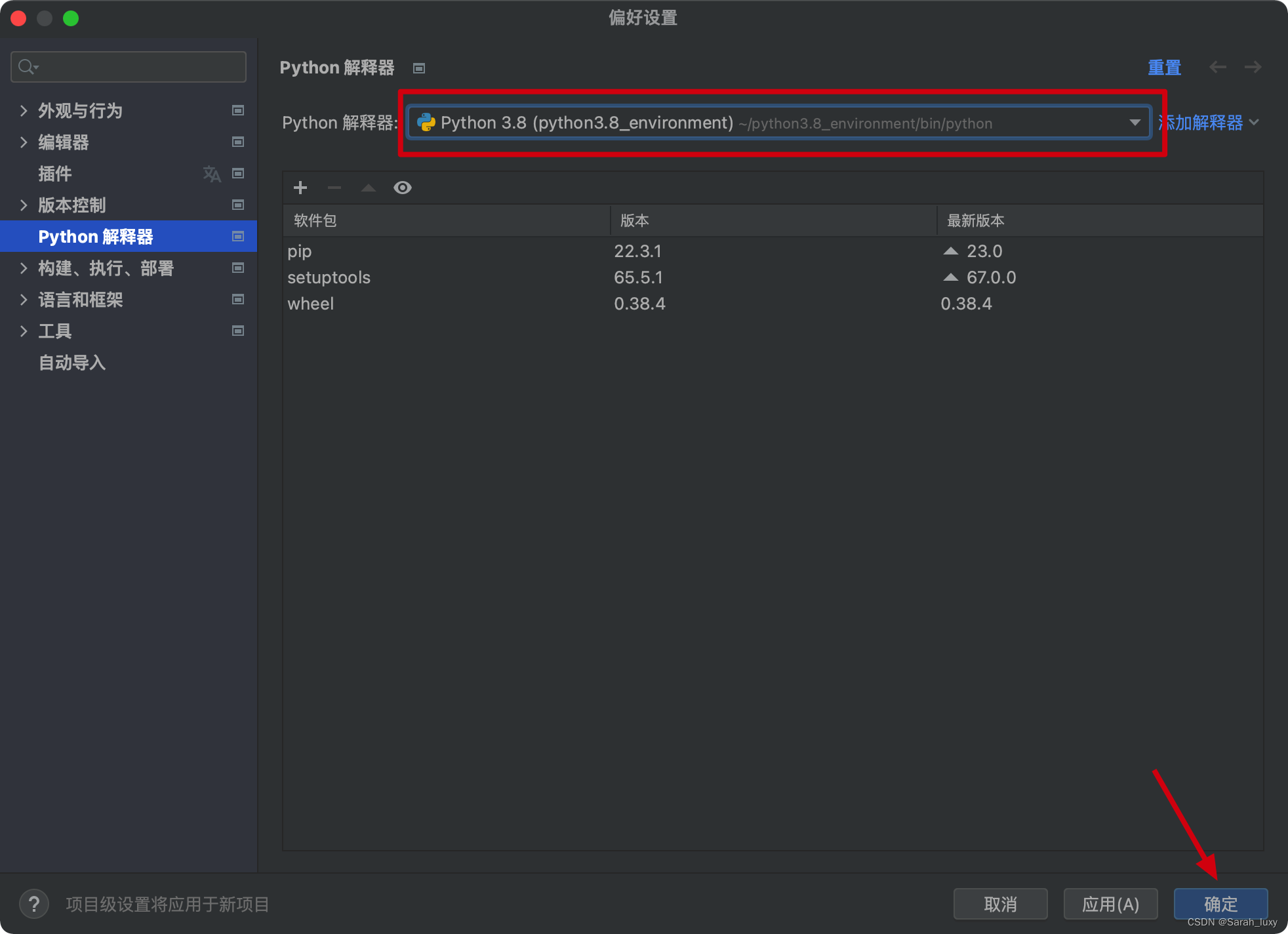
(2)给单个文件配置python解释器
方法1:在项目文件树中,选中某个文件,双击,在菜单中找到「修改运行配置」,在弹出的弹窗中修改python解释器配置。
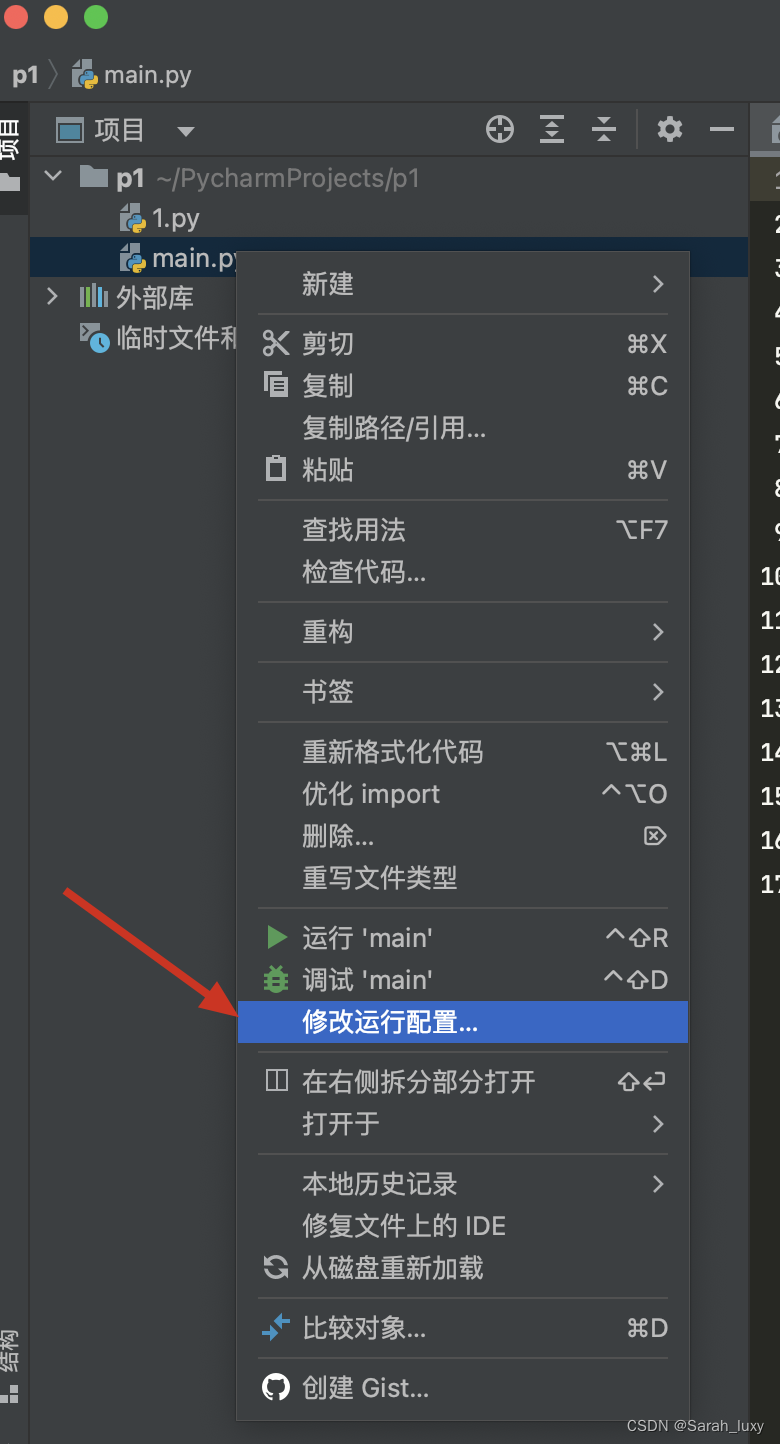
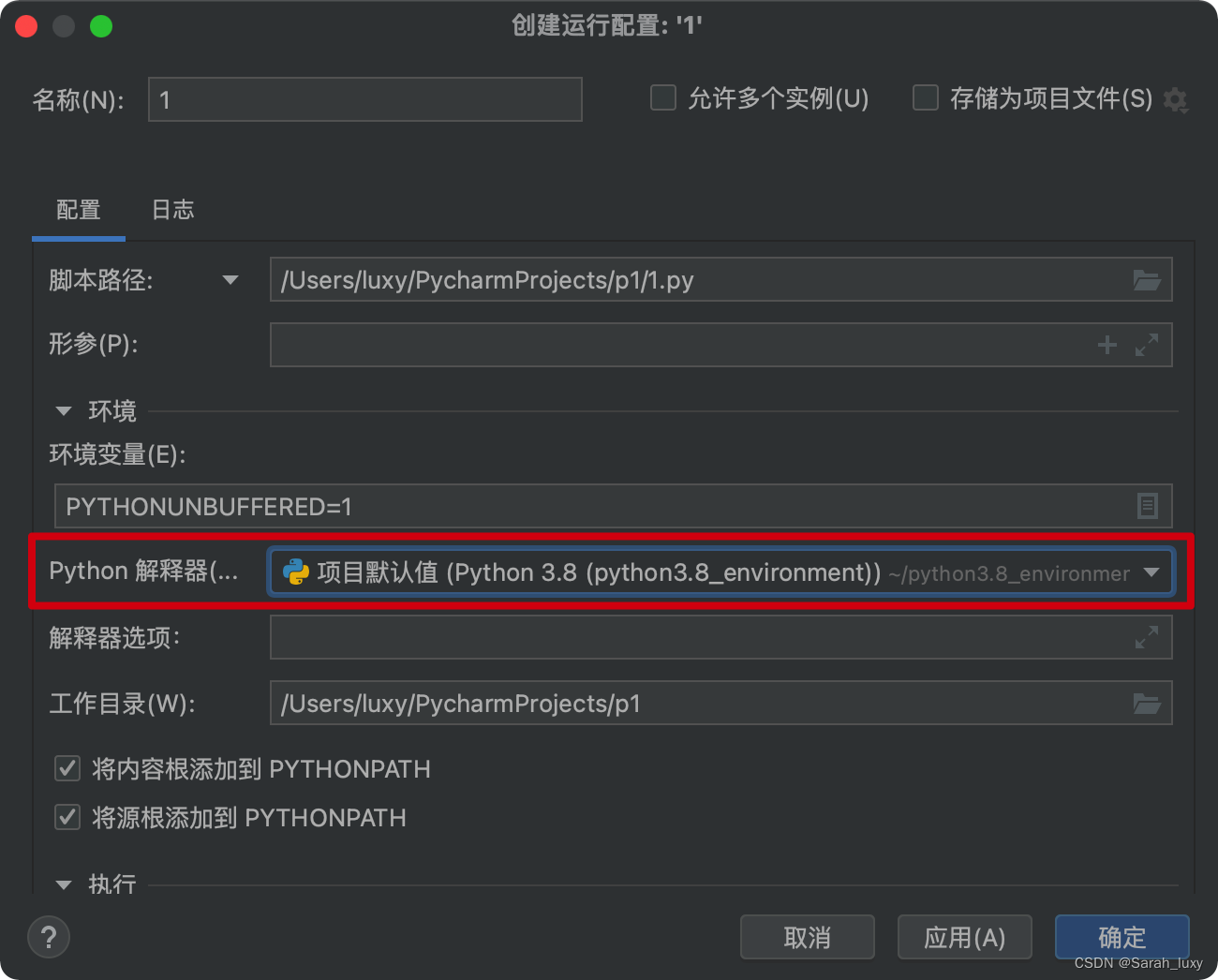
方法2:打开某个文件,在界面右上角找到「编辑配置」,点击打开的弹窗中,修改python解释器,或者创建新的配置。

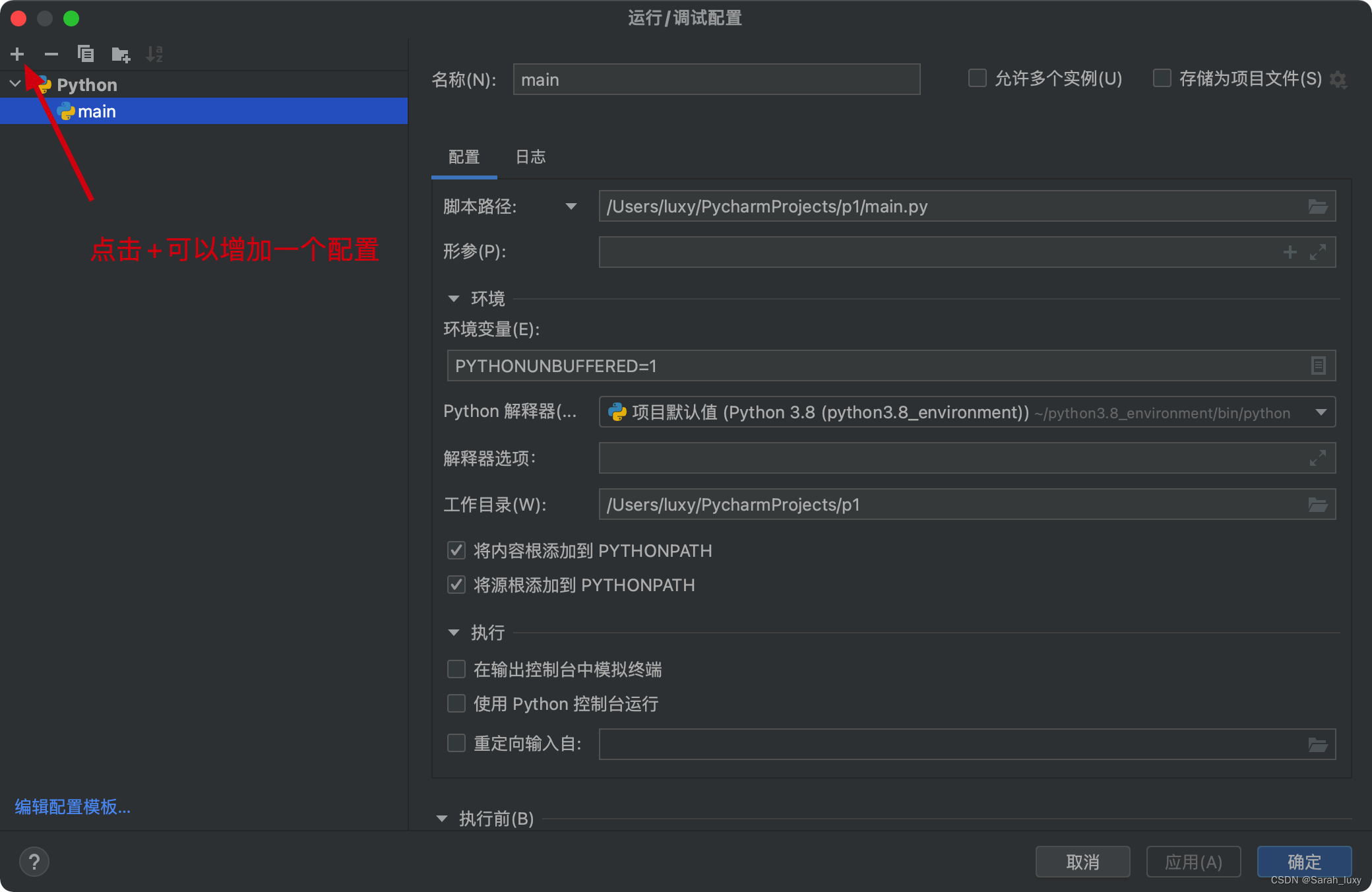
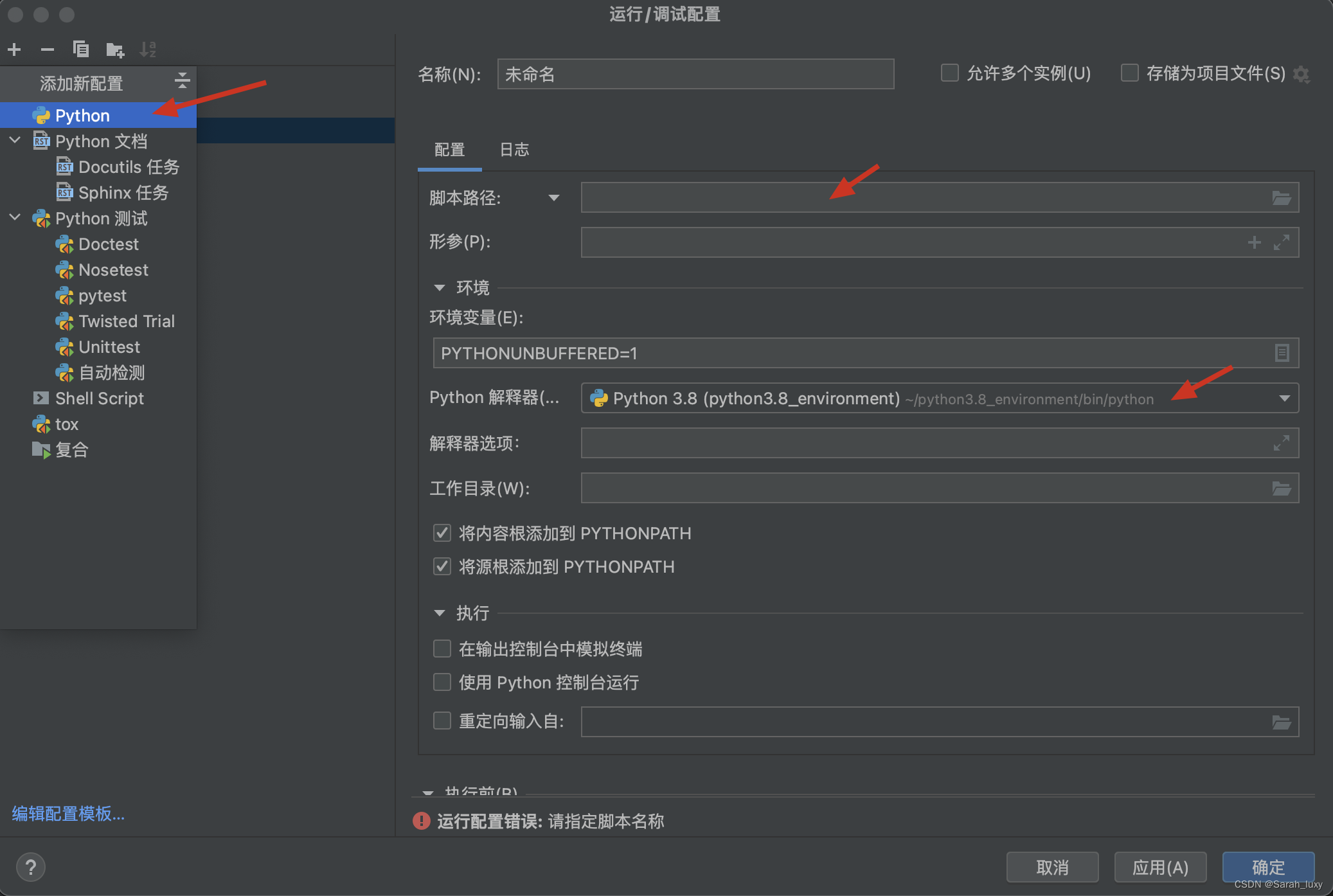
配置4、执行python文件
界面打开想要执行的python文件后,确保配置的python解释器正确时。
方法1: 快捷键 control + R
注意:
快捷键control+R会直接执行界面右上角定位到的文件+配置(也就是上一次执行过的文件),如图。
若右上角显示的文件与想要执行的文件不一致时,可以通过快捷键:shift+control+R,执行当前文件,如图
方法2: 工具栏中选择Run,如图
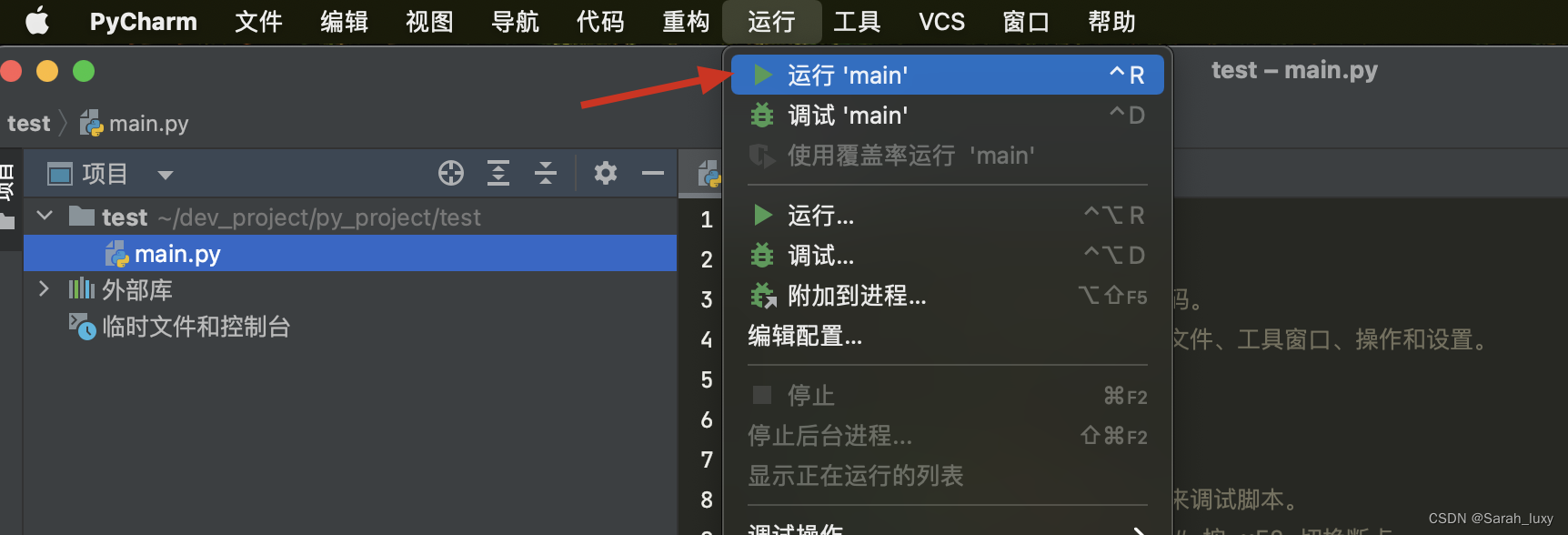
方法3: 右上角「执行按钮」,如图
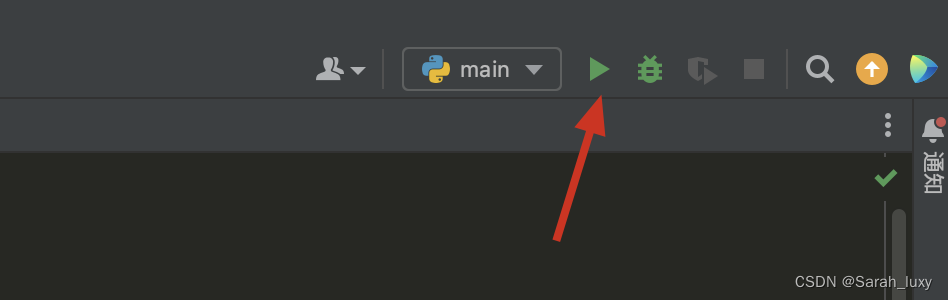
方法4: 在代码区域双击,选择Run,如图
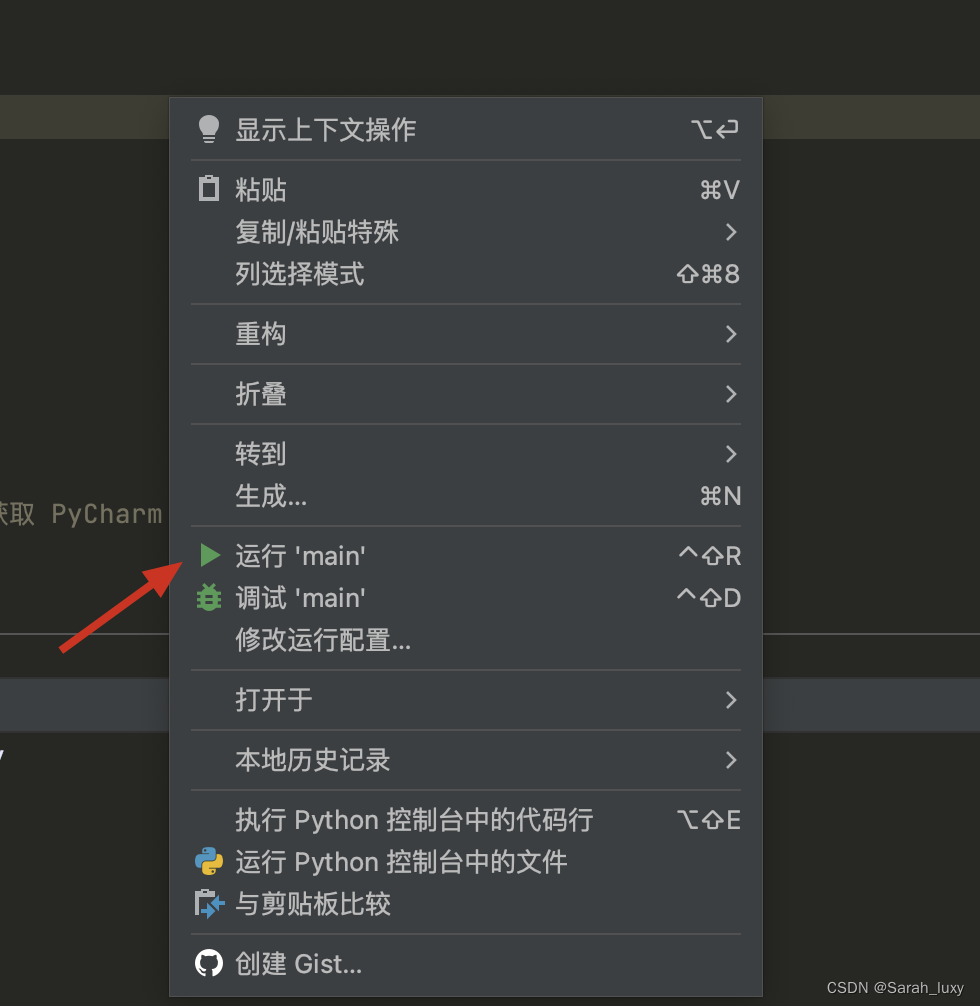
配置5、UI样式调整
pyCharm默认样式可能太枯燥了,可以通过下面的方法调整。
以下记录一下我常用的pyCharm样式:
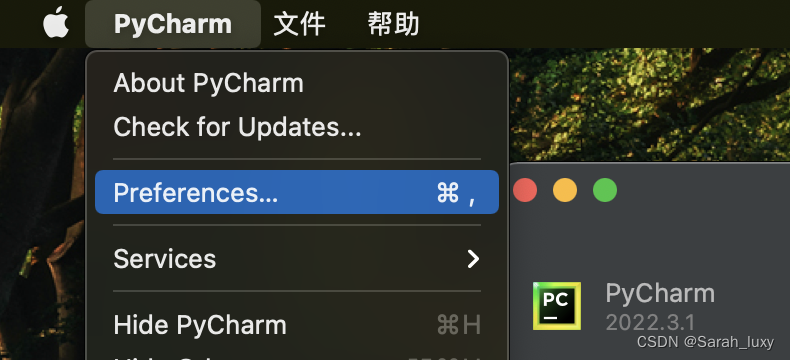
1、外观与行为:
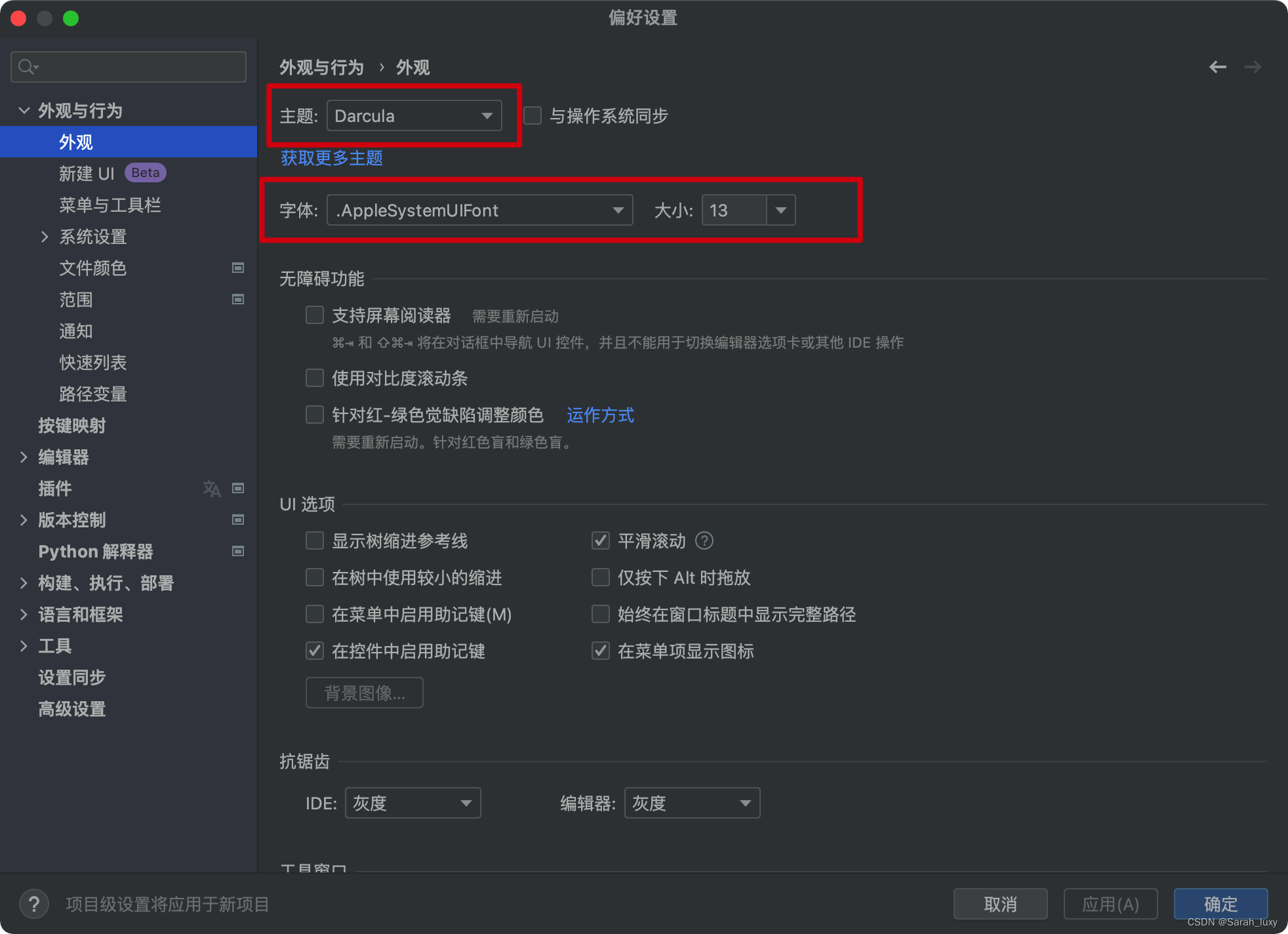
2、编辑器-字体:
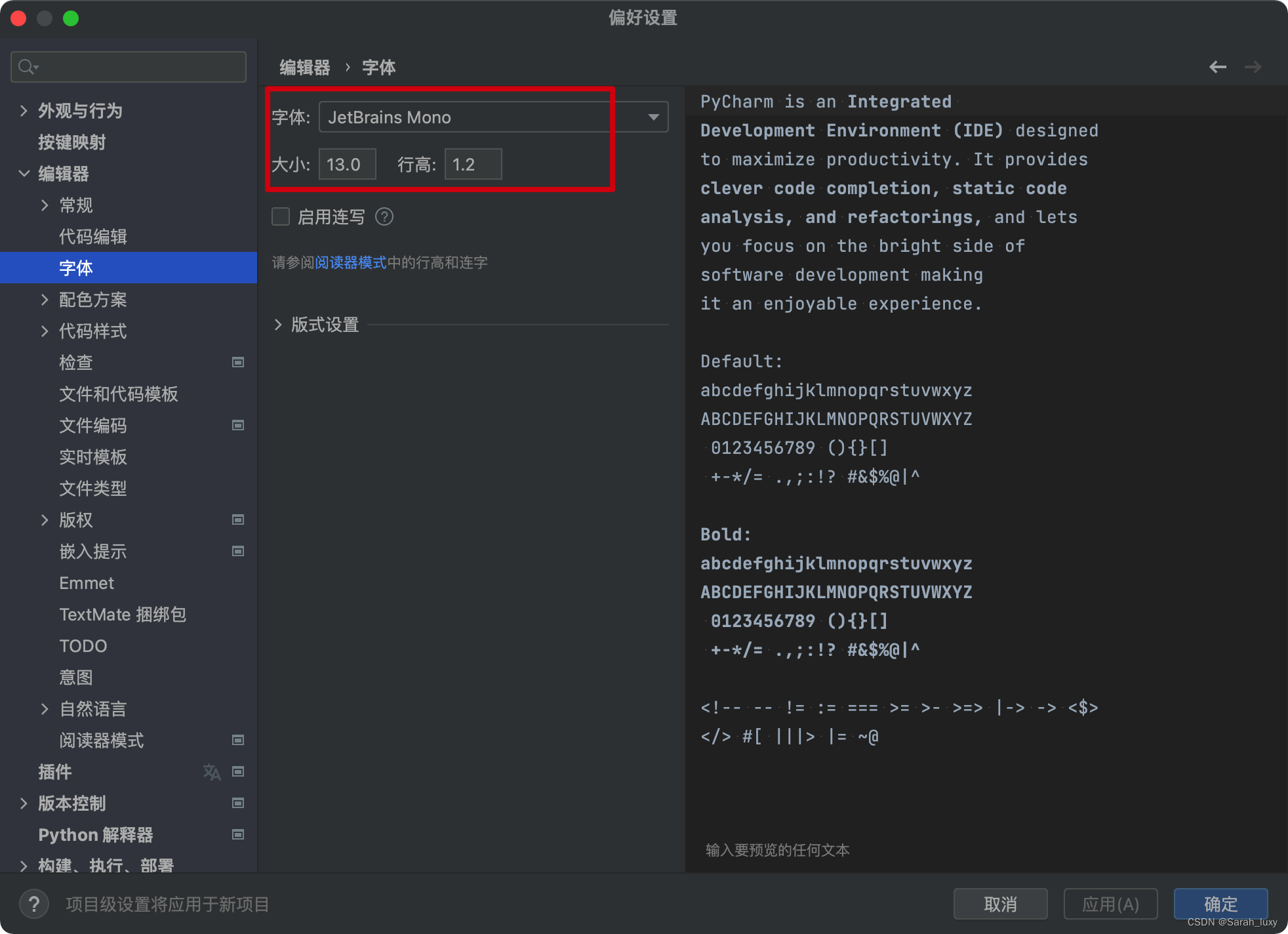
3、编辑器-配色方案:
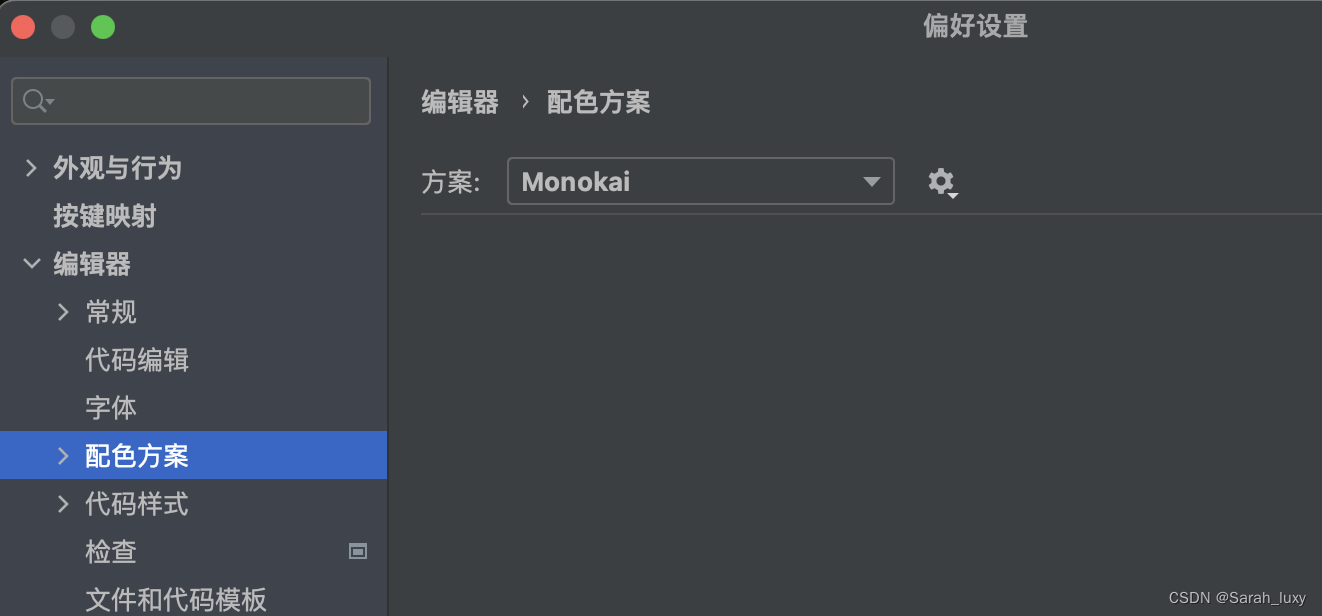
最终效果:
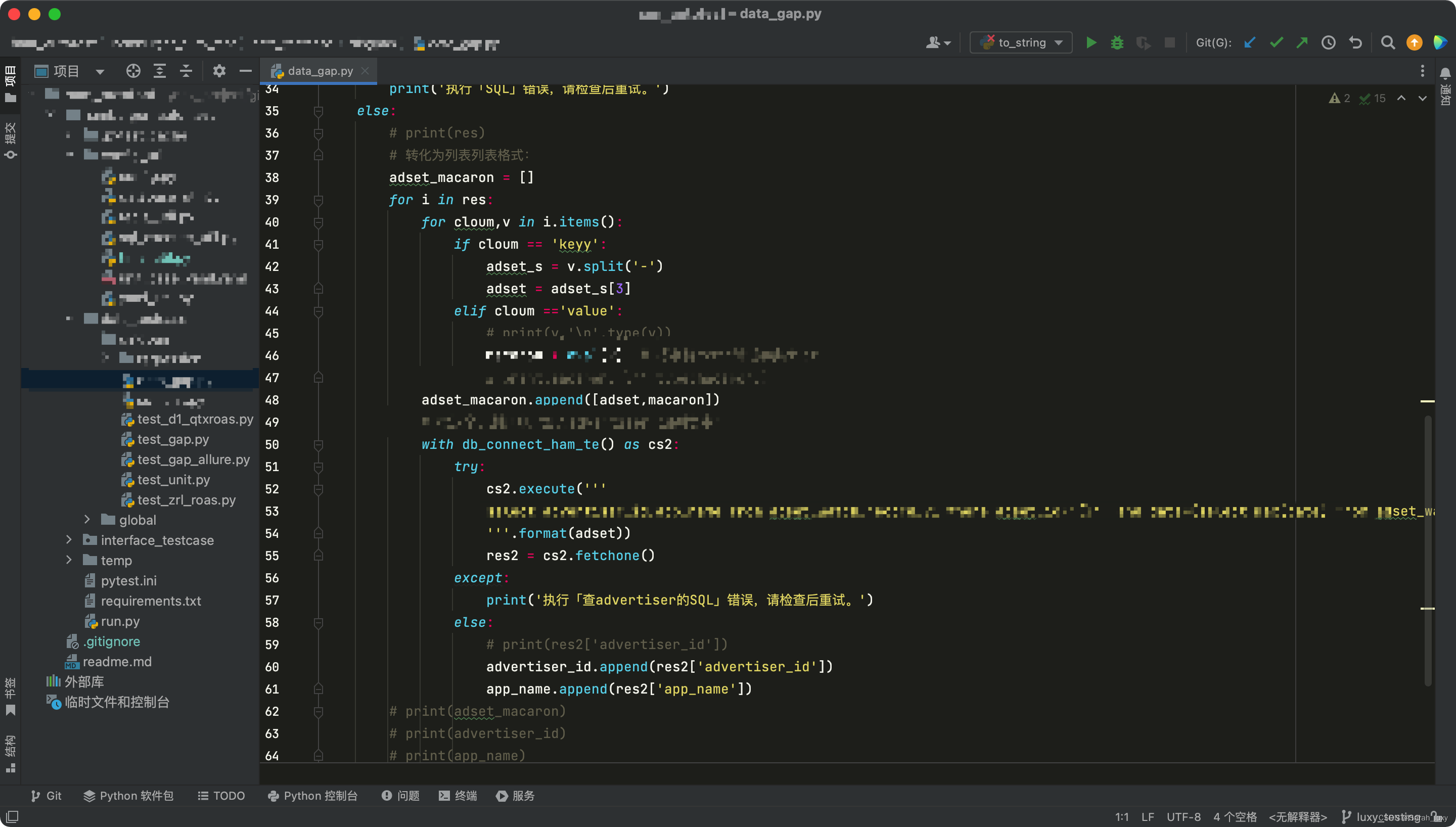
来源地址:https://blog.csdn.net/Sarah_luxy/article/details/128810236