一、实验环境
Windows10操作系统。
二、实验内容
1.安装和配置WAMP。
2.安装EasyEclipse_PHP。
3.安装MySQL Front。
三、实验准备
1. WampServe2.0i.exer安装程序。
2.easyelipse-php安装程序。
3.MySQL_Front安装程序。如图1-1所示。
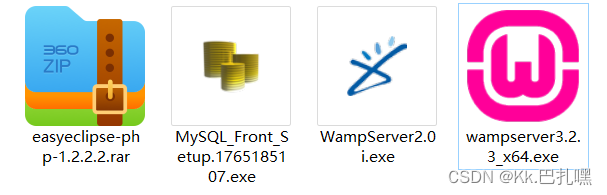
图1-1 PHP开发环境安装程序
说明:WampServer2.0和WampServer3.2选一个安装即可。
四、实验步骤
1.安装WampServer
(1)运行WampServer2.0i.exe程序,欢迎界面如图1-2所示
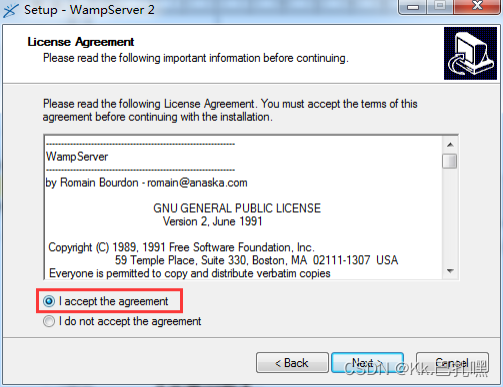
图1-2 wapmserver.exe运行界面
点击【Next】,进入同意协议界面,如图1-3所示。
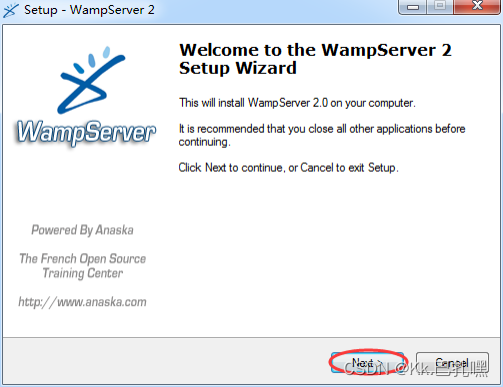
图1-3 同意协议界面
选择“I accept the agreement”选项,并点击【Next】,进入选择目标位置界面,如图1-4所示。
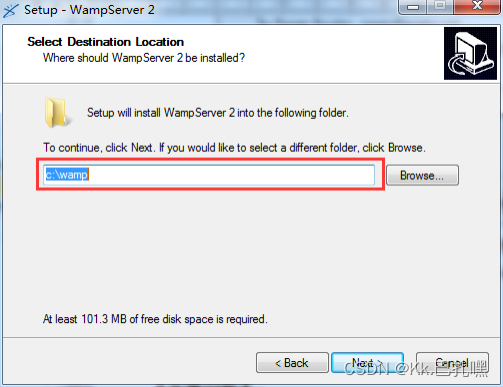
图1-4 选择目标位置界面
说明:此处使用默认位置,即“c:\wamp”文件夹(如安装的是WAMP3.2,则选择默认文件夹为“c:\wamp64”),点击【Next】按钮,进入“选择附加任务”界面,如图1-5所示。
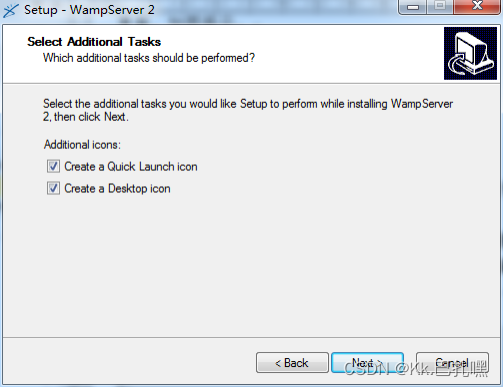
图1-5 选择附加任务界面
此处两个选项分别代表“建立快速启动图标”和“建立桌面图标”,按需要勾选后点击【Next】按钮,进入准备安装界面,如图1-6所示。
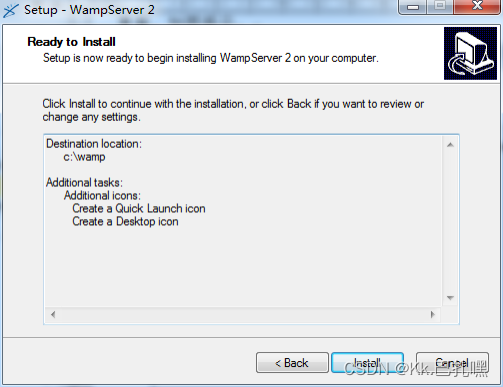
图1-6 准备安装界面
界面显示前面选择的各项参数,确认无误后点击【Install】按钮,开始安装。
(2)安装完成后,桌面将出现WampServer2.0的快捷方式,如图所示。
 ,WampServer3.2快捷方式为
,WampServer3.2快捷方式为 ,双击运行后,桌面右下角的任务栏中将出现wapmServer服务,左键单击服务图标,选择Apache下面的httpd.conf文件,如图1-7所示。
,双击运行后,桌面右下角的任务栏中将出现wapmServer服务,左键单击服务图标,选择Apache下面的httpd.conf文件,如图1-7所示。
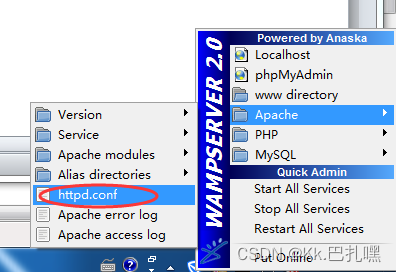
图1-7 Apache配置文件httpd.conf
在打开的文件中找到如图所示节 
将第二行中的“Listen”后面的80改为其它端口号,如88.
在Wamp3.2中需修改以下两个位置,
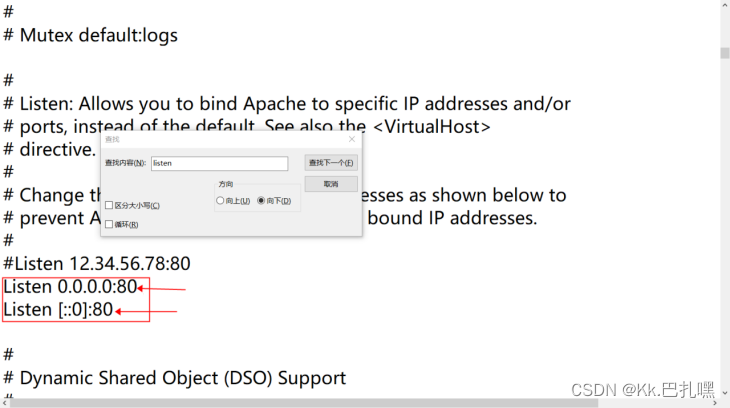
说明:当前步骤可先跳过,测试运行环境如果能正常显示下图1-10所示页面即不用修改端口。
再次左键单机服务图标,在出现的菜单项中选择“Start All Services”,即启动所有服务(Wamp3.2已启动所有服务),如图1-8所示。

图1-8 启动所有服务。
(3)测试是否安装成功
在文件夹“c:\wamp\www”(根据自己的安装目录)下新建一文本文件test.php(文件名可修改),输入代码如图所示1-9。

图1-9 代码
保存后,打开任一浏览器,在地址栏中输入http://localhost:88/test.php,回车。如浏览器跳转到下图所示的php版本信息页面,说明wampserver安装成功,如图1-10所示。
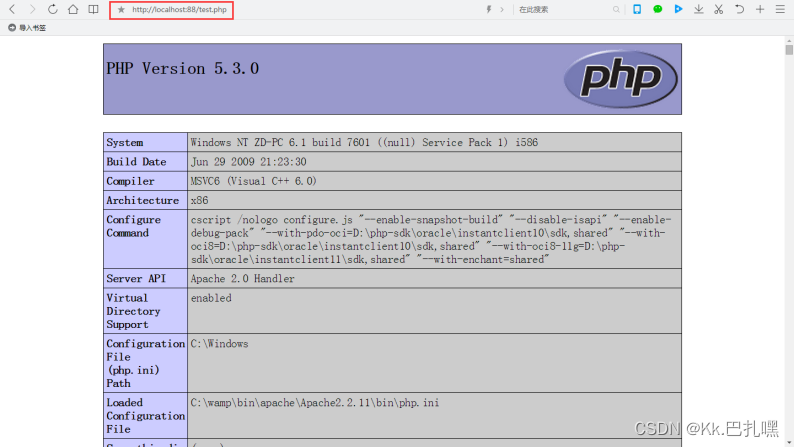
图1-10 PHP版本信息页面
2.安装easyeclipse-php
运行安装程序,进入欢迎界面,如图1-11所示。
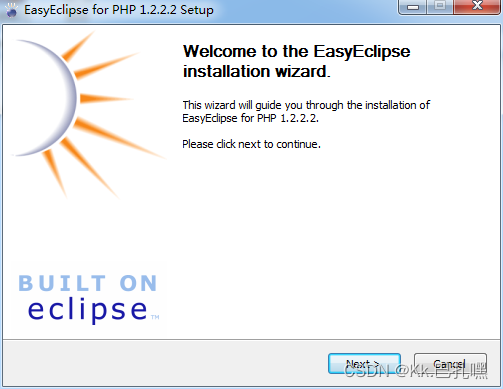
1-11 欢迎界面
点击“Next”,进入安装协议界面,如图1-12所示。
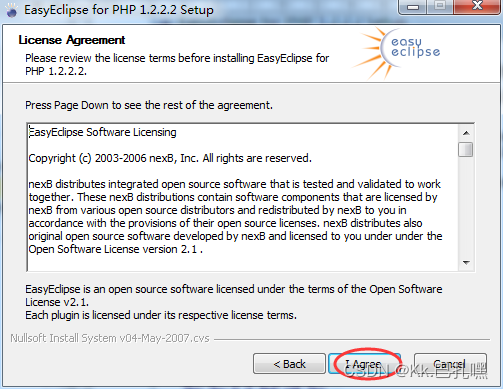
图1-12 安装协议界面
点击“I Agree”,进入安装路径选择界面,如图1-13所示。
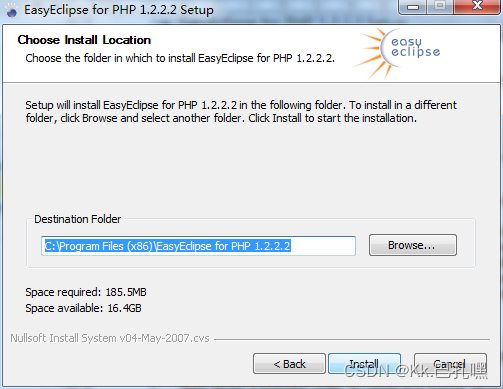
图 1-13 选择安装路径
(2)设置程序环境
安装完成后,在“开始”à“所有程序”中找到EasyEclipse for PHP 1.2.2.2文件夹,如图1-14所示。
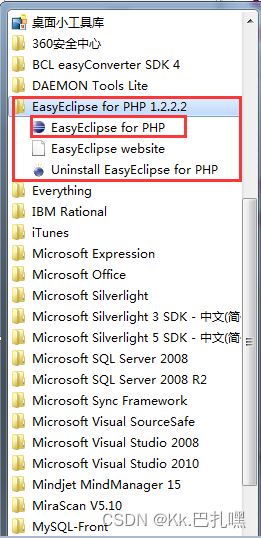
图 1-14开始菜单中的程序
点击程序快捷方式后,进入选择工作目录窗体,如图1-15所示。
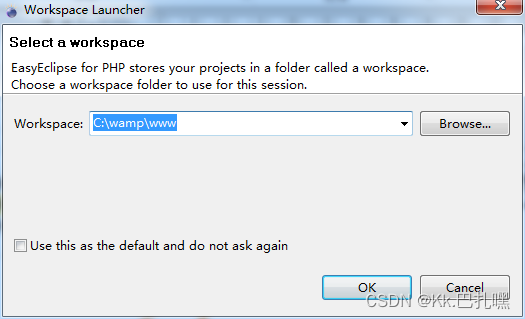
图1-15 选择工作目录窗体
选择wampserver的安装路径,单击【OK】按钮,进入程序欢迎界面。点击“File”à“New” “Project”菜单项,弹出“New Project”窗体,如图1-16所示。
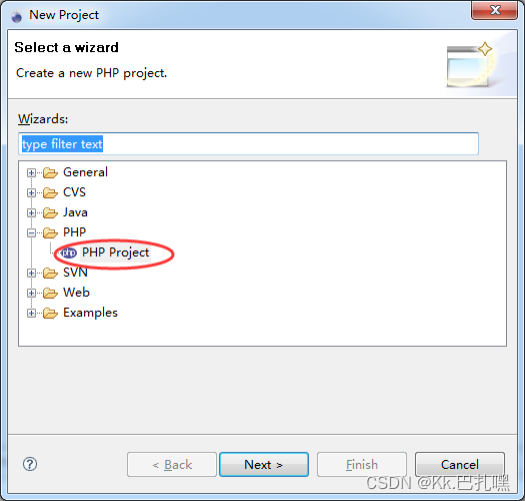
图1-16 新建项目窗体
在窗体中选择PHPàPHP Project类型的项目,然后单击【Next】按钮,进入“New PHP project”窗体,如图1-17所示。
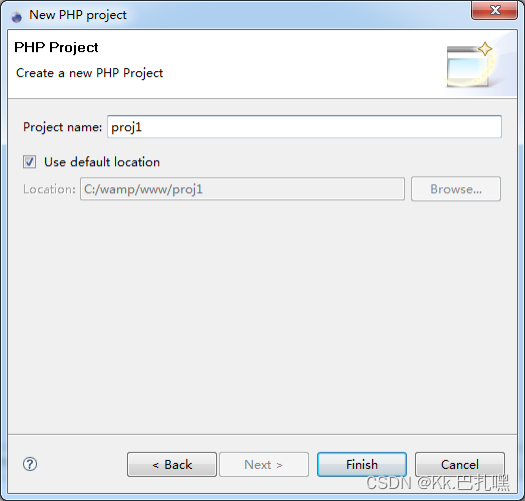
图1-17 New PHP project窗体
填写Project name(项目名称),点击【Finish】按钮,完成新建项目。
设置项目属性(根据自己是否修改了端口号来操作,如果没有修改,则可跳过)。
点击“project”à“properties”菜单项,进入项目属性设置窗体,如图1-18所示。
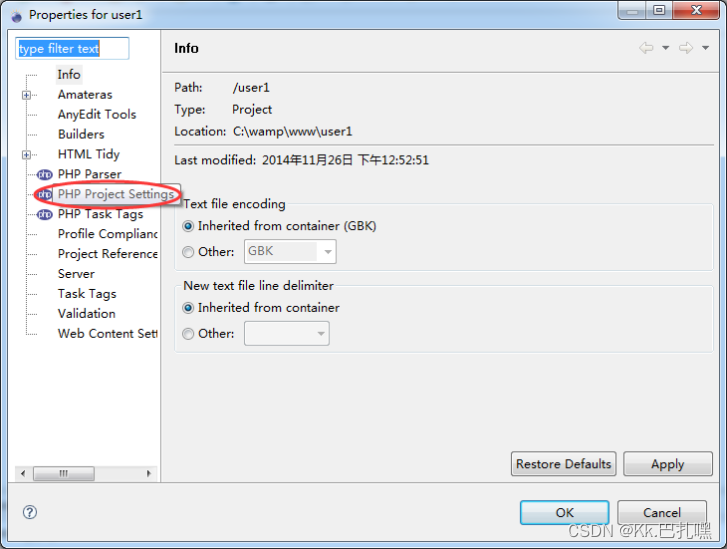
图1-18 项目属性设置窗体
点击“PHP Project Settings”按钮,进入PHP项目设置窗体,如图1-19所示。
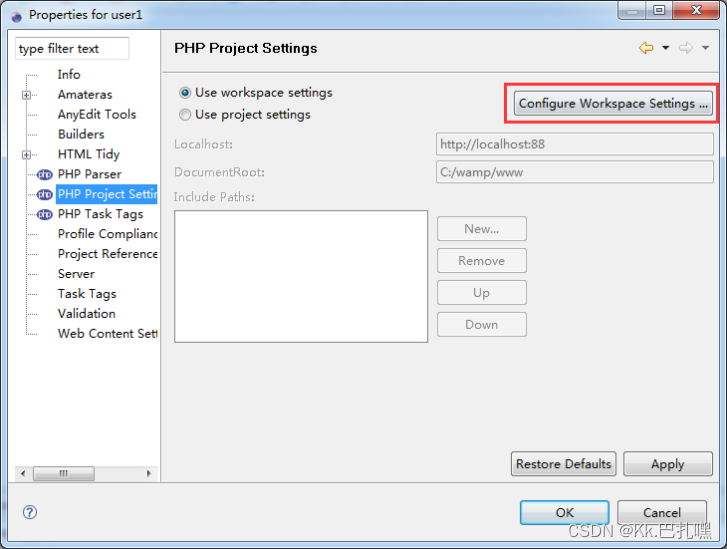
图1-19 PHP项目设置窗体
点击【configure WorkSpace Settings】按钮,进入如图1-20所示窗体。
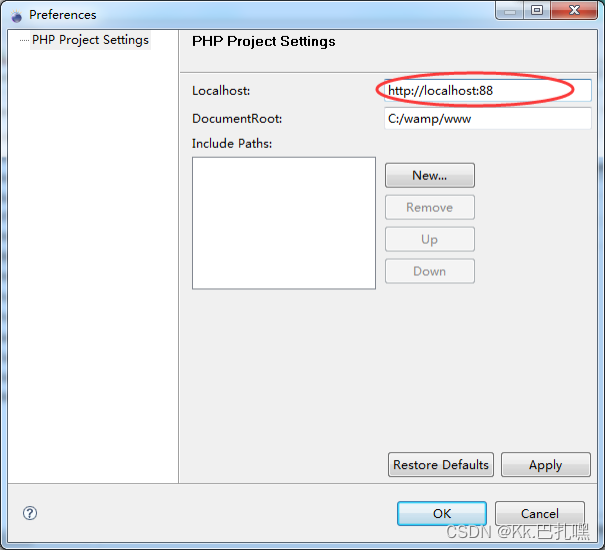
图1-20 项目设置窗体
修改“localhost”属性,加入修改过的端口号。
3. 编写PHP程序
(1)在EasyEclipose-For-PHP开发环境左侧的项目树中右键单击项目节点,在出现的右键菜单中选择“New”à“PHP File”,如图1-21所示。
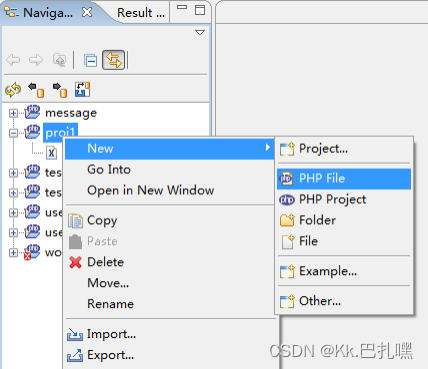
图1-21 新建文件菜单项
在弹出的New PHP file对话框中修改文件名,如图1-22所示。
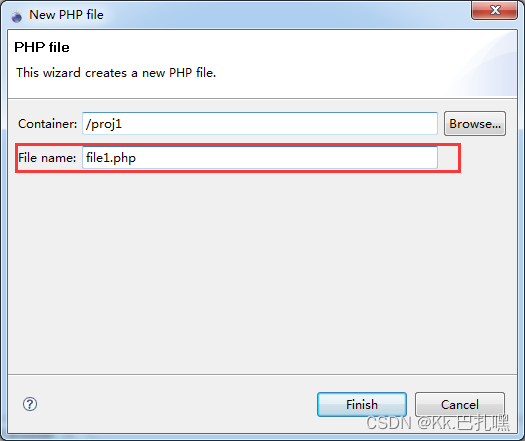
图1-22 修改文件名窗体
新建完成后进入代码编辑窗体,如图1-23所示。
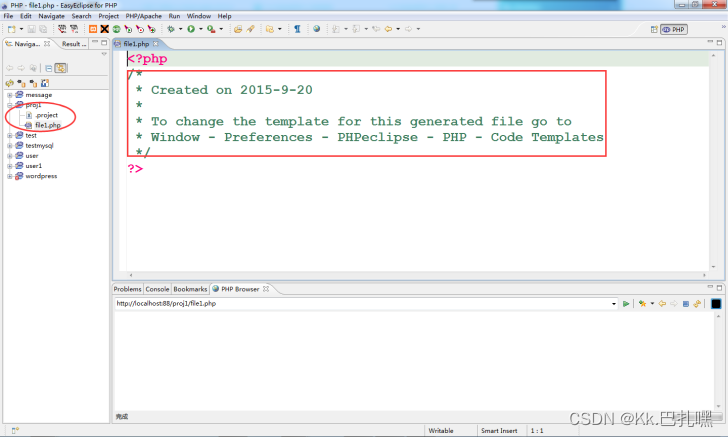
图1-23代码编辑窗体
输入代码 echo “Hello World!”,如图1-24所示。编辑完成后保存代码,在开发环境下方的“PHP Browser”窗口即可查看运行结果。
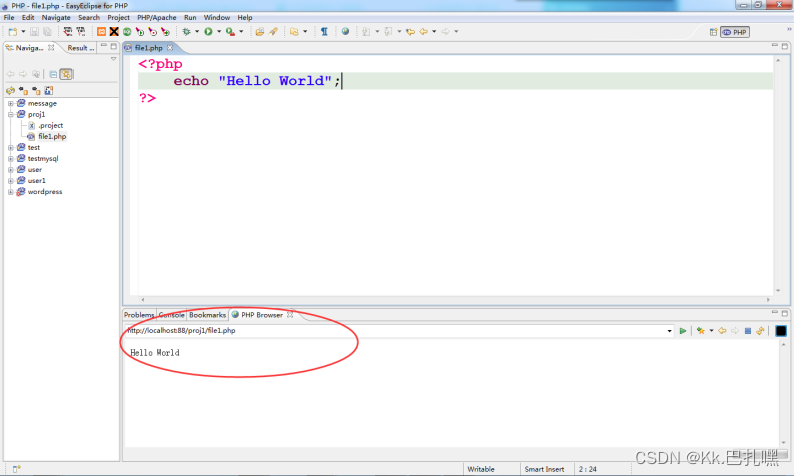
图 1-24 程序运行结果
来源地址:https://blog.csdn.net/weixin_49370884/article/details/126726336





