本文小编为大家详细介绍“win10版本2004找不到蓝牙设备怎么解决”,内容详细,步骤清晰,细节处理妥当,希望这篇“win10版本2004找不到蓝牙设备怎么解决”文章能帮助大家解决疑惑,下面跟着小编的思路慢慢深入,一起来学习新知识吧。
解决方法
方法一:
前往您的机器品牌官网,更新下方固件/驱动:
-BIOS
-主板芯片组
-网卡
-蓝牙
如果无效,可以在主板品牌客服的辅助下,重置BIOS。

方法二:
“干净启动”,排除第三方软体的影响:
停止非核心的程序运作(包括第三方杀毒、优化软体)
情况允许的话,卸载设备中的第三方杀毒、管家、优化软件
同时按【Windows 徽标键+R】,输入【msconfig】,按回车(Enter)
点击【服务】>【隐藏所有 Microsoft 服务】>【全部禁用】(若您启用了指纹识别功能,请不要关闭相关服务)
启动【任务管理器】,点击【启动】选项卡,将所有启动项都禁用
重启设备
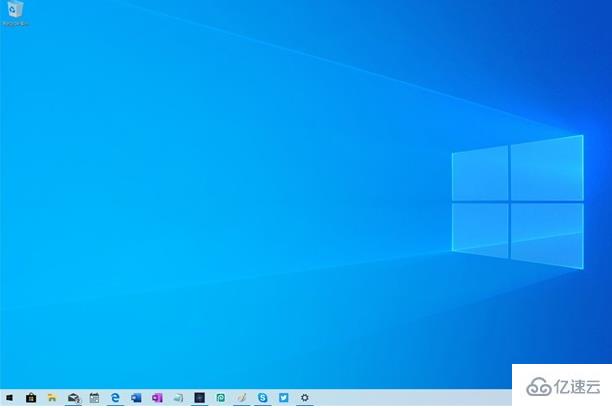
方法三:
自动系统扫描:
右键点击任务栏上的Windows图标,选择【Microsoft Powershell(管理员)】
逐一输入以下指令:
Dism /Online /Cleanup-Image /CheckHealth
Dism /Online /Cleanup-Image /ScanHealth
Dism /Online /Cleanup-Image /RestoreHealth
重启电脑
如果出现”有一些文件无法修复“的回报,重复步骤1-3几次

方法四:
重新注册dll文件:
请在开始菜单中搜索【命令提示符】,右击【以管理员身份运行】
输入以下命令:
for %1 in (%windir%\system32\*.dll) do regsvr32.exe /s %1
完成后重启电脑,查看问题能否解决
方法五:
重装蓝牙驱动:
进入安全模式,打开【设备管理器】,找到蓝牙设备,
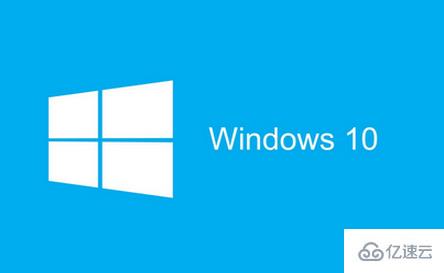
右键卸载,重启电脑后,让系统自动重装,看看效果:
登陆界面中,按住shift,点击【电源】按钮,点击【重启】
【疑难解答】-【高级选项】-【启动设置】,点击【重启】
重启后,按F5尝试进入【网络安全模式】,看看是否能够进入
方法六:
排除蓝屏设备硬体问题:
如果蓝牙问题发生于个别蓝牙设备,您可以尝试在其他电脑上,使用有关蓝牙设备,测试蓝牙设备的健康。
读到这里,这篇“win10版本2004找不到蓝牙设备怎么解决”文章已经介绍完毕,想要掌握这篇文章的知识点还需要大家自己动手实践使用过才能领会,如果想了解更多相关内容的文章,欢迎关注编程网行业资讯频道。




