本篇内容主要讲解“win10无法找到输入设备麦克风怎么解决”,感兴趣的朋友不妨来看看。本文介绍的方法操作简单快捷,实用性强。下面就让小编来带大家学习“win10无法找到输入设备麦克风怎么解决”吧!
win10无法找到输入设备麦克风解决方法
在开始菜单中依次点击:【设置】→【隐私】→【麦克风】,
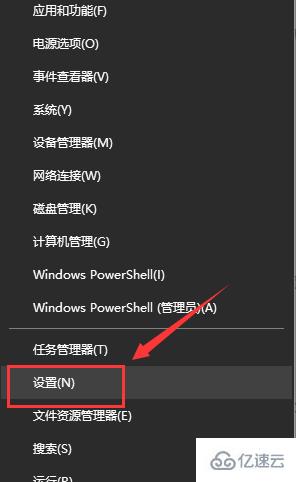
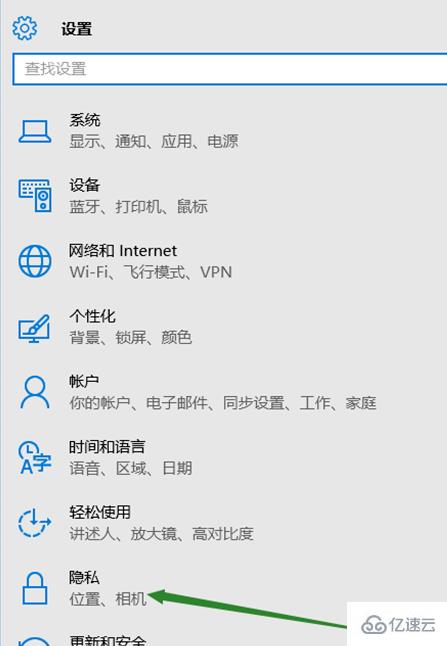
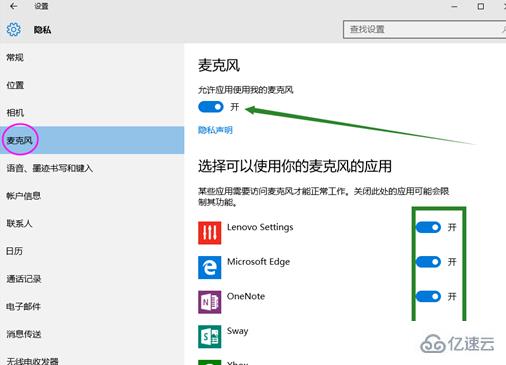
在开始菜单处单击鼠标右键选择【设备管理器】进入,选择【音频输入和输出】下的【麦克风】,
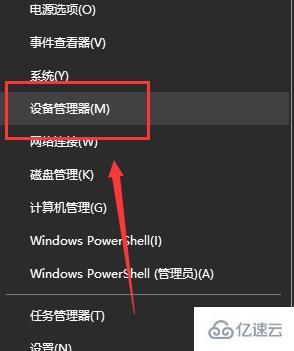

查看驱动是否安装原版驱动、是否正常安装。
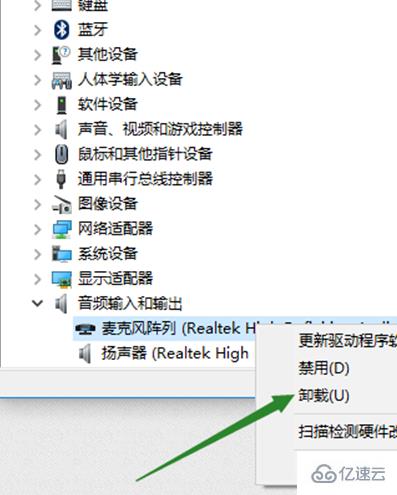
PS:建议将驱动卸载,然后用主板原配光盘安装驱动,或去主板制造商的官网下载原配驱动重新安装。
在电脑任务栏的音量图标上,点击鼠标右键选择【录音设备】打开进入【声音】属性窗口,查看麦克风是否是为【默认设备】。如不是,则【设为默认设备】。
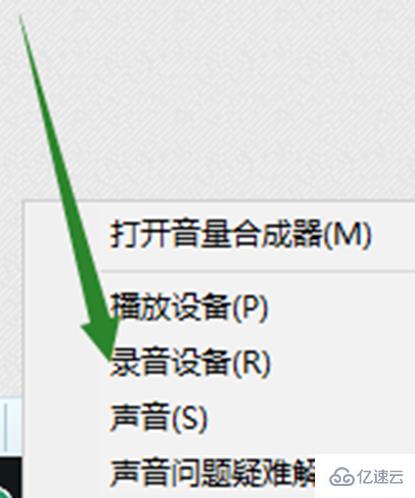
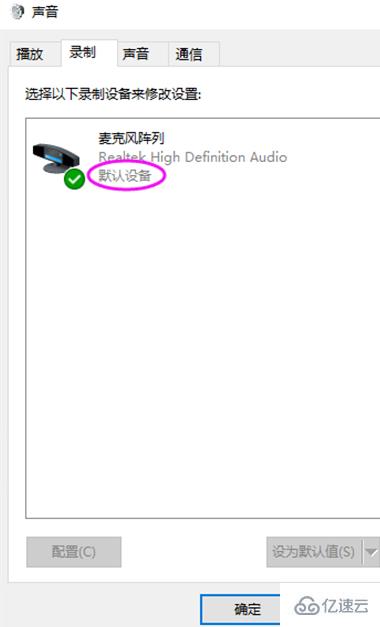
在【声音】属性窗口,选择【麦克风】,点击右下角的【属性】按钮进入【麦克风】属性选项框,在【级别】选项下,将【麦克风】和【麦克风加强】下的调试按钮都拖到最右边。确定之后依次退出。
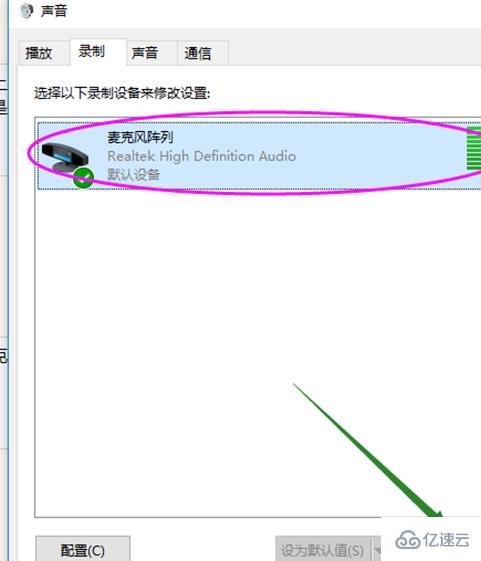
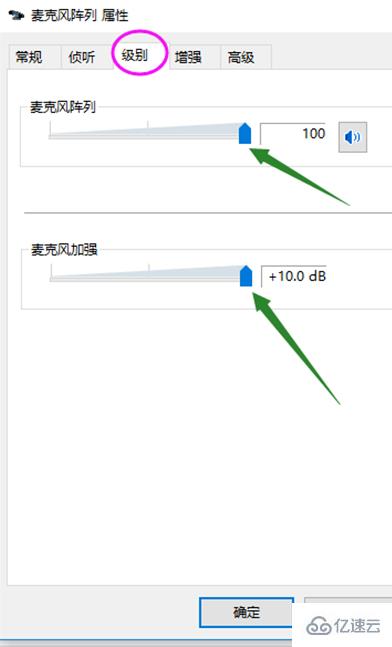
测试麦克风:在声音属性窗口,说话时麦克风右边的提示条会有反应。
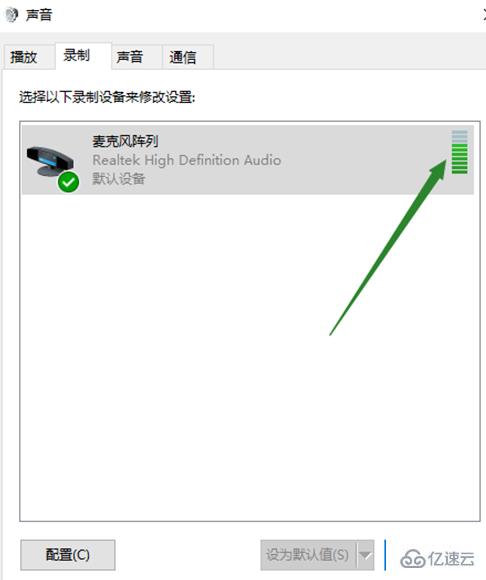
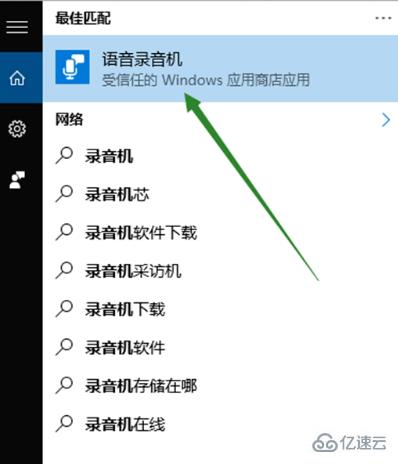
或者在任务栏搜索栏中输入录音机,打开电脑录音机程序。然后开始录音,看看是否可以正常录音,通过上面的设置,通常是可以使用的。
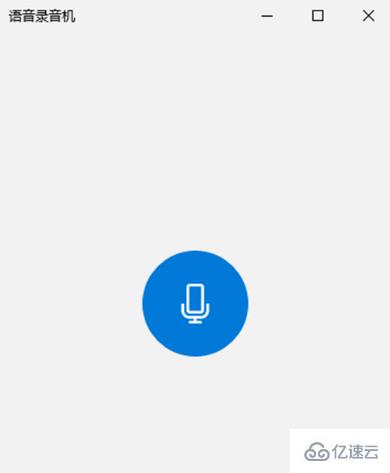
到此,相信大家对“win10无法找到输入设备麦克风怎么解决”有了更深的了解,不妨来实际操作一番吧!这里是编程网网站,更多相关内容可以进入相关频道进行查询,关注我们,继续学习!




