提示:本文使用的硬件环境:MacBook Pro 16 2021 M1 Pro 16G
文章目录
当前做项目正好需要Mysql、Redis、MongoDB等数据,而每个数据库的安装错综复杂,反复调试安装浪费时间和精力,因此选择Docker虚拟容器化对数据库进行统一的安装管理,在做到数据安全的同时保证其稳定性。
1. 打开Docker官网,下载Docker Desktop
首先打开Docker官网并下载Docker Desktop,选择Apple Chip下载。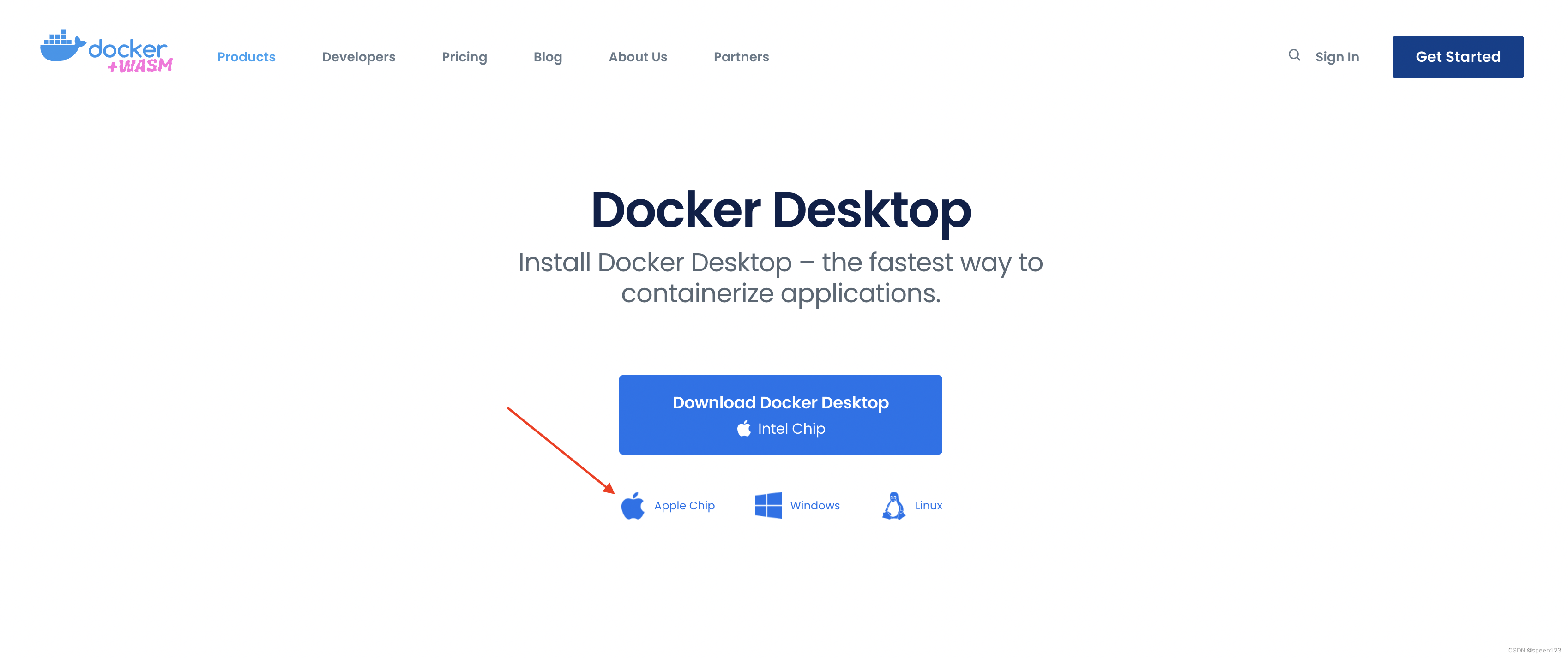
2. 双击下载的DMG文件
移动Docker图标至Applications文件夹内,如图所示。
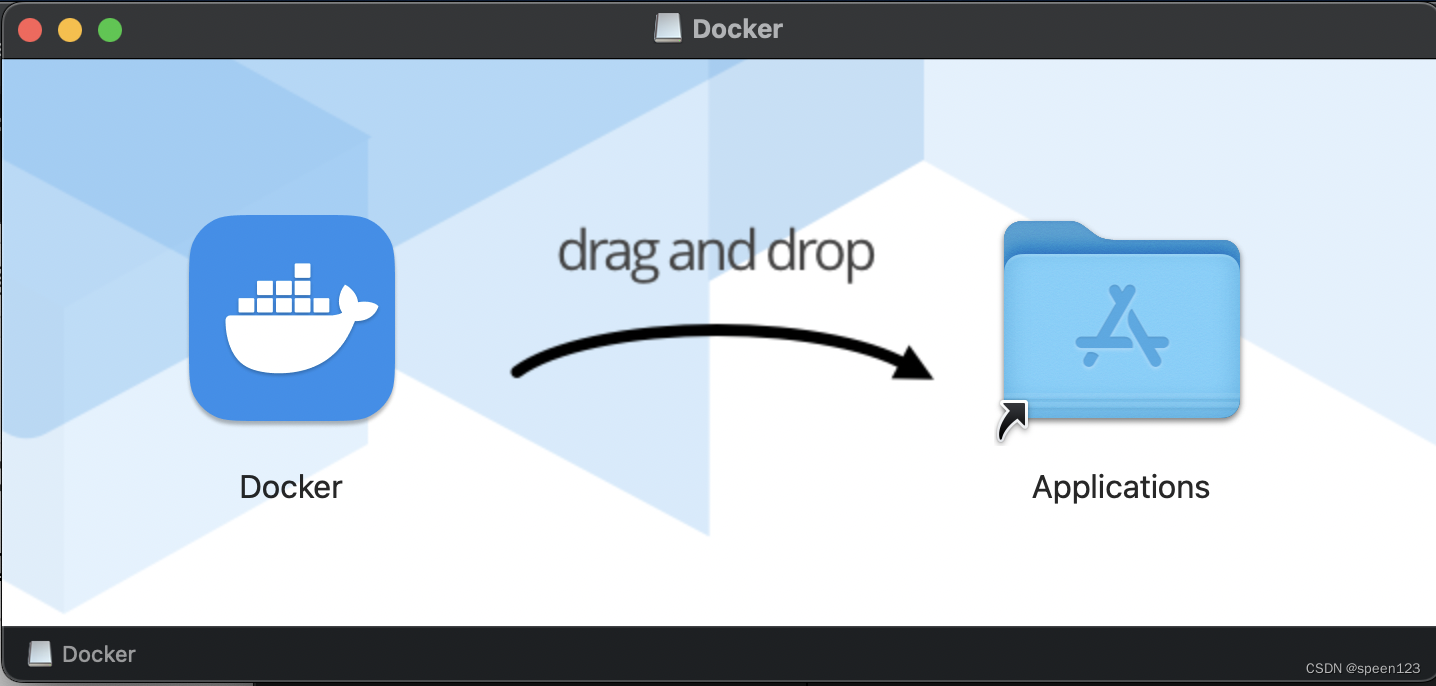
1.启动Docker应用程序
启动后界面如下所示。
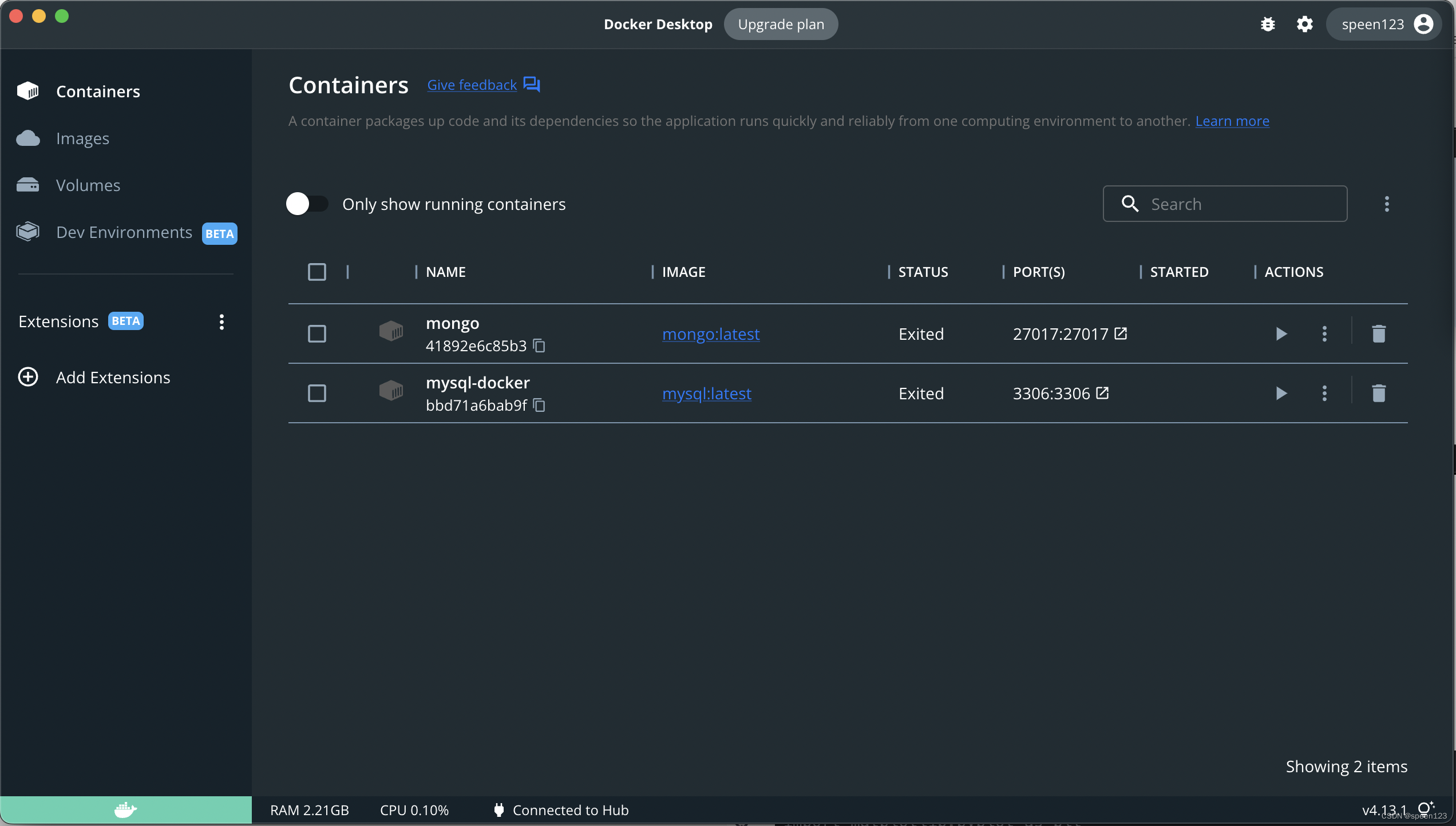
这是已经安装镜像后的效果,后续会介绍如何安装镜像。
2.设置Docker默认镜像仓库为阿里云仓库
打开阿里云镜像网页并扫码登陆,复制加速器地址。
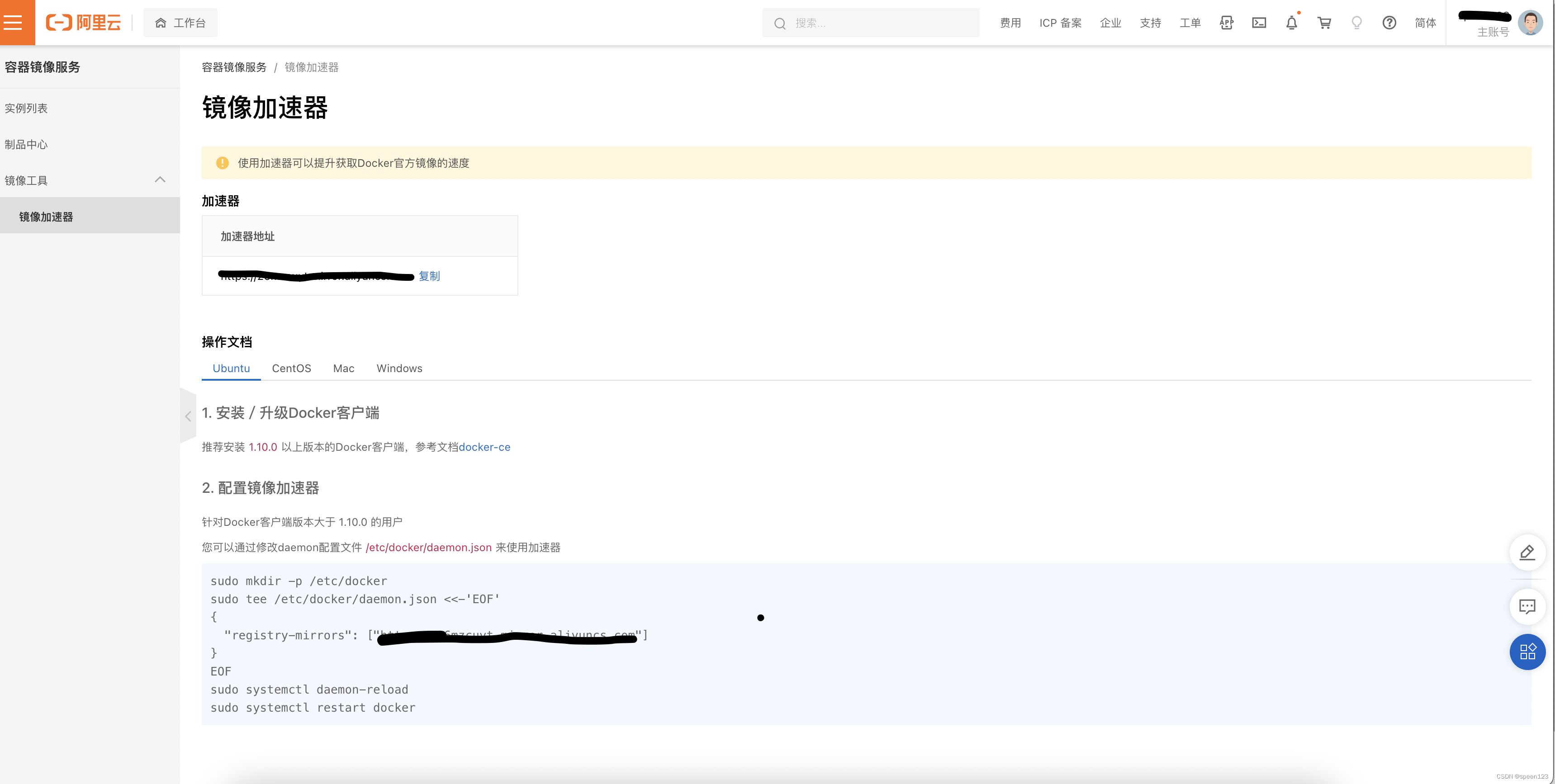
打开DockerDesktop,点击右上角设置小齿轮,并点击Docker Engine,将registry-mirrors下的网址替换成加速器地址,最后点击Apply&restart。
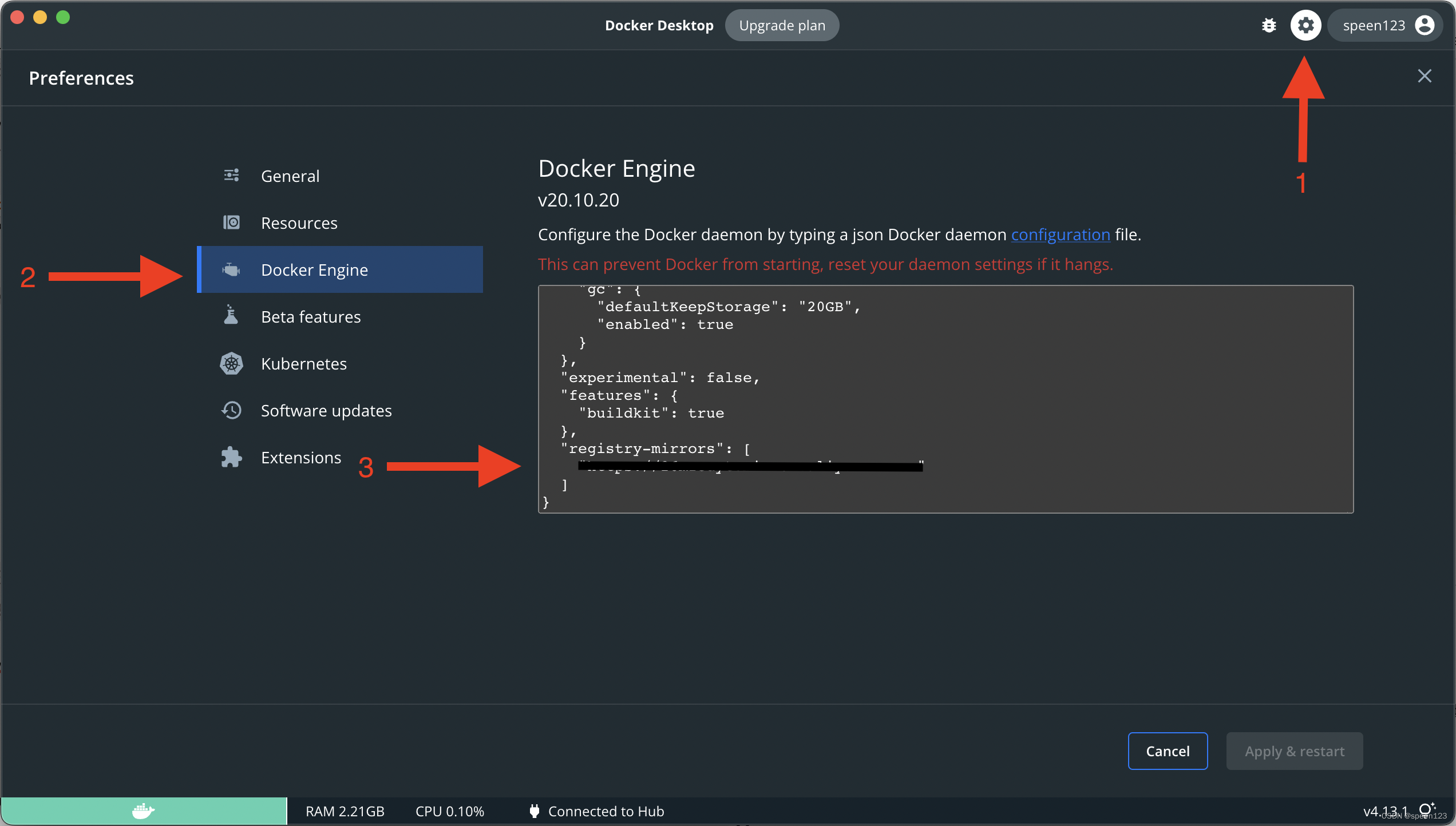
3.安装Mysql Docker 容器版
1. 查找Mysql镜像
打开DockerHub Mysql网页并选择合适的版本,因本文使用的芯片为ARM架构,Mysql8以上的版本支持该架构,故文本采用最新的Mysql镜像进行安装。
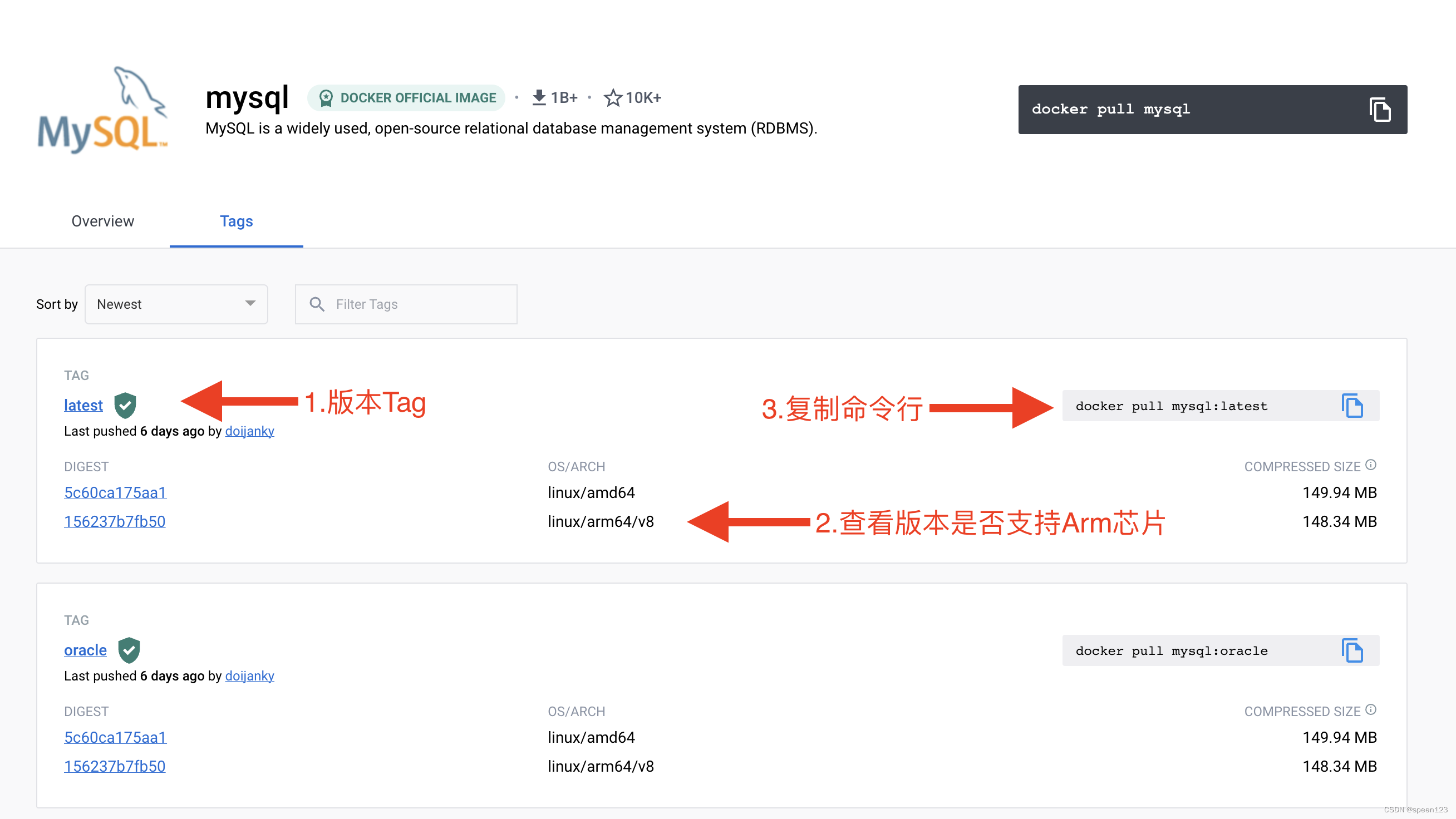
此外,我们还可以用 docker search mysql 命令来查看可用版本:
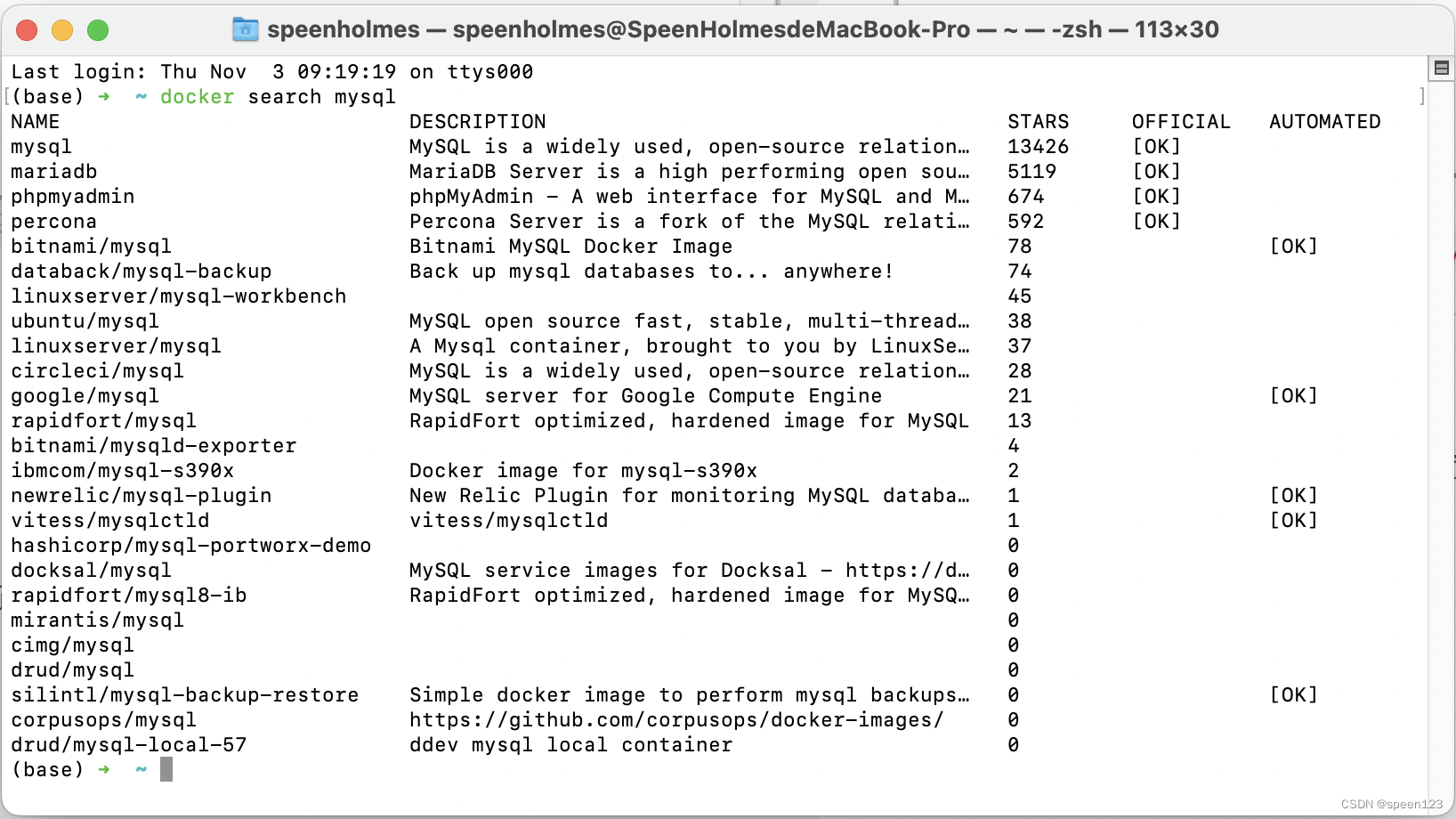
2. 拉取Mysql镜像到本地
打开终端,复制拉取镜像命令docker pull mysql:latest,输入终端后运行。


使用以下命令docker images来查看本地镜像列表:

2. 运行容器
安装完成后,我们可以使用以下命令来运行 mysql 容器:
docker run -itd --name mysql-docker -p 3306:3306 -e MYSQL_ROOT_PASSWORD=123456 mysql参数说明:
- -name mysql-docker:设置容器名称为mysql-docker,可自定义为任意名称。
- -p 3306:3306:映射容器服务的 3306 端口到宿主机的 3306 端口,外部主机可以直接通过 宿主机ip:3306 访问到 MySQL 的服务。
- MYSQL_ROOT_PASSWORD=123456:设置 MySQL 服务 root 用户的密码。
3. 安装成功
通过 docker ps -a 命令查看是否安装成功:
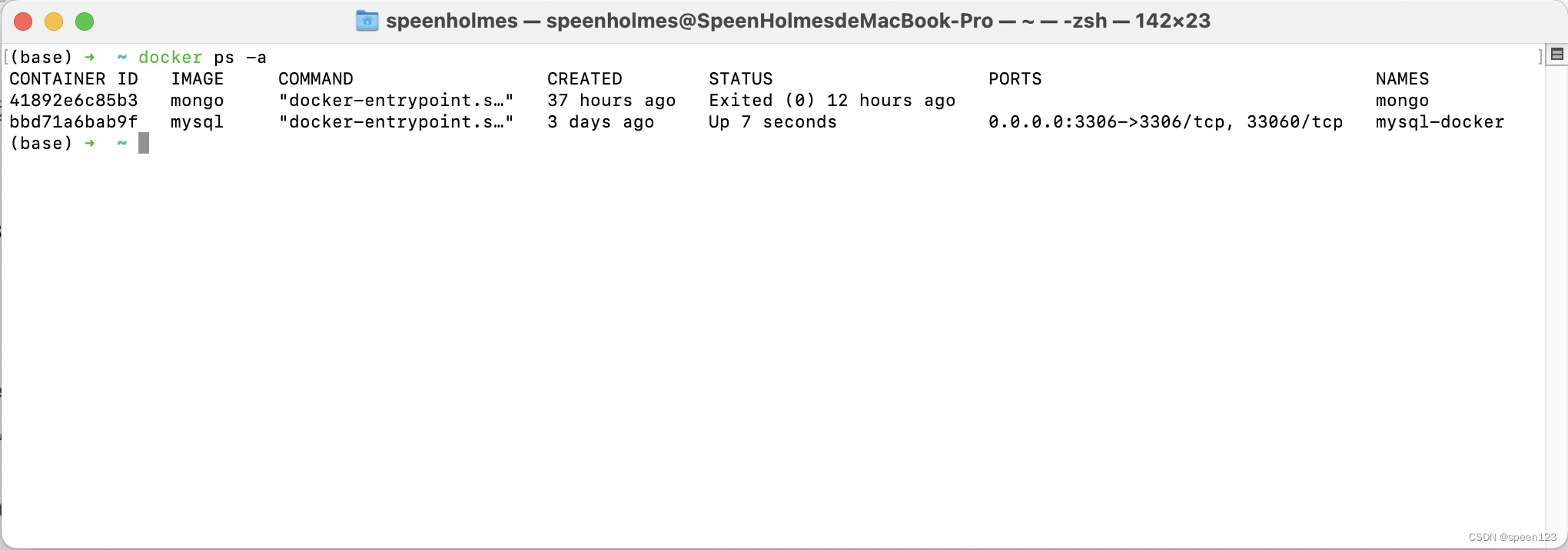
可以看到镜像(IMAGE)为mysql的容器已经成功启动。
4. 使用Mysql客户端连接Mysql服务
如果本机安装Mysql客户端,可以使用以下命令连接mysql服务:
mysql -h localhost -u root -p 本文采用可视化软件Navicat Premium进行连接:
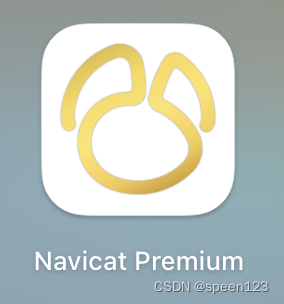
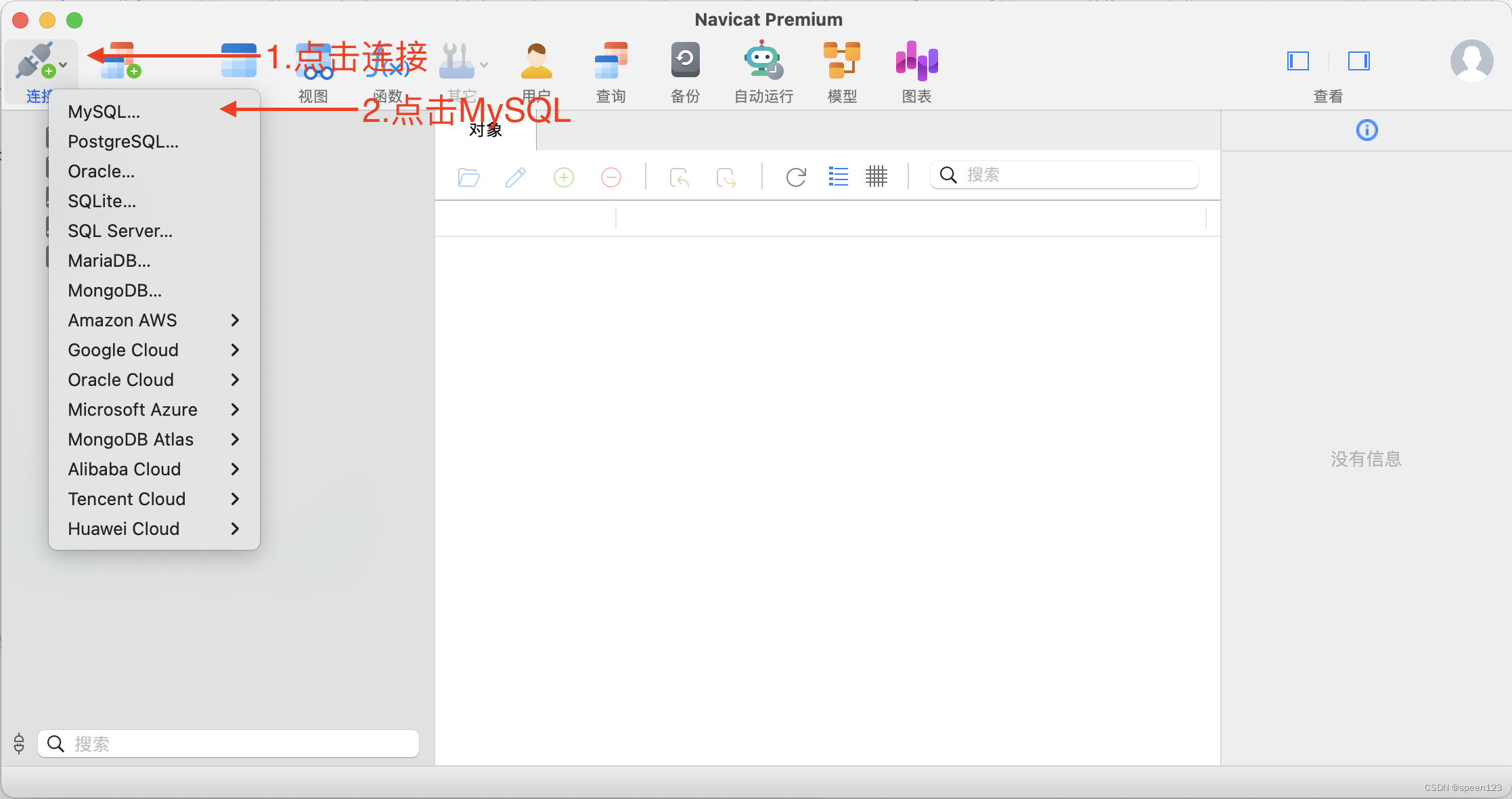
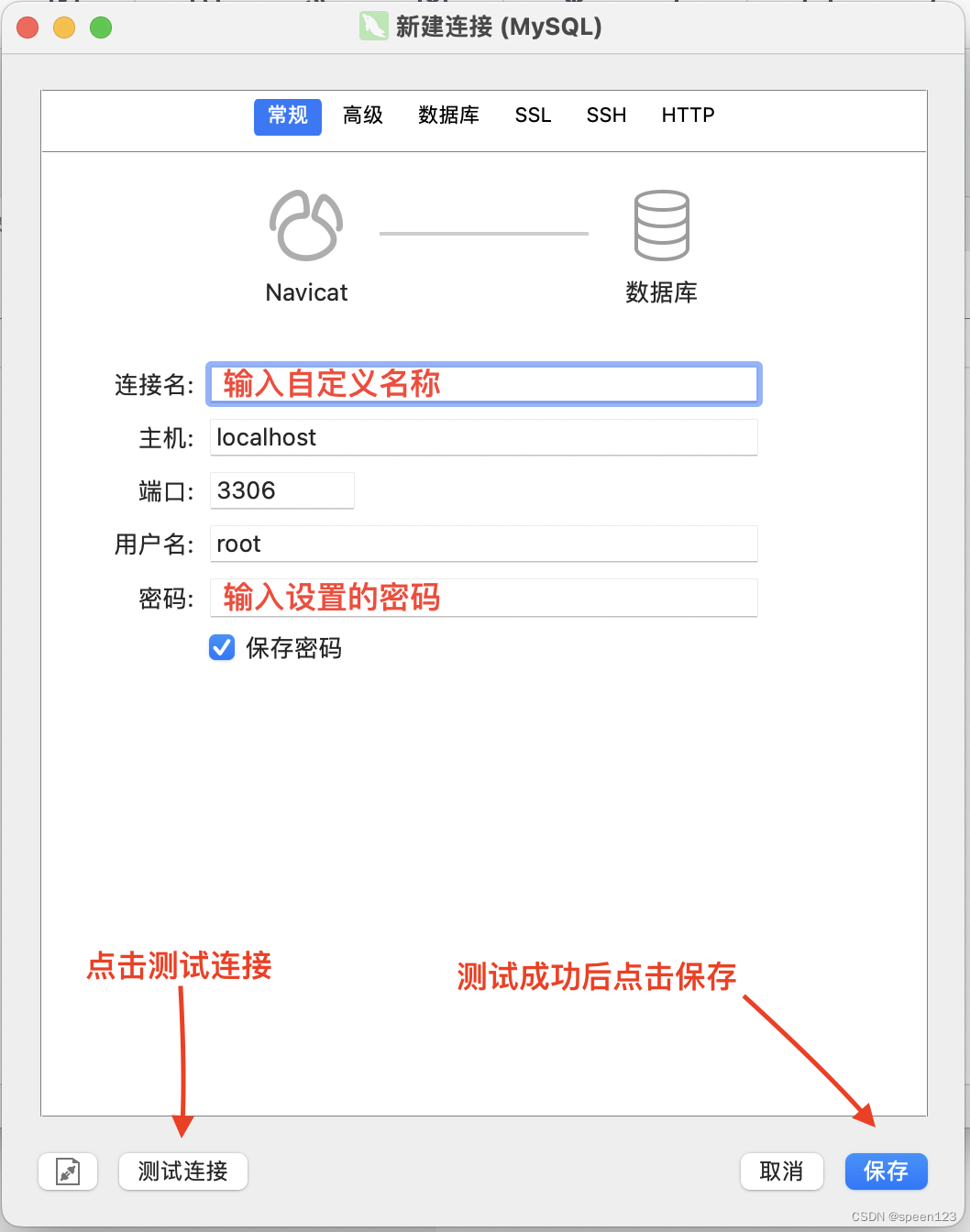
连接成功后即可使用Mysql数据库
5.Mysql Docker 容器版的启动与停止
方法1 使用终端启动和停止MySQL:
启动MySQL命令如下:docker start 容器名称 例:docker start mysql-docker
停止MySQL命令如下:docker stop 容器名称 例:docker stop mysql-docker
方法2 使用Docker Desktop 启动和停止MySQL:

1. 查找MongoDB镜像并拉取镜像(与MySQL安装类似,以下步骤只作简略说明)
打开DockerHub Mongo网页并选择合适的版本。
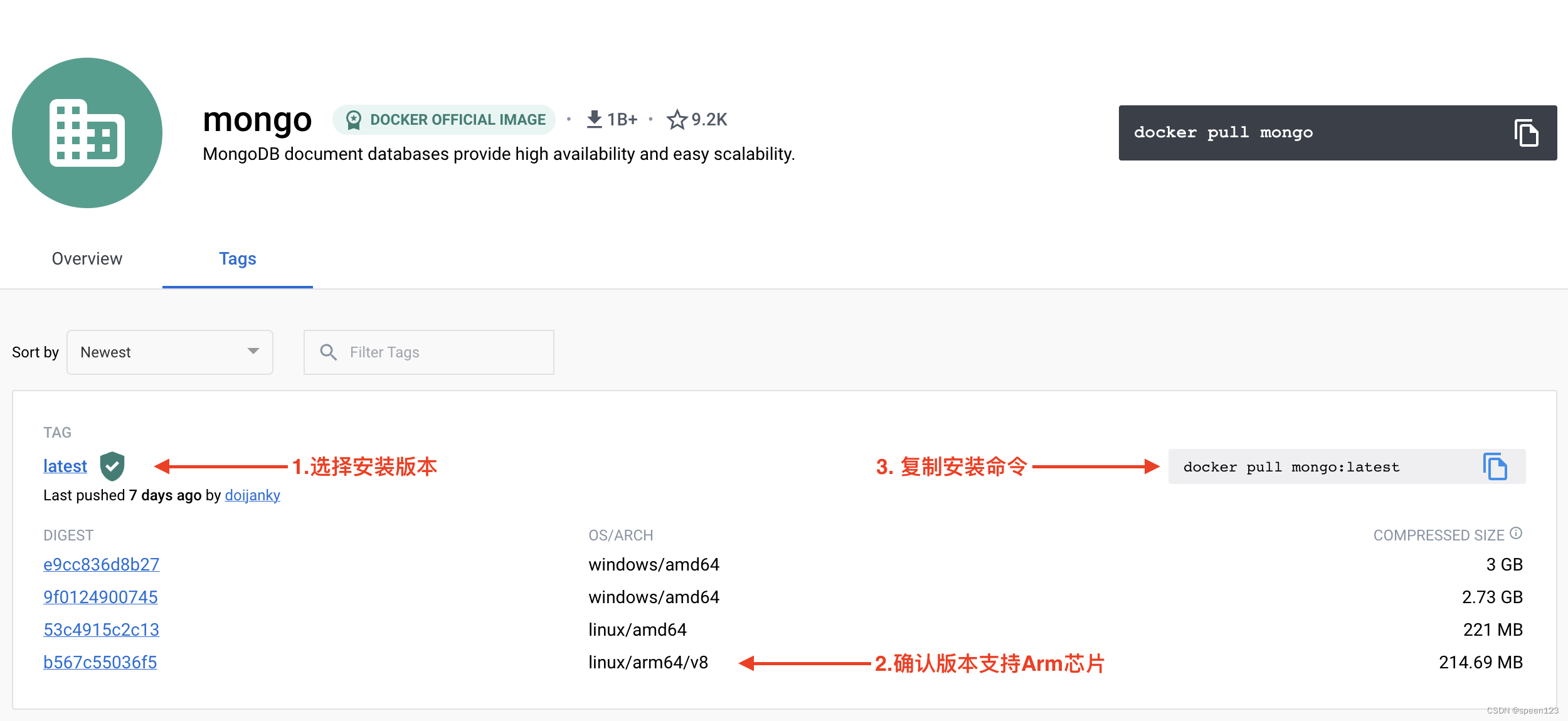
2. 启动MongoDB镜像
安装完成后,我们可以使用以下命令来运行 mongo 容器:
docker run -itd --name mongo -p 27017:27017 mongo参数说明:
- -p 27017:27017 :映射容器服务的 27017 端口到宿主机的 27017 端口。外部可以直接通过 宿主机 ip:27017 访问到 mongo 的服务
3. 使用Navicat Premium连接MongoDB:
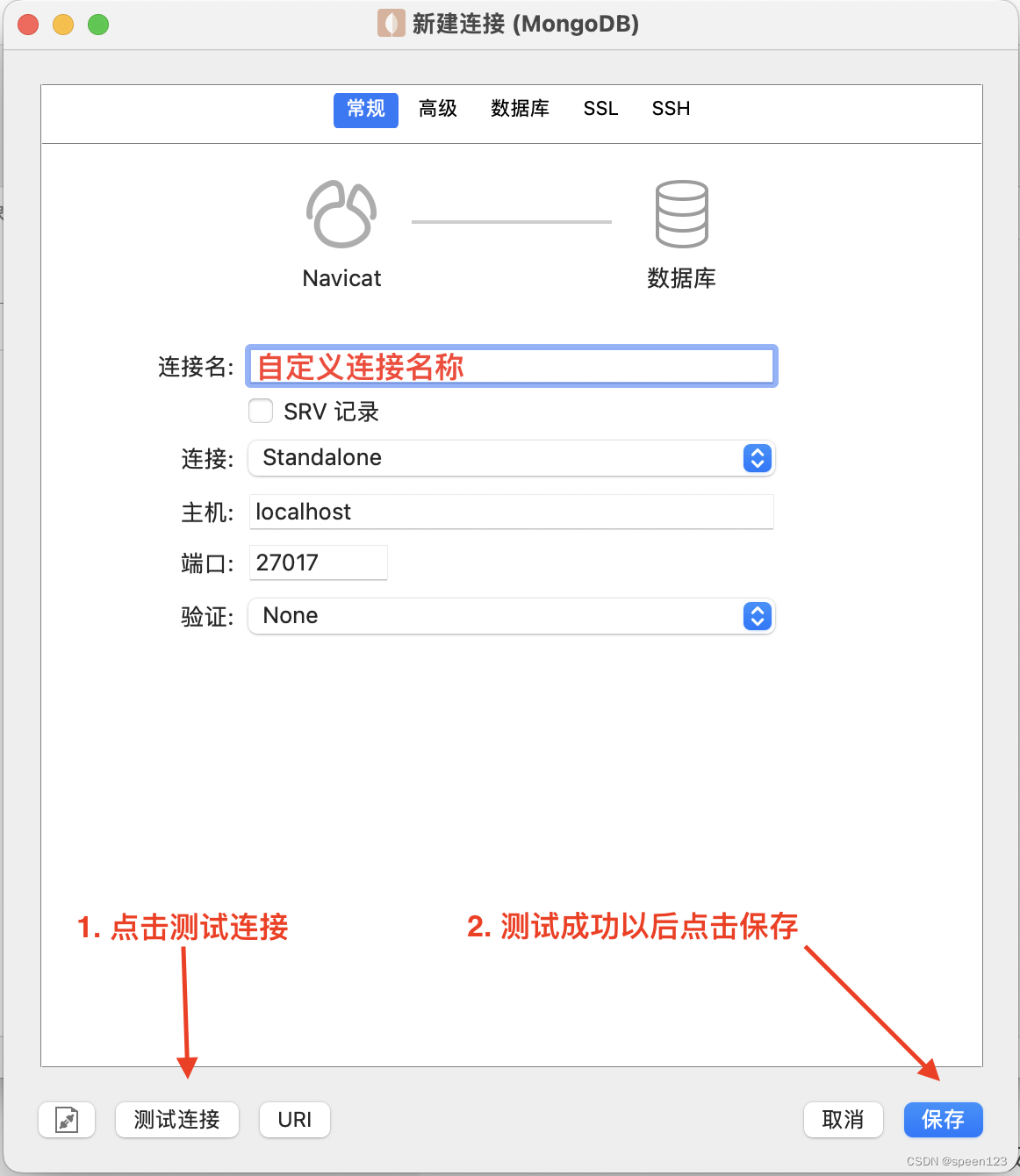
以上就是Mac M1 Docker 环境搭建与使用,本文仅仅简单介绍了Docker的安装与使用以及MySQL、Mongo的安装与使用,而Docker提供了更多自定义的容器化使用,因此可在本文的基础上再作延伸与扩展。
来源地址:https://blog.csdn.net/speenmi/article/details/127660903





