这篇文章给大家分享的是有关Linux下如何使用lsix显示缩略图的内容。小编觉得挺实用的,因此分享给大家做个参考,一起跟随小编过来看看吧。
Fim是一个轻量级的命令行图像查看器应用程序,用于从命令行显示各种类型的图像,如 bmp、gif、jpeg 和 png 等。我偶然发现了一个名为 lsix的类似工具。它类似于类 Unix 系统中的 ls命令,但仅适用于图像。lsix 是一个简单的命令行实用程序,旨在使用 Sixel 图形格式在终端中显示缩略图。对于那些想知道的人来说,Sixel 是六像素six pixels的缩写,是一种位图图形格式。它使用 ImageMagick,因此几乎所有 imagemagick 支持的文件格式都可以正常工作。
安装 lsix
由于 lsix 使用 ImageMagick,请确保已安装它。它在大多数 Linux 发行版的默认软件库中都可用。 例如,在 Arch Linux 及其变体如 Antergos、Manjaro Linux 上,可以使用以下命令安装ImageMagick:
$ sudo pacman -S imagemagick在 Debian、Ubuntu、Linux Mint:
$ sudo apt-get install imagemagicklsix 并不需要安装,因为它只是一个 Bash 脚本。只需要下载它并移动到你的 $PATH 中。就这么简单。 从该项目的 GitHub 主页下载最新的 lsix 版本。我使用如下命令下载 lsix 归档包:
$ wget https://github.com/hackerb9/lsix/archive/master.zip提取下载的 zip 文件:
$ unzip master.zip此命令将所有内容提取到名为 lsix-master 的文件夹中。将 lsix 二进制文件从此目录复制到 $PATH 中,例如 /usr/local/bin/。
$ sudo cp lsix-master/lsix /usr/local/bin/最后,使 lsix 二进制文件可执行:
$ sudo chmod +x /usr/local/bin/lsix如此,现在是在终端本身显示缩略图的时候了。
在开始使用 lsix 之前,请确保你的终端支持 Sixel 图形格式。
开发人员在 vt340 仿真模式下的 Xterm 上开发了 lsix。 然而,他声称 lsix 应该适用于任何Sixel 兼容终端。
Xterm 支持 Sixel 图形格式,但默认情况下不启用。
你可以从另外一个终端使用命令来启动一个启用了 Sixel 模式的 Xterm:
$ xterm -ti vt340或者,你可以使 vt340 成为 Xterm 的默认终端类型,如下所述。
编辑 .Xresources 文件(如果它不可用,只需创建它):
$ vi .Xresources添加如下行:
xterm*decTerminalID : vt340按下 ESC 并键入 :wq 以保存并关闭该文件。
最后,运行如下命令来应用改变:
$ xrdb -merge .Xresources现在,每次启动 Xterm 就会默认启用 Sixel 图形支持。
在终端中显示缩略图
启动 Xterm(不要忘记以 vt340 模式启动它)。以下是 Xterm 在我的系统中的样子。
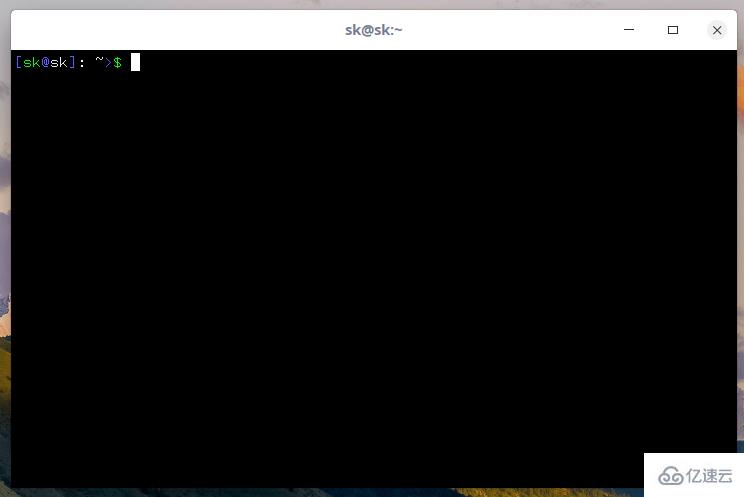
就像我已经说过的那样,lsix 非常简单实用。它没有任何命令行选项或配置文件。你所要做的就是将文件的路径作为参数传递,如下所示。
$ lsix ostechnix/logo.png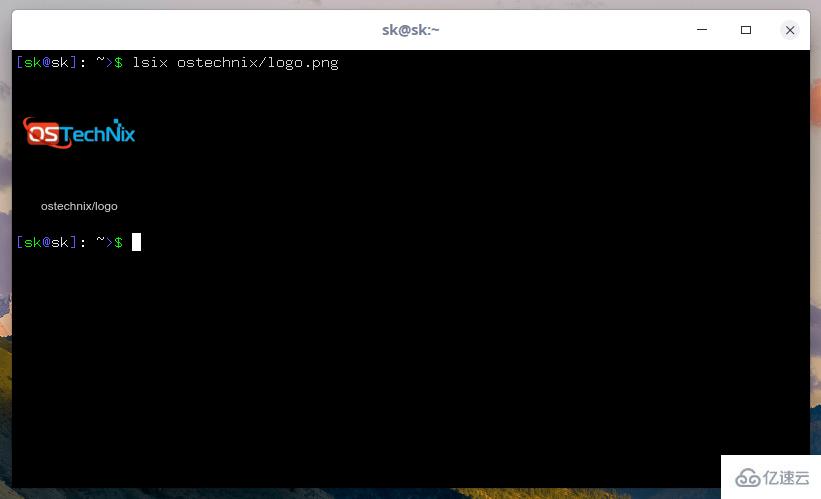
如果在没有路径的情况下运行它,它将显示在当前工作目录中的缩略图图像。我在名为 ostechnix 的目录中有几个文件。
要显示此目录中的缩略图,只需运行:
$ lsix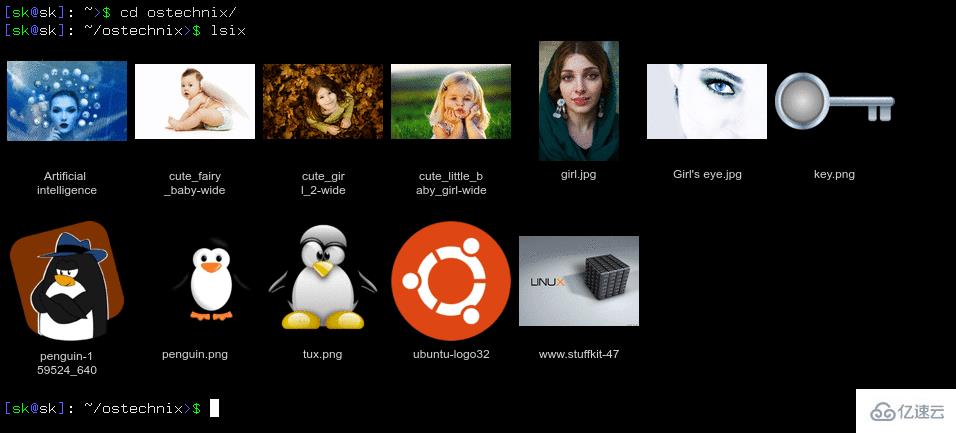
看到了吗?所有文件的缩略图都显示在终端里。
如果使用 ls命令,则只能看到文件名,而不是缩略图。
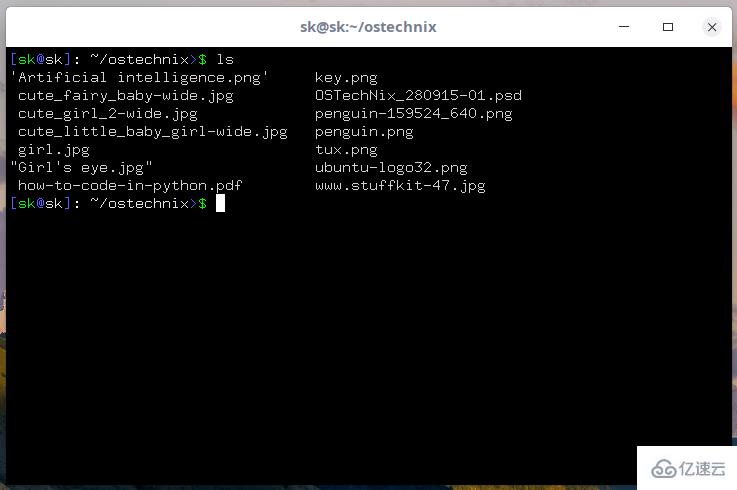
你还可以使用通配符显示特定类型的指定图像或一组图像。
例如,要显示单个图像,只需提及图像的完整路径,如下所示。
$ lsix girl.jpg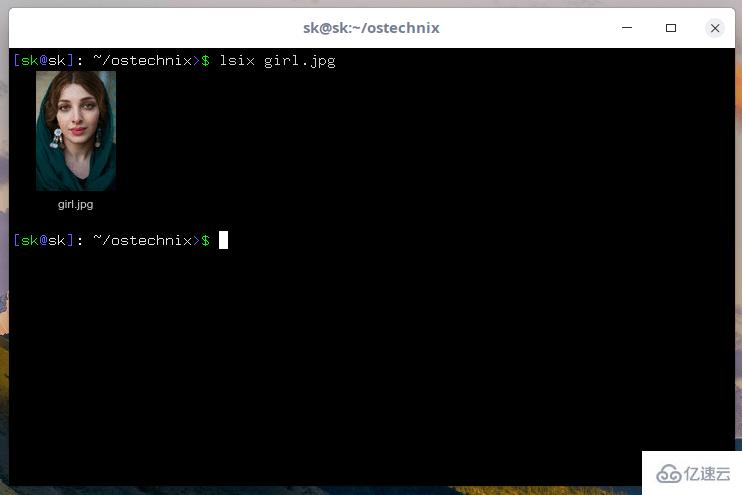
要显示特定类型的所有图像,例如 PNG,请使用如下所示的通配符。
$ lsix *.png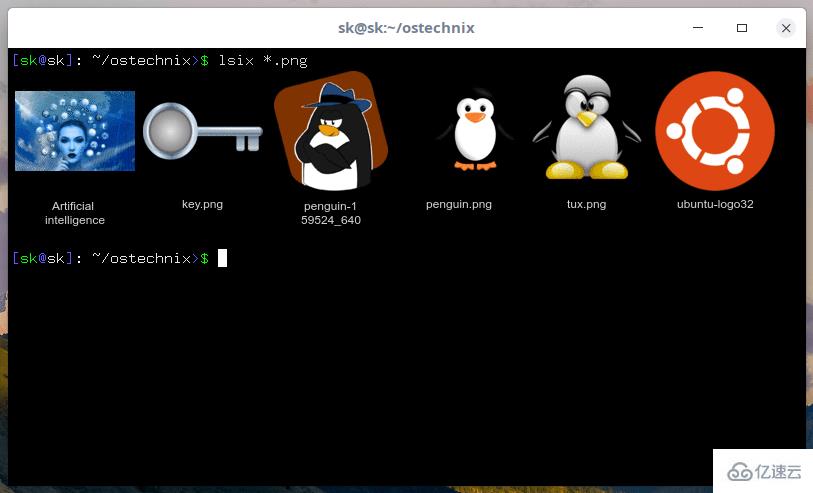
对于 JEPG 类型,命令如下:
$ lsix *jpg缩略图的显示质量非常好。我以为 lsix 会显示模糊的缩略图。但我错了,缩略图清晰可见,就像在图形图像查看器上一样。
而且,这一切都是唾手可得。如你所见,lsix 与 ls 命令非常相似,但它仅用于显示缩略图。如果你在工作中处理很多图像,lsix 可能会非常方便。
感谢各位的阅读!关于“Linux下如何使用lsix显示缩略图”这篇文章就分享到这里了,希望以上内容可以对大家有一定的帮助,让大家可以学到更多知识,如果觉得文章不错,可以把它分享出去让更多的人看到吧!






