1、下载相应的文件

2、打开VMware Fusion pro进行安装

3、 输入许可证密钥


4、 将CentOS-7拖入“从光盘或映像中安装”中

5、点击继续
6、选择其他-->其他64位ARM-->继续

7、进行自定设置
8、这里更改名为“Centos7”(不要加空格),存放位置可以默认“虚拟机”,点击存储
9、进入一下界面,开始进行设置
10、处理器和内存-->处理器2核,内存这里设置是3072MB(根据自己的电脑来,建议不低于2024MB)-->显示全部自动保存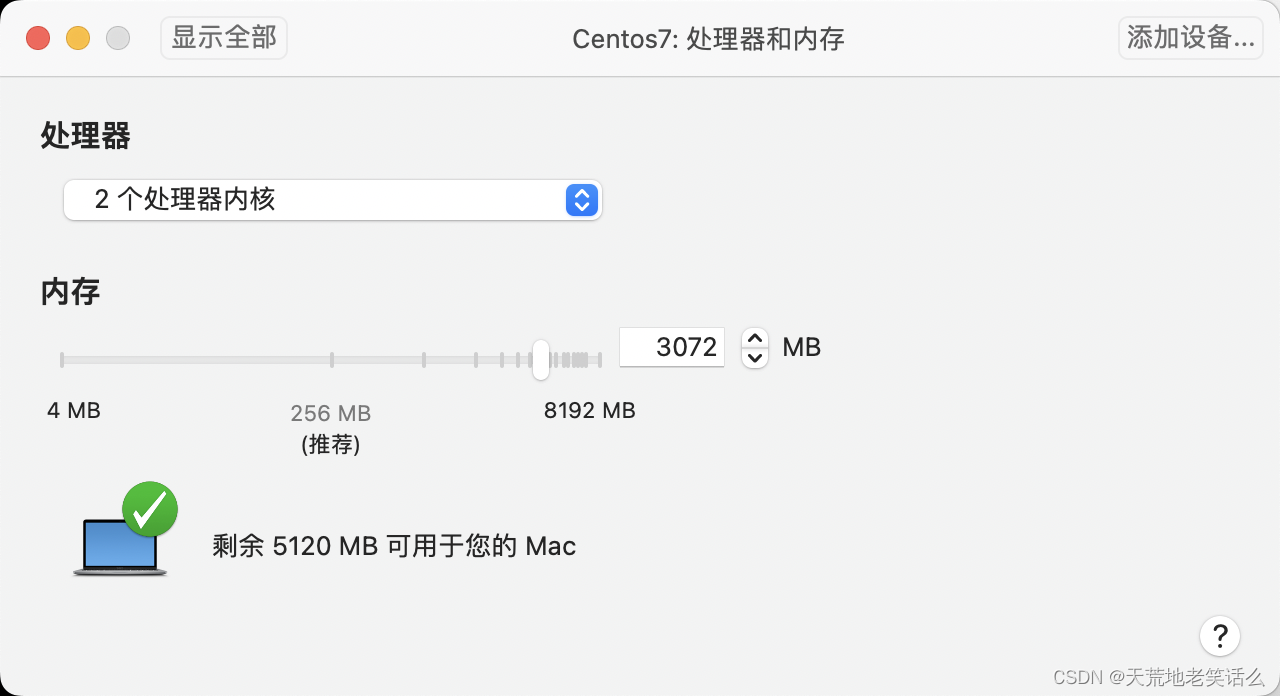
11、硬盘-->这里为25GB(根据自己的电脑内存大小来)-->显示全部自动保存
12、点击中间的开始
13、选择第一个,按回车


14、选择语言,中文在最下面-->继续
15、更改时间,找到上海-->完成


16、更改软件选择-->GNOME桌面-->完成


17、安装目的地-->选择自定义-->完成(会出现手动分区)-->如图进行分区即可(最后剩余的空间全给“/”)-->完成-->接受更改







剩余的空间全给“/”


18、KDUMP-->关闭-->完成


19、网络和主机名-->打开以太网-->主机名自定义更改(需要点击应用)也可不更改-->完成


20、根密码-->设置自己的密码-->完成
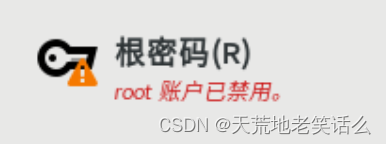

21、创建用户-->设置用户名和密码-->完成



22、开始安装 

23、重启系统
24、选择第一个-->回车确认

25、接受许可证


26、完成配置
27、点击mac-->输入密码-->登陆

28、设置语言-->关闭位置服务-->前进-->跳过


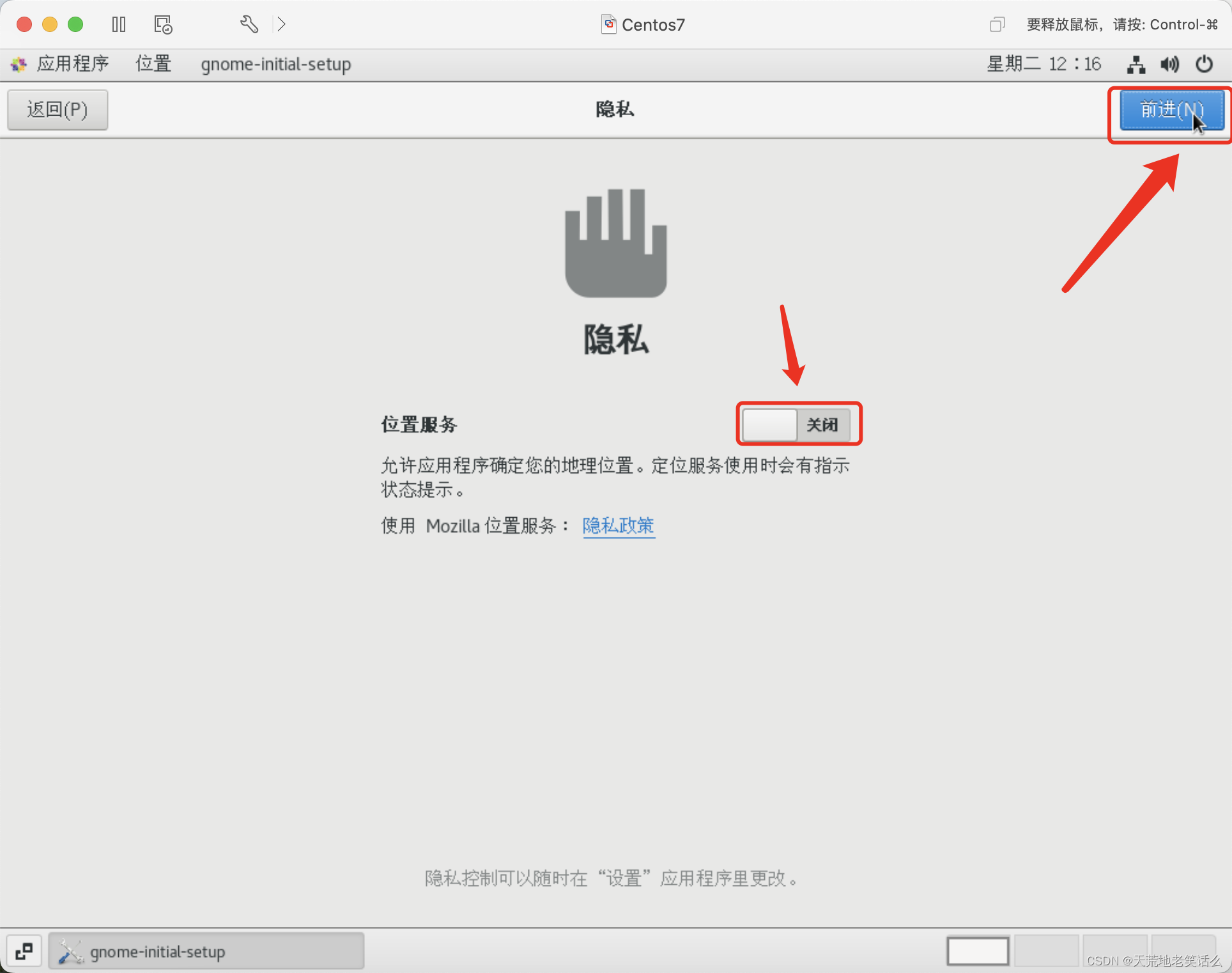

29、开始使用-->右上角的X


30、安装完成,可以开始使用了





