一、前期准备工作:
1、虚拟机下载
VirtualBox版本:7.0.6 下载
VirtualBox 的下载页面:https://www.virtualbox.org/wiki/Downloads
VMWare 虚拟机软件(收费的,要使用请购买正版软件)的官网:https://www.vmware.com/
VMWare 虚拟机的免费版 VMWare Player :https://www.vmware.com//products/workstation-player/workstation-player-evaluation.html
2、CentOS下载
CentOS版本:7.6-1810 下载iso文件 4.3G
CentOS(本课程使用的 Linux 发行版)官网:https://www.centos.org/
阿里云镜像站的 CentOS 目录: https://mirrors.aliyun.com/centos/
下载 CentOS 7(以 CentOS 7.7.1908 版的 DVD 版本为例):https://mirrors.aliyun.com/centos/7.7.1908/isos/x86_64/CentOS-7-x86_64-DVD-1908.iso
网易 163 镜像站的 CentOS 目录: http://mirrors.163.com/centos
下载 CentOS 7(以 CentOS 7.7.1908 版的 DVD 版本为例):http://mirrors.163.com/centos/7.7.1908/isos/x86_64/CentOS-7-x86_64-DVD-1908.iso
CentOS 中文站:https://www.centoschina.cn/
Linux 公社的 CentOS 专题页面:https://www.linuxidc.com/topicnews.aspx?tid=14
CentOS 官方的源列表(包含各个国家和地区的源。比如国内有 阿里、网易、华为、清华大学,等等的镜像网站):https://www.centos.org//download/mirrors
3、windows开启虚拟化功能
如未开启虚拟化功能,请自行上网搜索解决。如下图显示虚拟化已启用。
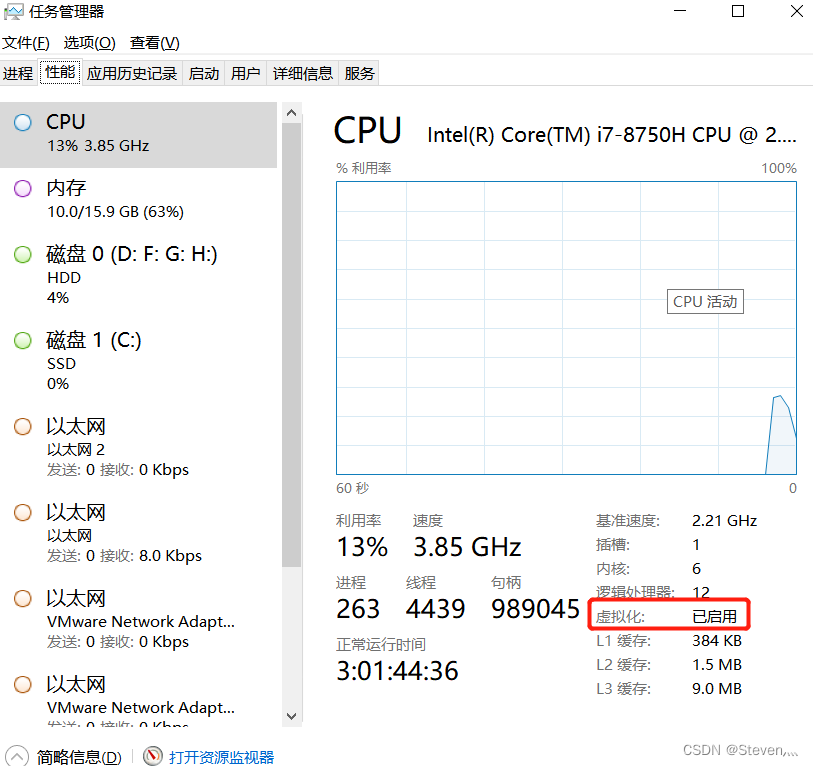
二、虚拟机VirtualBox安装
打开VirtualBox官网如下(Downloads – Oracle VM VirtualBox),然后点击Downloads - Windows hosts(如下图红色方框选中),即可下载。
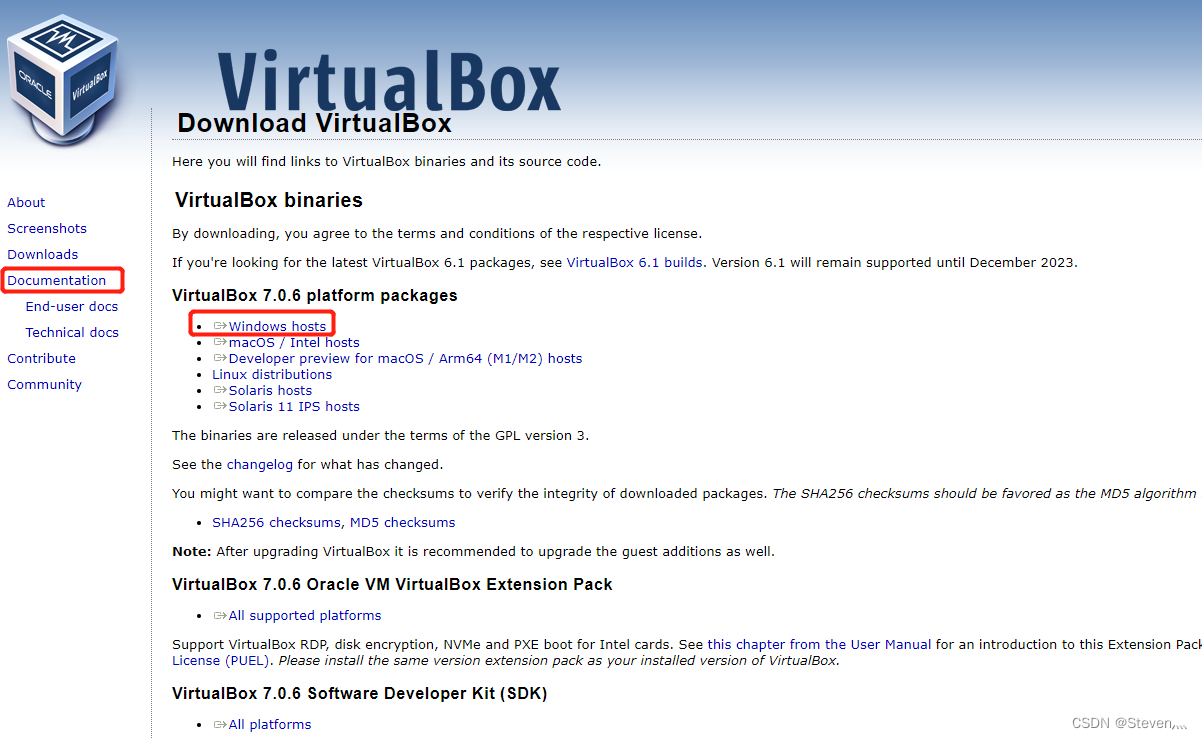
VirtualBox虚拟机下载完成后,傻瓜式安装,一直点击下一步或者继续即可完成安装。
注意:可以根据自己需要修改安装路径。也可默认安装路径,默认安装在C盘。两者操作均可。
三、VirtualBox虚拟机新建虚拟电脑
第一步:打开VirtualBox虚拟机,点击新建
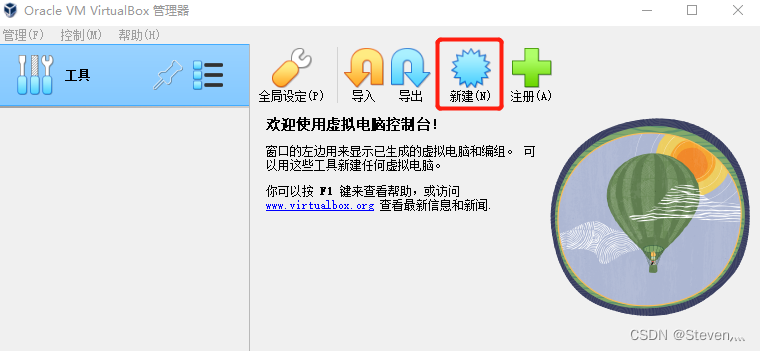
第二步:新建虚拟电脑,名称随意填(自己认识即可),文件夹创建新的空文件夹。类型默认选择linux的。
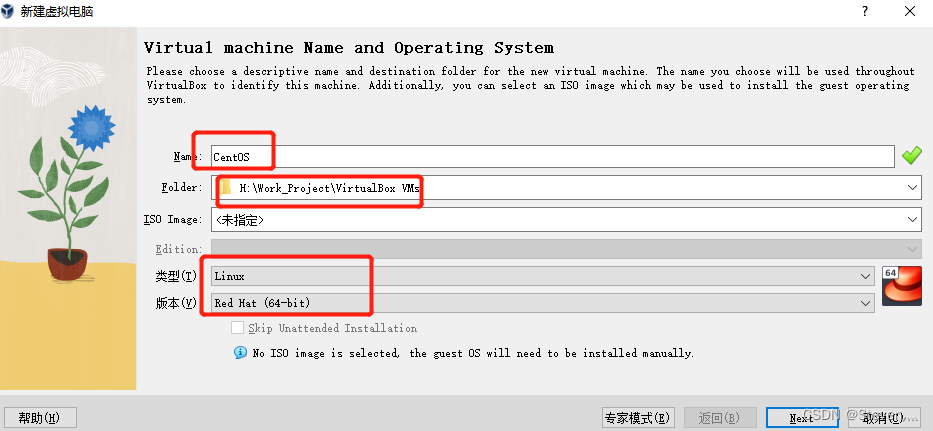
第三步:划分内存以及处理器设置,我这地方分配的是4G内存,3核CPU。大家自行根据自己电脑进行配置。
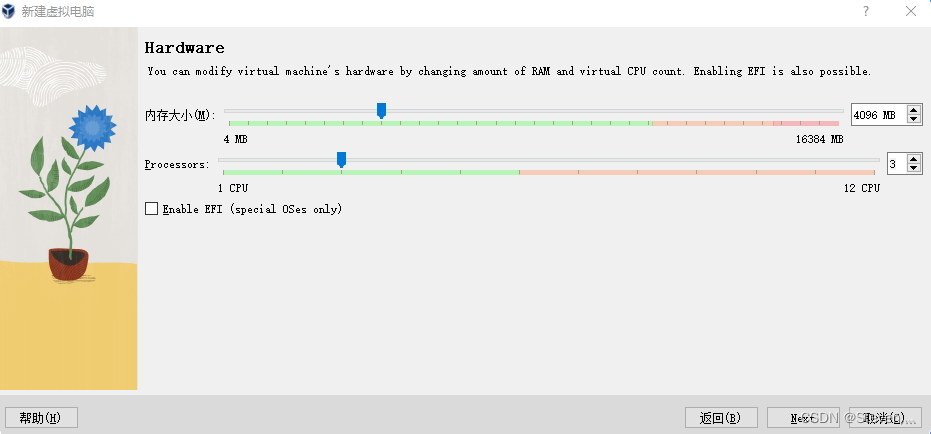
第四步:接着分配硬盘大小,完成配置后,点击Next。我这边默认20G,足够上课实践中使用。可根据自己硬盘情况调整。
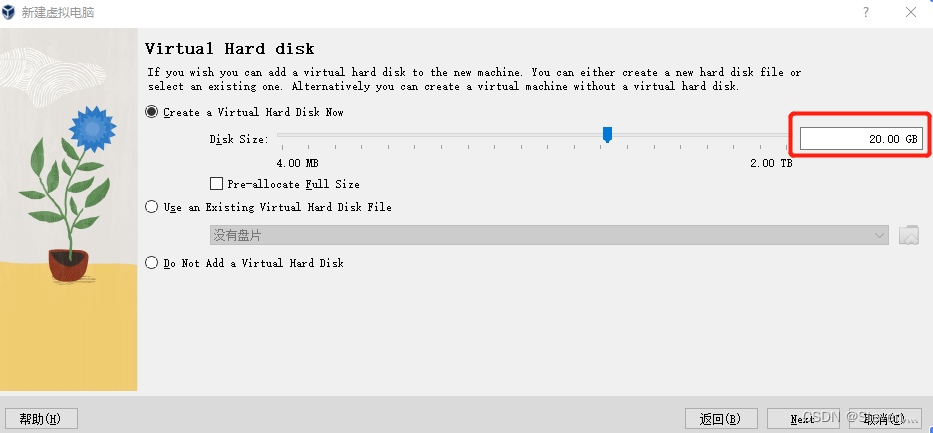
第五步:点击Finish完成即可。
接着我们就可以在VirtualBox管理器上看到刚刚安装的虚拟电脑Centos。如栏目中的小红帽图标。
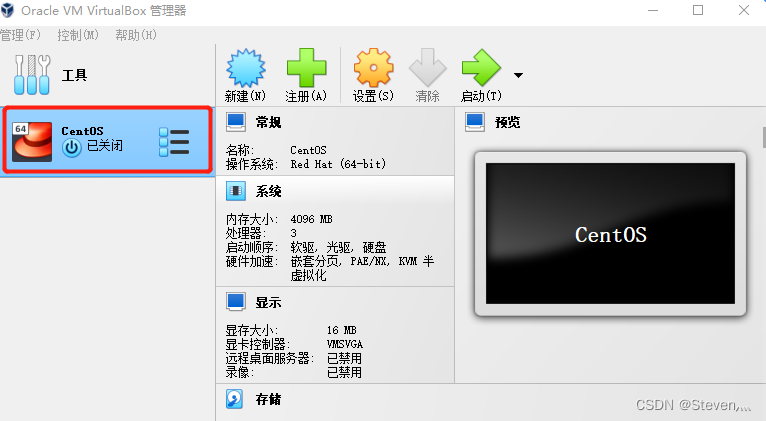
四、在VirtualBox虚拟机中安装Centos系统
在安装之前,我们先做一些设置
第一步:设置1:点击CenOS小红帽,再点击 设置,在点击系统;windows系统就不要动,采用默认就可以。如果是mac电脑同学,习惯用触摸板,这个地方就需要修改。
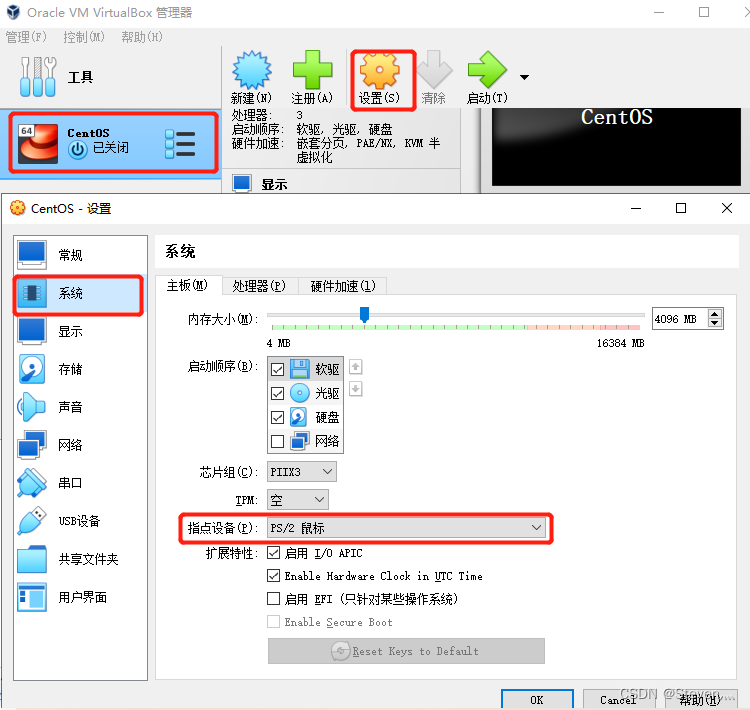
第二步:设置2:点击存储——没有盘片——再点击右上角的 类似光盘的小图标,再点击 “选择虚拟光盘”,将之前下载的Centos文件添加进来即可。
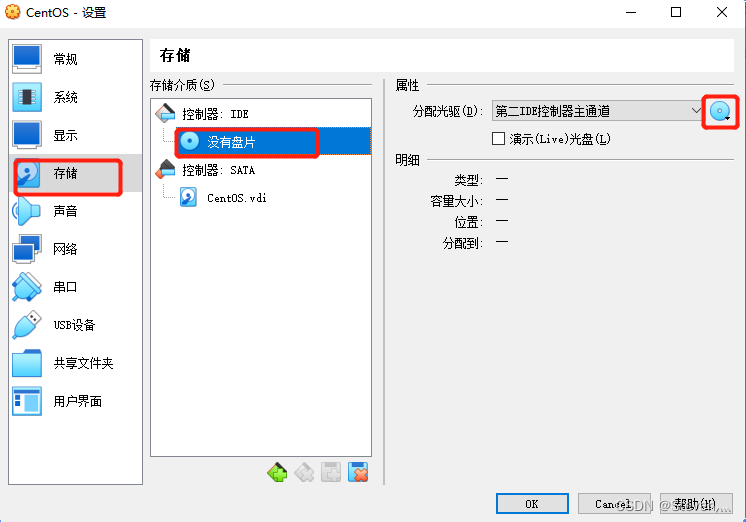
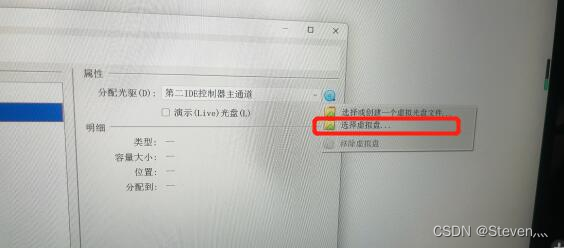
添加完成如下图:从之前的 没有盘片 变成刚刚添加的 Centos文件。 添加完成后点击OK即可。
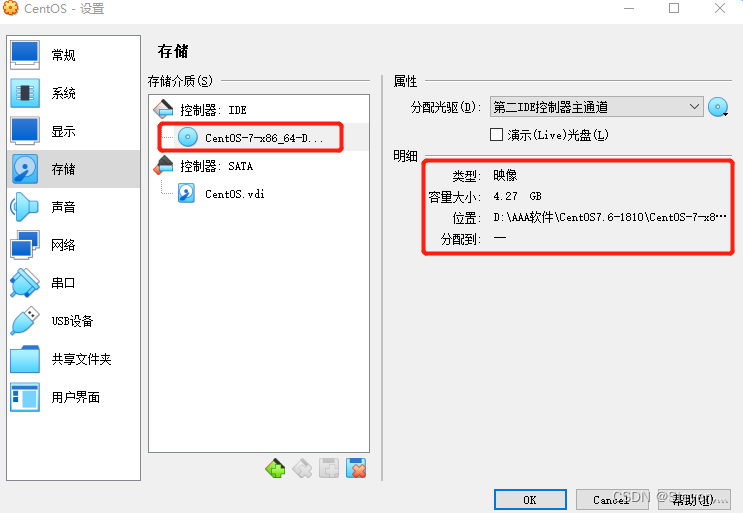
第三步:接着,启动虚拟机,点击启动即可(这地方需要稍等一会,系统正在做程序校验)
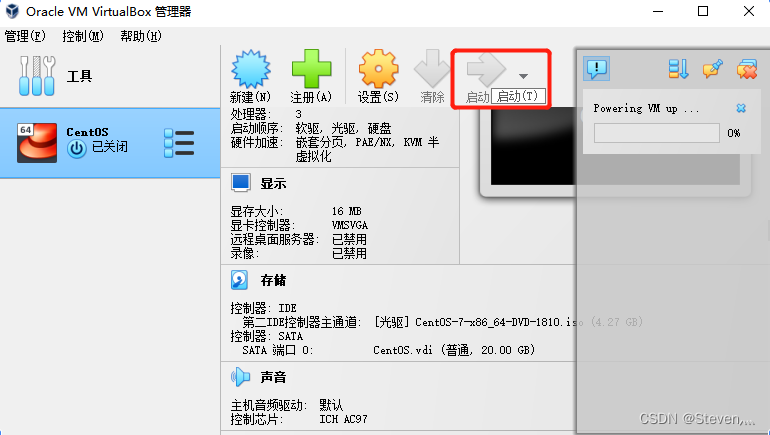
第四步:系统校验完成后,就到了安装Centos系统的主界面了。这地方可以选择语言,我这主要采用的是默认English,你也可选择简体中文。但建议选择English,方便后续跟着学习,如果想走的更远,英文这关肯定得过。 点击Continue。
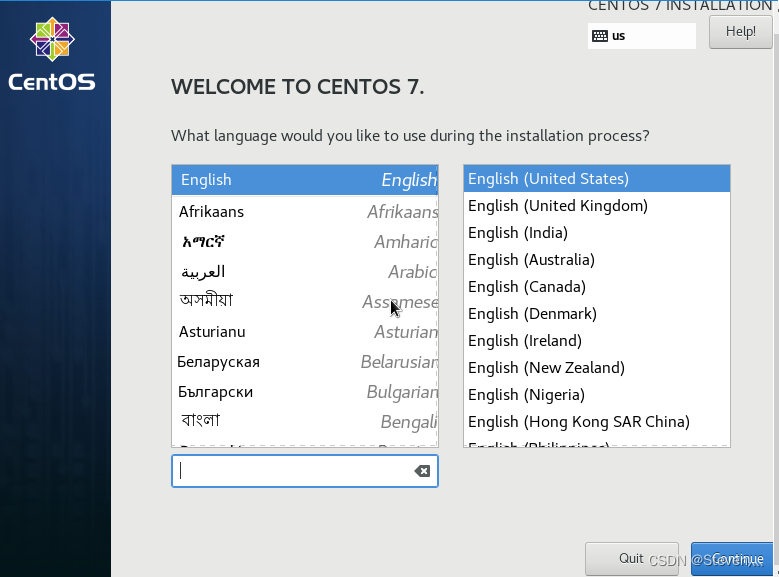
第五步:接着进行一些设置:其他设置都可以采用默认。
我们需要点击SYSTEM中的 INSTALLATION DESTINATION 即可,进去之后不需要做任何配置,再点击左上角的Done,即可。完成后Begin installation由灰色变成蓝色,即变为可点击的状态。
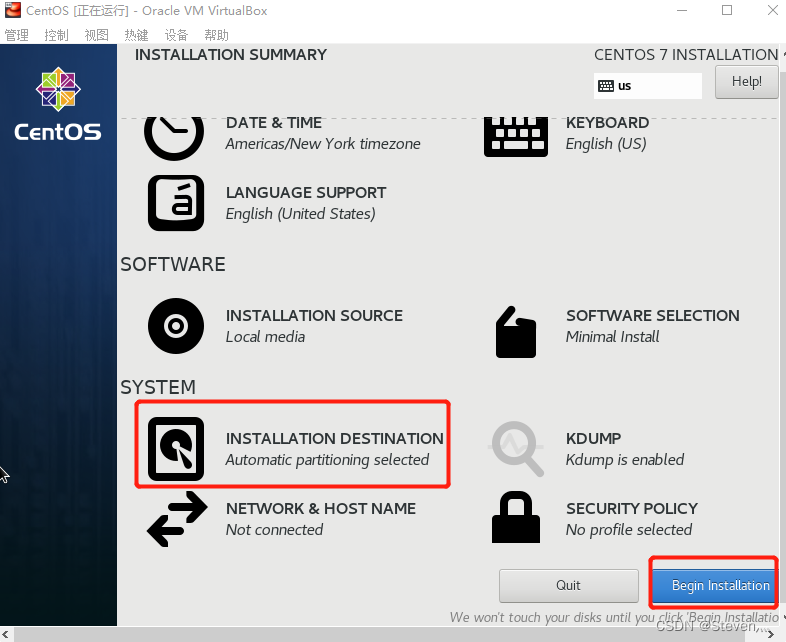
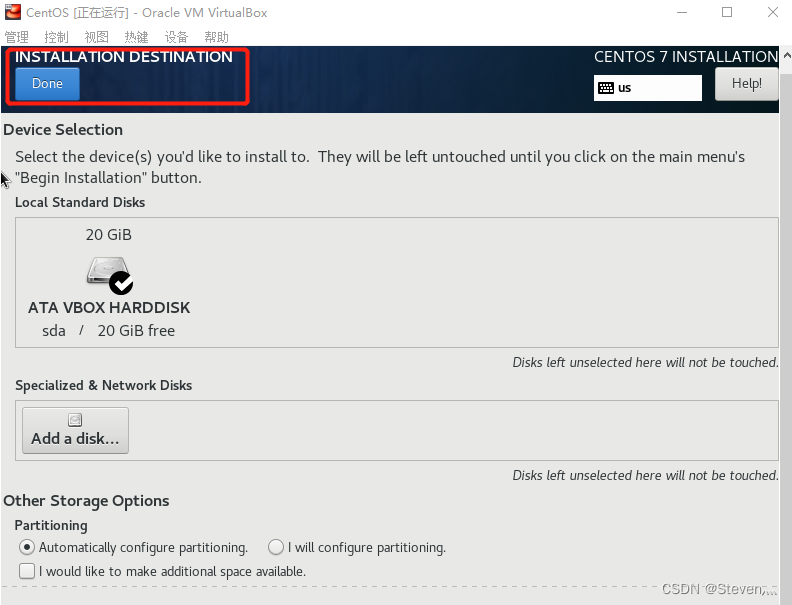
第六步:网络设置
点击SYSTEM中的 NETWORK & HOST NAME,进去做一些设置。
先将网络打开,改为ON的状态。
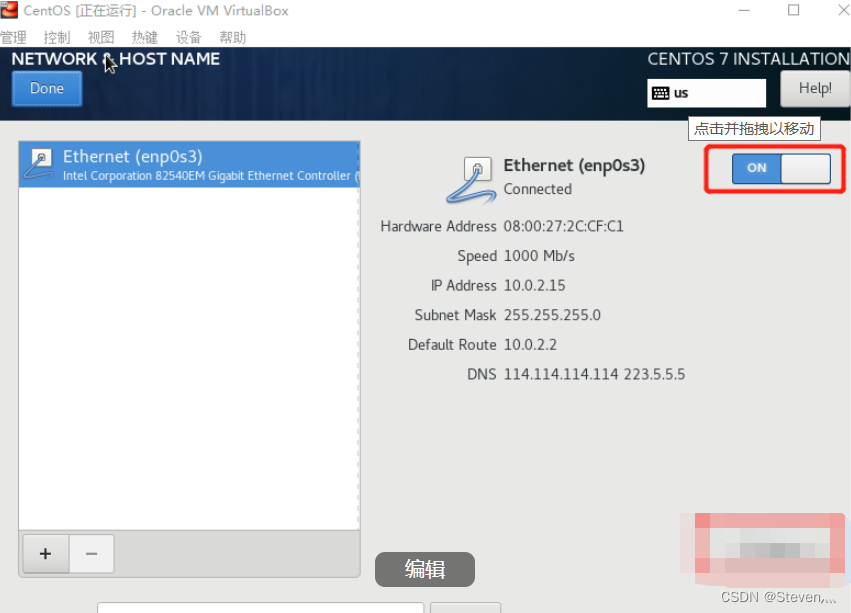
注意:这里不要点击Configure,否则直接卡住。将网络打开,改为ON的状态后,直接点击Done即可。
(接着点击Configure进行网络配置,使其再检测有网时自动连接网络。(PS:但这地方系统显示无法进行配置,可能电脑在加载没有动静,我没有等待,直接点击Done,进入下一步))
第七步:接着,对软件也需要设置,点击SOFTWARE SELECTION
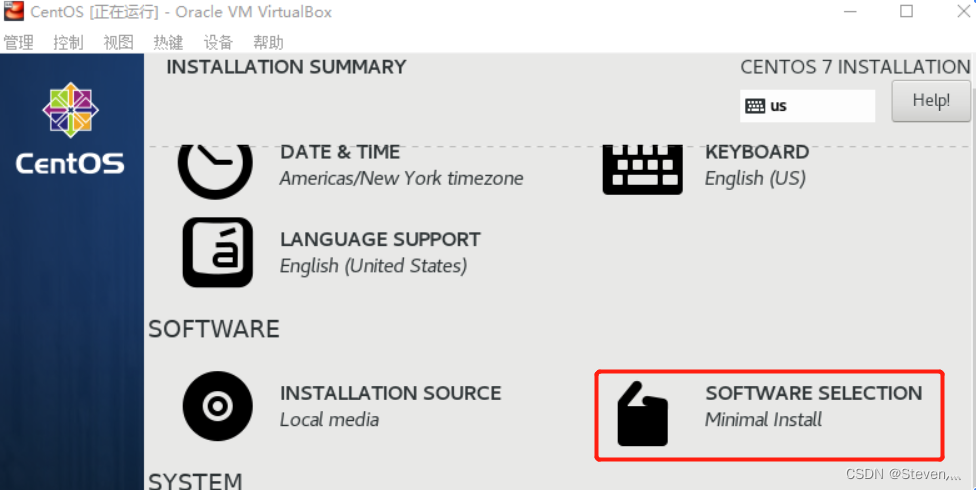
注意,一定要按照如下选择,否则进去就是黑体白字的界面,没有桌面。再点击左上角的Done。(这时候需要等待一会,系统进行配置校验)
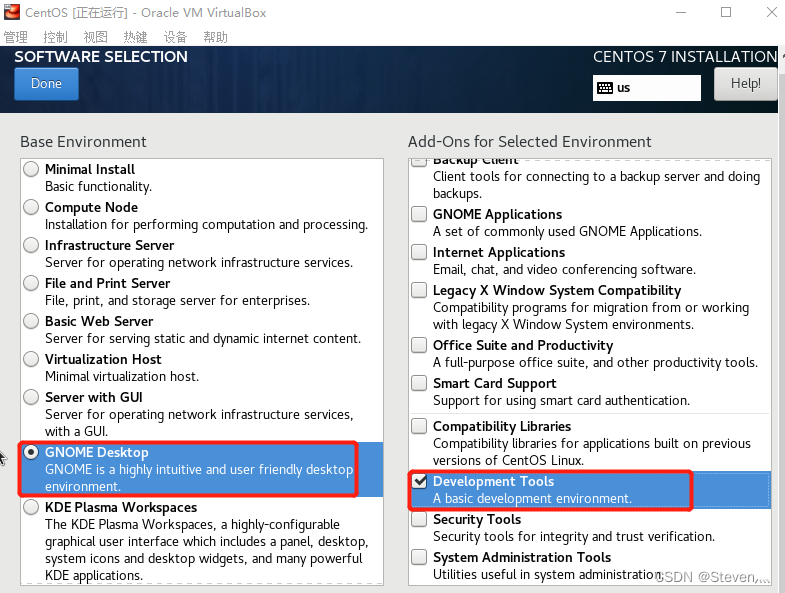
第八步:全部配置好之后,点击Begin installation开始安装,安装需要一些时间,请耐心等待。
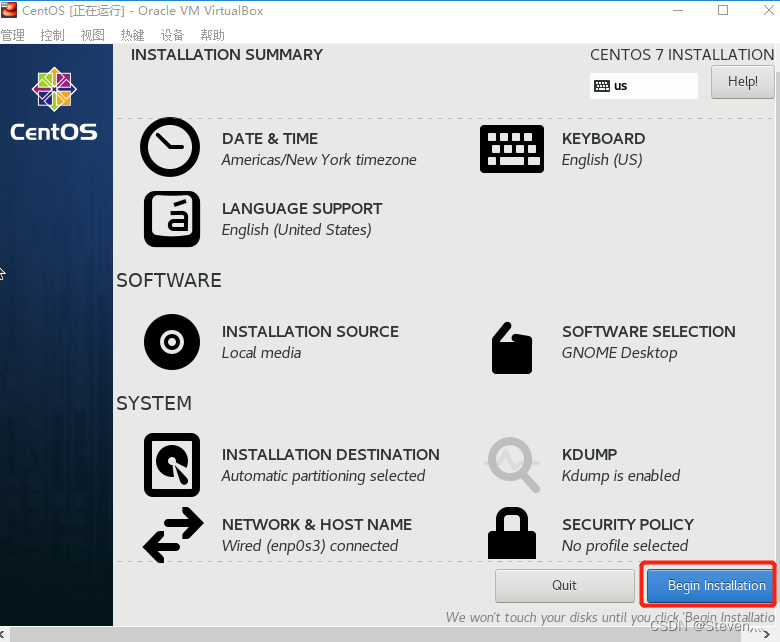
第九步:系统正在安装中,安装的过程中,我们可以设置ROOT密码和创建用户。
ROOT密码我这地方设置为123456。当然建议密码中包含:大写字母+小写字母+数字+特殊字符。
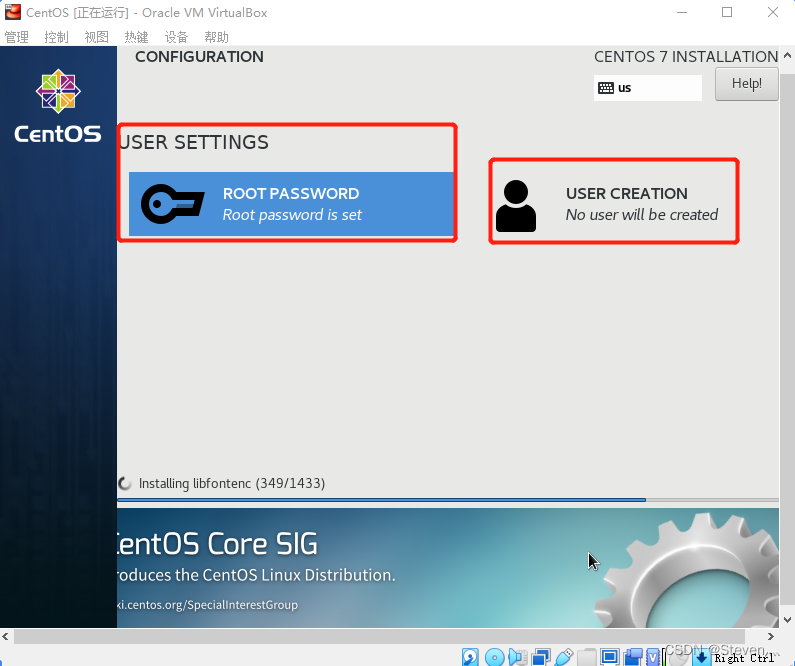
接着创建用户,点击USER CREATION,然后填充相关信息即可,注意将Make this user administrator勾选上(给自己创建的账号,必须得给自己设置一个管理员,不过肯定会对后面的操作权限有影响,需设置勾选上)。
注:自己设置的密码需要记住,后面系统操作或登录时,需要经常输入密码进行验证。
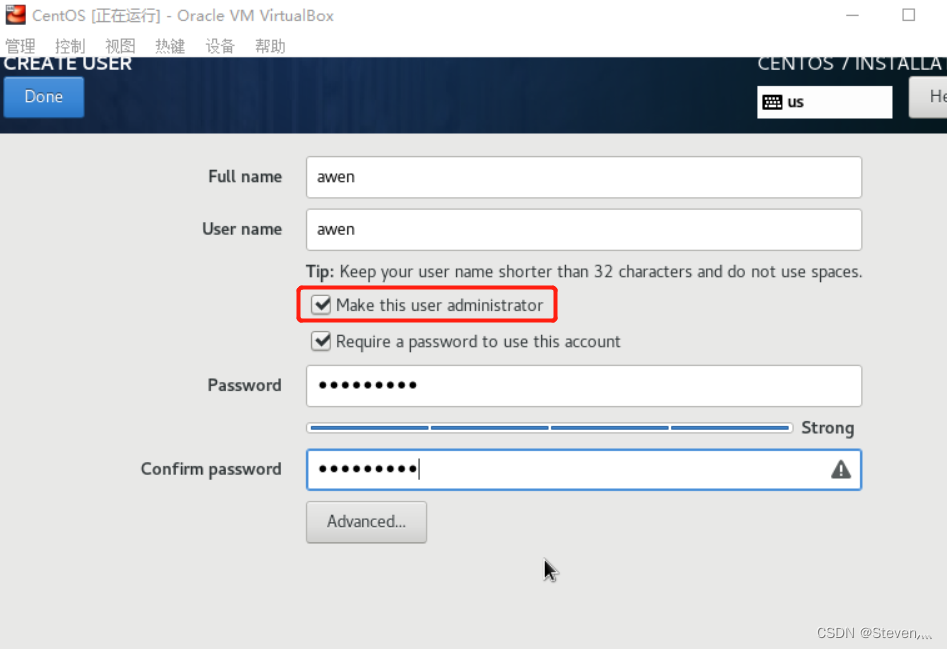
所有操作设置成功后,就等完成安装了,请耐心等待,需要上十分钟左右:
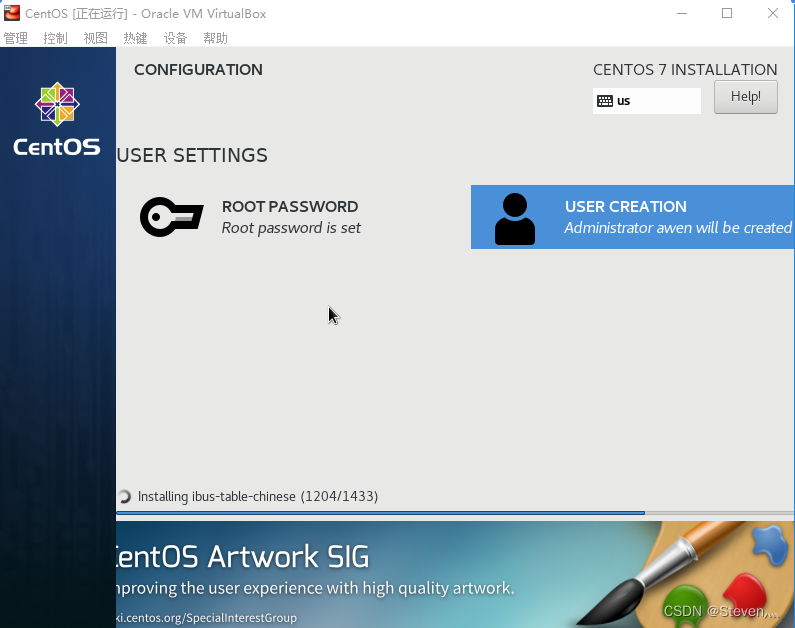
第十步:完成之后,点击右下角Rebot,重启。
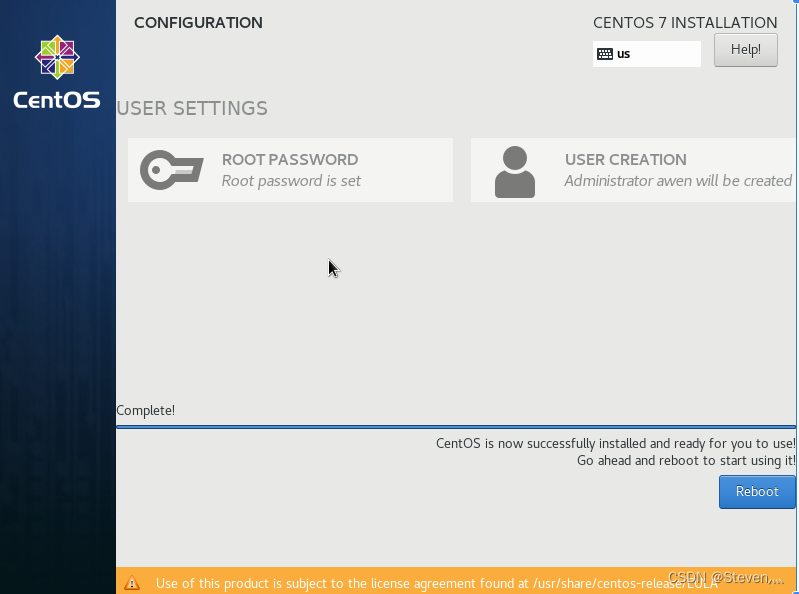
第十一步:重启之后,默认显示进入以下界面,点击LICENSING中 LICENSE INFORMATION进入之后,勾选里面唯一的 复选框,再点击DONE 即可。
然后再回到以下界面,点击FINISH CONFIGURATION。然后又重启。
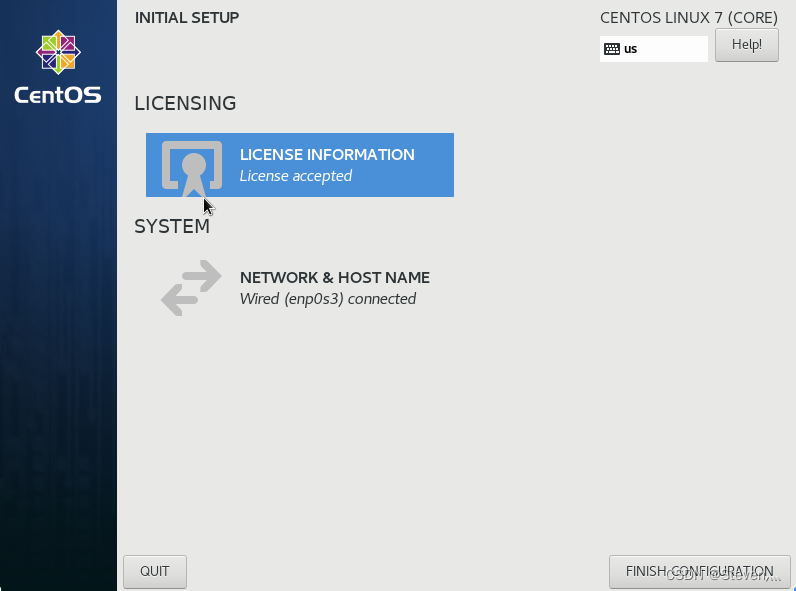
重启之后,进入登录界面,点击用户awen,再输入密码即可登录,登录之后进入以下界面:
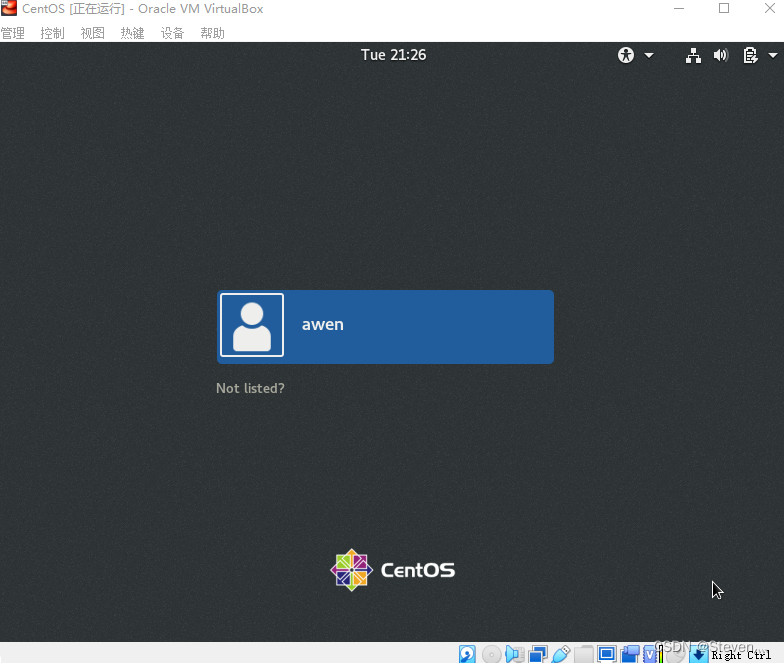
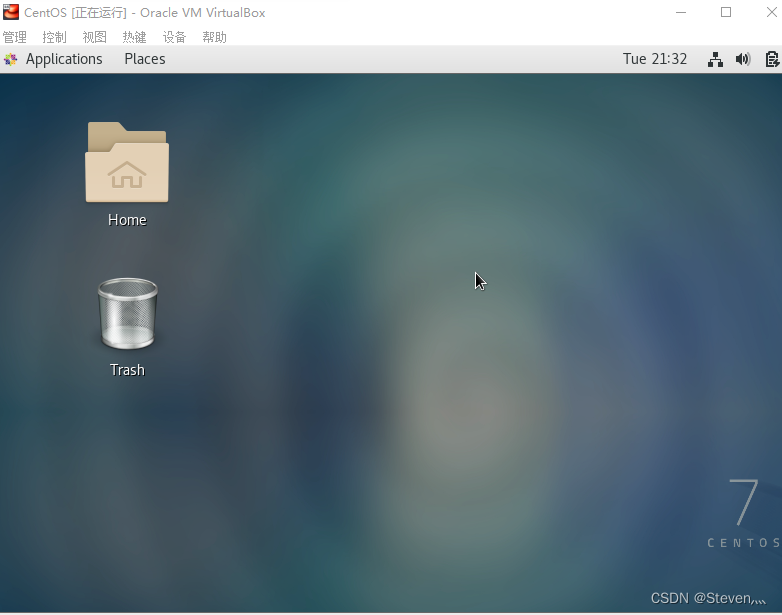
五、配置虚拟机中的CentOS
接着我们在CentOS中做一些配置。
设置1:锁屏设置,主要是为了防止鼠标长时间不动自动锁屏。 如果一会就锁屏,对学习不友好。
点击左上角 Application下的 System Tools,再点击Settings。进入Settings之后,点击Power中的 Power Saving,修改里面的参数,默认5分钟,修改为 Never 即可。
还有一个地方就是修改Settings下的 Privacy,点击Privacy下的Screen Lock,将ON 改为 Off 即可。
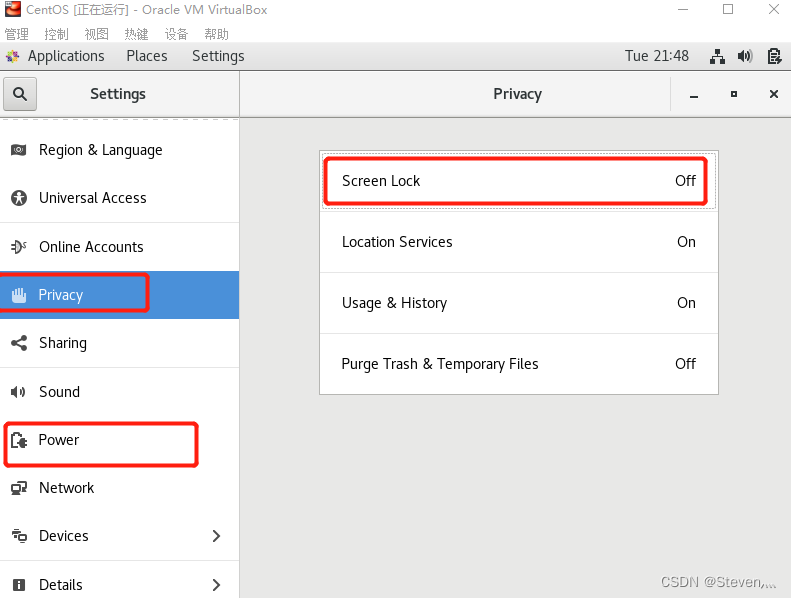
设置2:如果不想系统发出声音,可以将右上角的小喇叭图标,点开,直接拉到0就可以了。
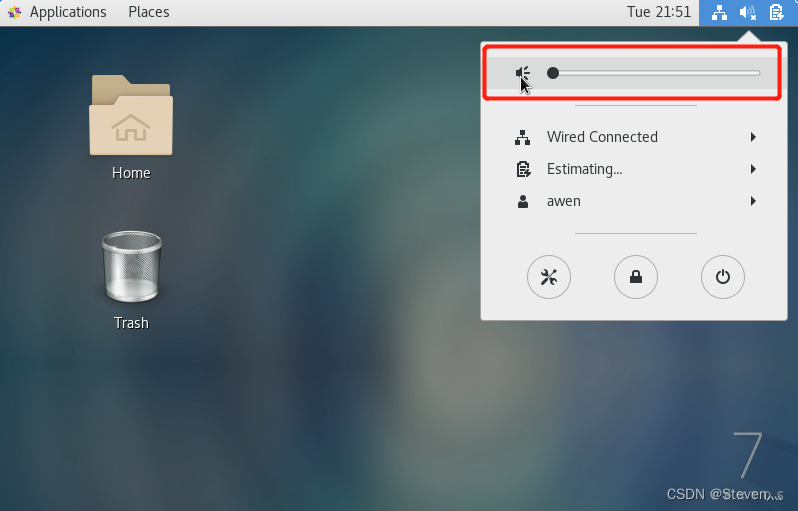
设置3:如果想修改时间和时区,Application下的 System Tools,再点击Settings,在Settings下的Details中,点击Details——点击 Date & Time,将自动日期时间、自动时区打开即可。如果没有设置成功,手动将Time Zone改为上海时区。
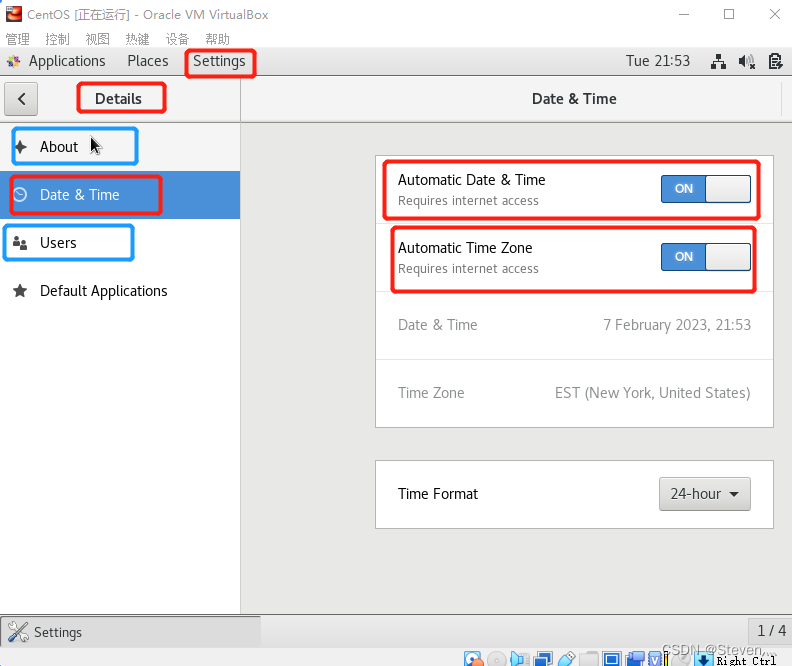
设置4:在Details下,点击About按钮,即可修改我们的设备名称Device name,可以任意取名。
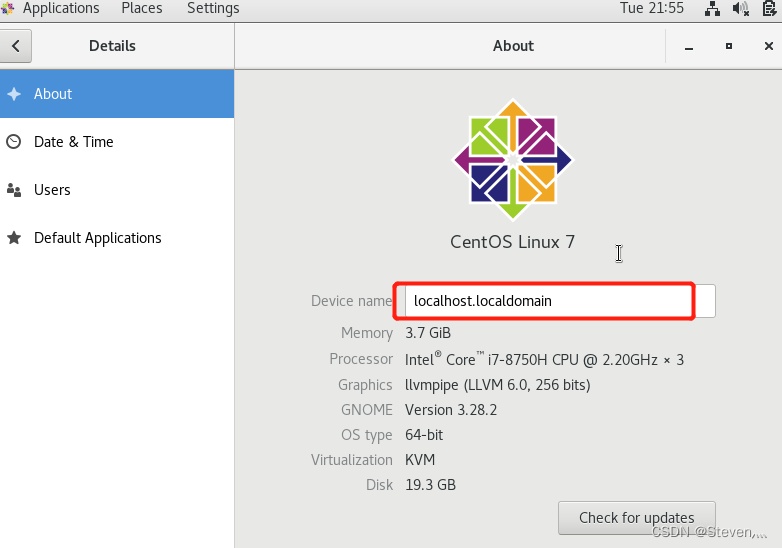
设置5:在Details下,点击用户Users按钮,我们设置下用户的自动登录,这样就不用每次登录都需要输入密码了。将右上角的Unlock先进行解锁,然后输入密码并点击 授权 ,再将面板中Off改为ON即可自动登录。 PS:当我点击Unlock一直卡住,可能系统在加载……;再试一次就成功设置了。
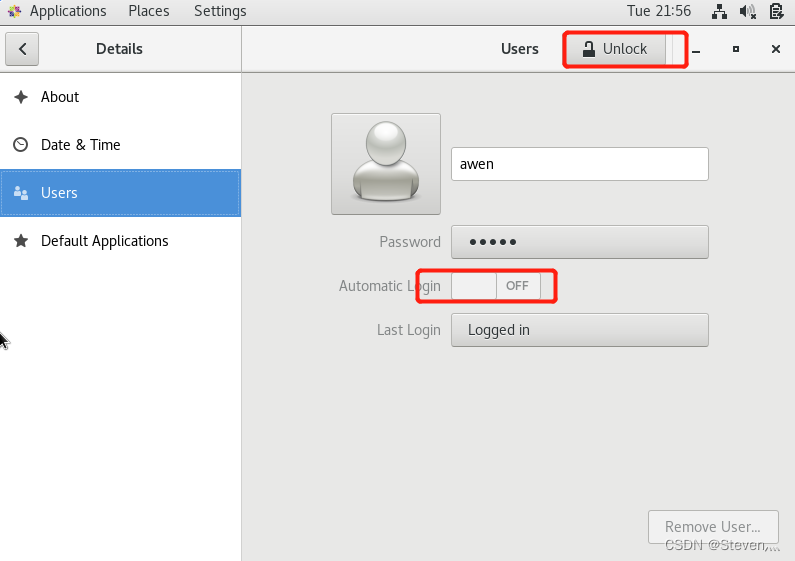
设置6:终端设置,在Applications中Favorites下的 Terminal,点击进入显示,白底黑字,我们这地方可以设置一下版式颜色。
进入之后,点击Edit下的Preferences,再点击Unnamed下的Colors,将 User colors from system theme中的复选框给去掉勾选即可,然后将主题颜色可任意设置,我这地方设置为 Green on black,即黑底绿字。
也可进去Text,设置字体大小,将Custom font勾选上,修改字体大小,默认 Monospace Regular字体,字体默认 是12,字体大小可改为16 18 20均可,改大一点,更具自己需求而定。
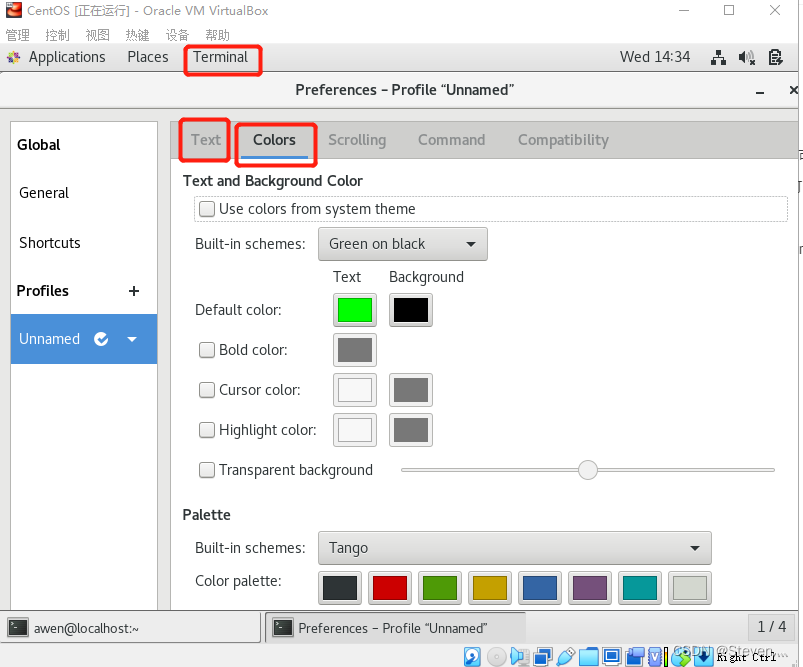
设置7:安装VirtualBox增强功能。设置窗口大小,默认Centos窗口有点小。点击系统外围 设备Devices中的 insert Guest Addition CD image… 安装VirtualBox增强功能,这样窗口可以自适应大小。
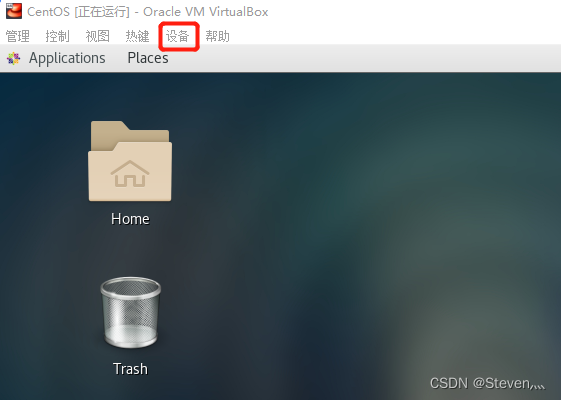
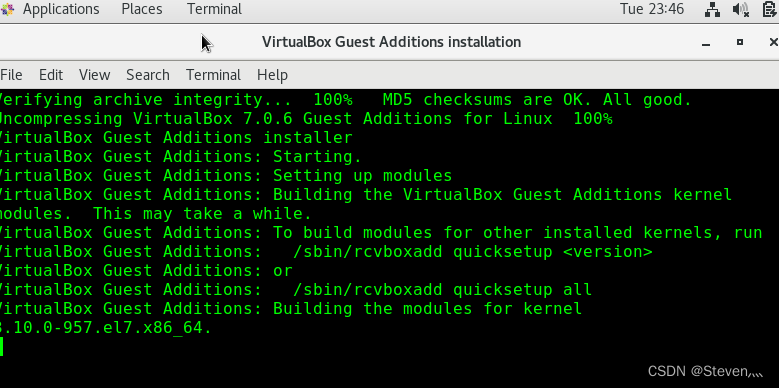
如上图所示,按回车键即可弹出,回到桌面。
然后将桌面的光盘文件弹出即可,如下所示:
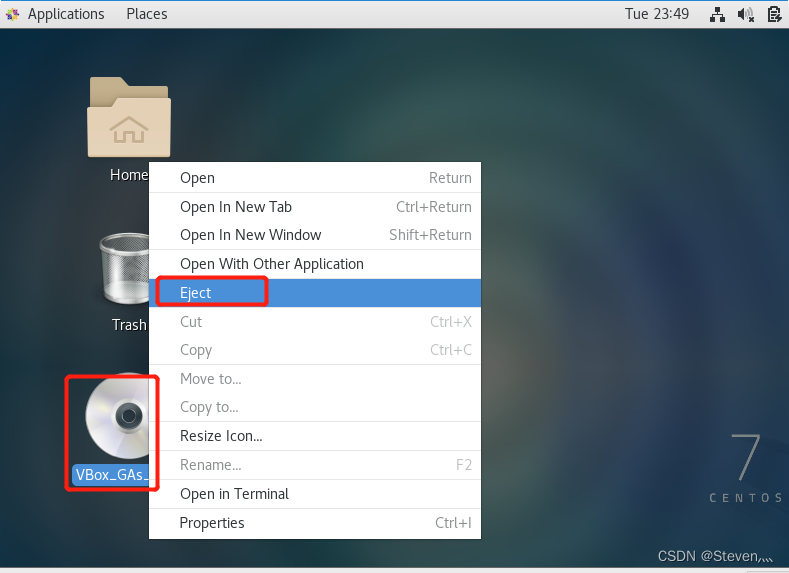
设置8:设置共享文件夹。共享文件夹只有在安装VirtualBox增强功能之后 才可使用。
点击Devices中的Shared Folders 下 Shared Folder Settings… 进入之后,再点击右上角的文件夹 + 号图标按钮,它会让你指定主机上的共享文件夹的路径,点击向下箭头,可以添加一个命名为 share 的文件夹,没有share文件夹就自己创建一个。
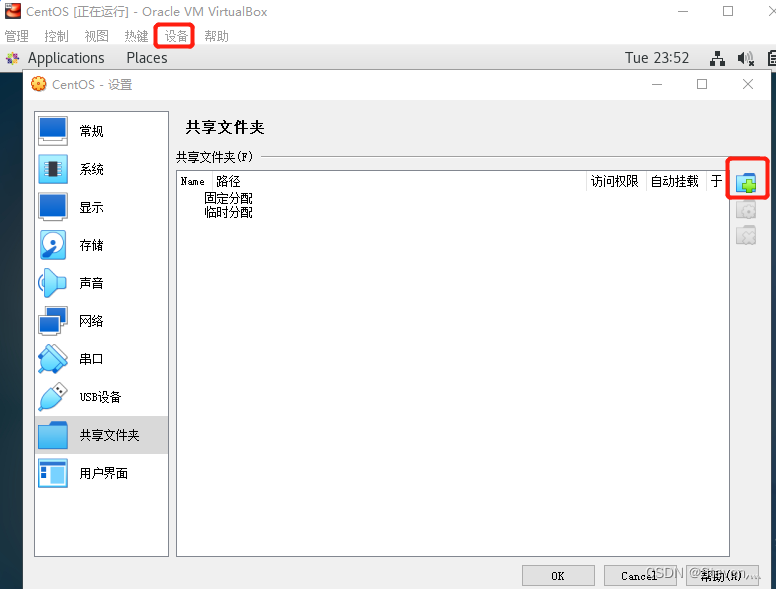
这样可以实现虚拟机也可访问主机的文件。
注意:下面的挂载点 是需要手动输入的,/home/awen/share;其中,awen是我的用户名,这地方改为你自己的即可。
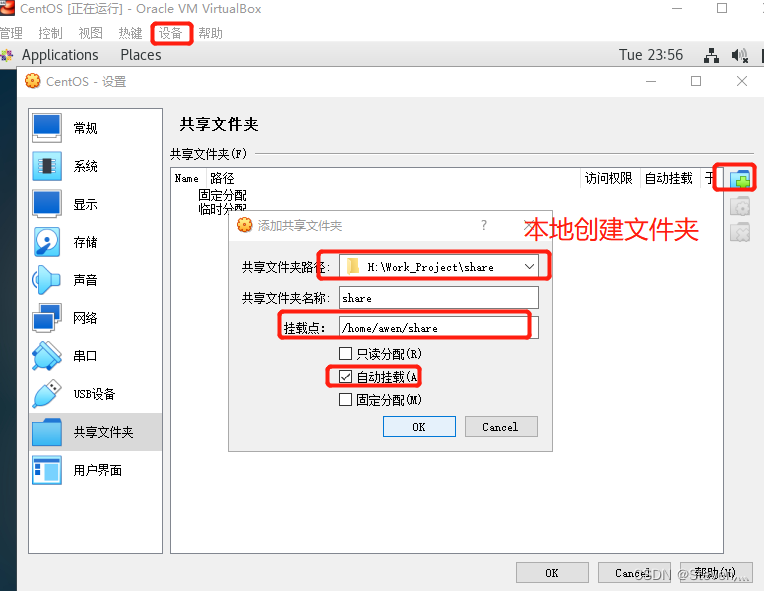
这就挂载成功了。挂载成功之后,桌面会出现一个share图标。但是此时点击打开,是打不开的,因为没有权限去访问。这个文件夹,是以root身份去挂载的。
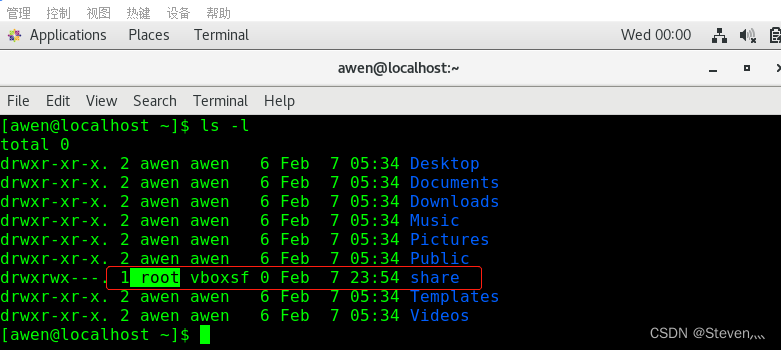
设置9:设置共享剪切板
点击Devices中的Shared Clipboard 下 Bidrectional,默认是禁用的,现在改为双向的。设置完成之后,注意需要重启之后才能生效。这样就可以实现双向复制粘贴,使用起来就更方便。
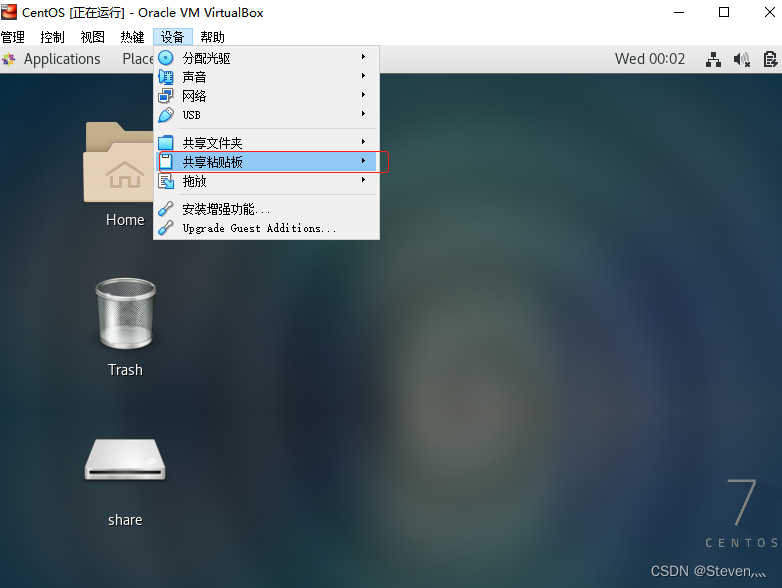
设置10: 其他设置,如其他进一步美化和配置,可以自行上网搜索教程。
小结:
VirtualBox是一种虚拟机软件;VirtualBox使得我们可以在一个操作系统里安装各种操作系统;
本文章展示了用VirtualBox虚拟机安装 Centos这个linux发行版;
不需要担心虚拟机会对原本的宿主机操作系统造成困扰;因为虚拟机和宿主机隔离开来的;
虚拟机里安装的操作系统使用起来就好像一个真是的操作系统;不过虚拟机里的安装的操作系统的性能和功能会受到限制;
CentOS安装到VirtualBox后,强烈建议安装VirtualBox增强功能。否则不能共享文件夹,也不能共享剪切板,也不能自适应屏幕分辨率。
同时注意设置共享文件夹,以便和宿主机共享文件。
来源地址:https://blog.csdn.net/weixin_40547993/article/details/128934520




