重装系统其实是可以直接从硬盘上安装win7系统的,不过需要当前系统可以正常运行的情况下,下面就来看看要如何操作吧。
1、首先将下载完的win7系统iso压缩包文件下载到C盘之外的分区,比如下载到F盘,右键使用WinRAR等工具解压到当前文件夹或指定文件夹,不能解压到C盘和桌面,否则无法安装。
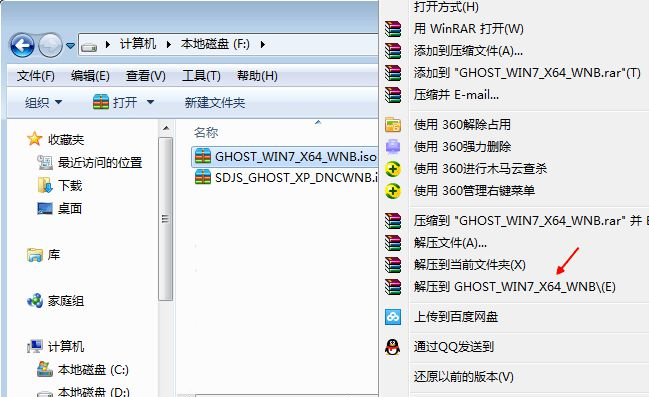
2、弹出对话框,执行win7系统iso压缩包解压过程,需要等待几分钟。
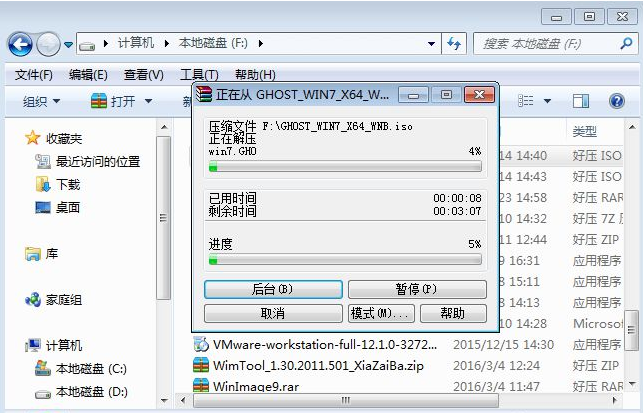
3、解压之后,我们打开安装目录,找到【安装系统.exe】程序。
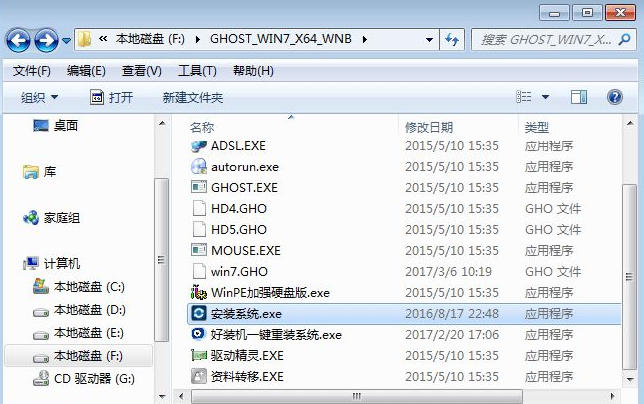
4、双击【安装系统.exe】打开这个安装界面,选择【还原系统】,映像文件路径选择win7.gho文件,勾选要安装的位置C盘,如果不是显示C盘,要根据卷标或容量来判断C盘,再勾选【执行完成后重启】,最后点击【执行】。

5、弹出提示框,提示映像文件即将还原到分区C,点击确定继续。
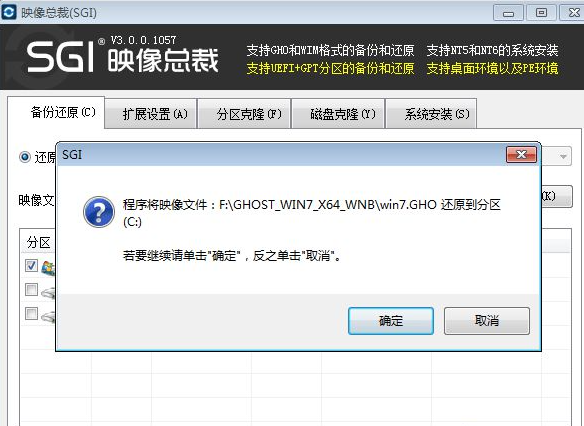
6、这时候电脑会重启,进入到这个界面,默认选择SysCeo Recovery项启动。
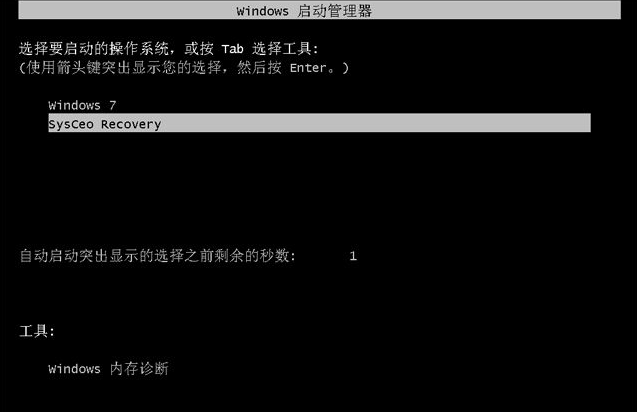
7、启动进入这个界面,执行C盘格式化以及win7系统安装到C盘的部署过程,需要等待3-5分钟。
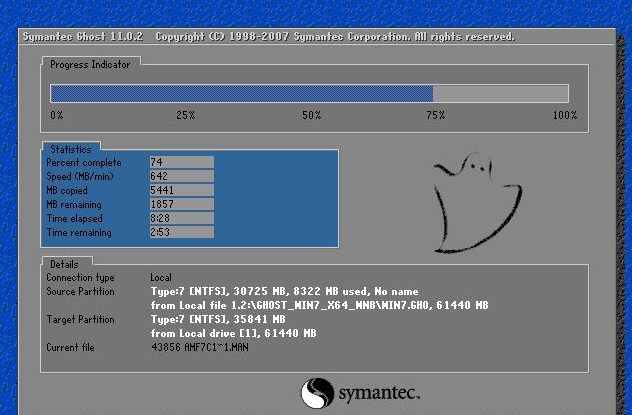
8、上述执行完成后会自动重启,进入这个界面,执行win7系统驱动安装和配置过程。

9、整个安装过程5-10分钟,最后启动进入全新系统桌面,win7系统就安装完成了。

以上就是硬盘重装系统win7的方法了,希望对大家有帮助。
以上就是硬盘安装win7系统教程的详细内容,更多请关注编程网其它相关文章!




