前面几期我们分别讲解了如何在mac m1环境下安装linux、window虚拟机,而很多应用场景中需要用到ubuntu虚拟机,所以这次我们来单独讲讲如何在mac m1环境下安装ubuntu虚拟机
1.1. 下载VMware Fusion
本次演示我们选择通过VMware来安装虚拟机,VMware Fusion我们选择arm架构版本的。下载后双击安装即可
下载地址:VMware Fusion for M1
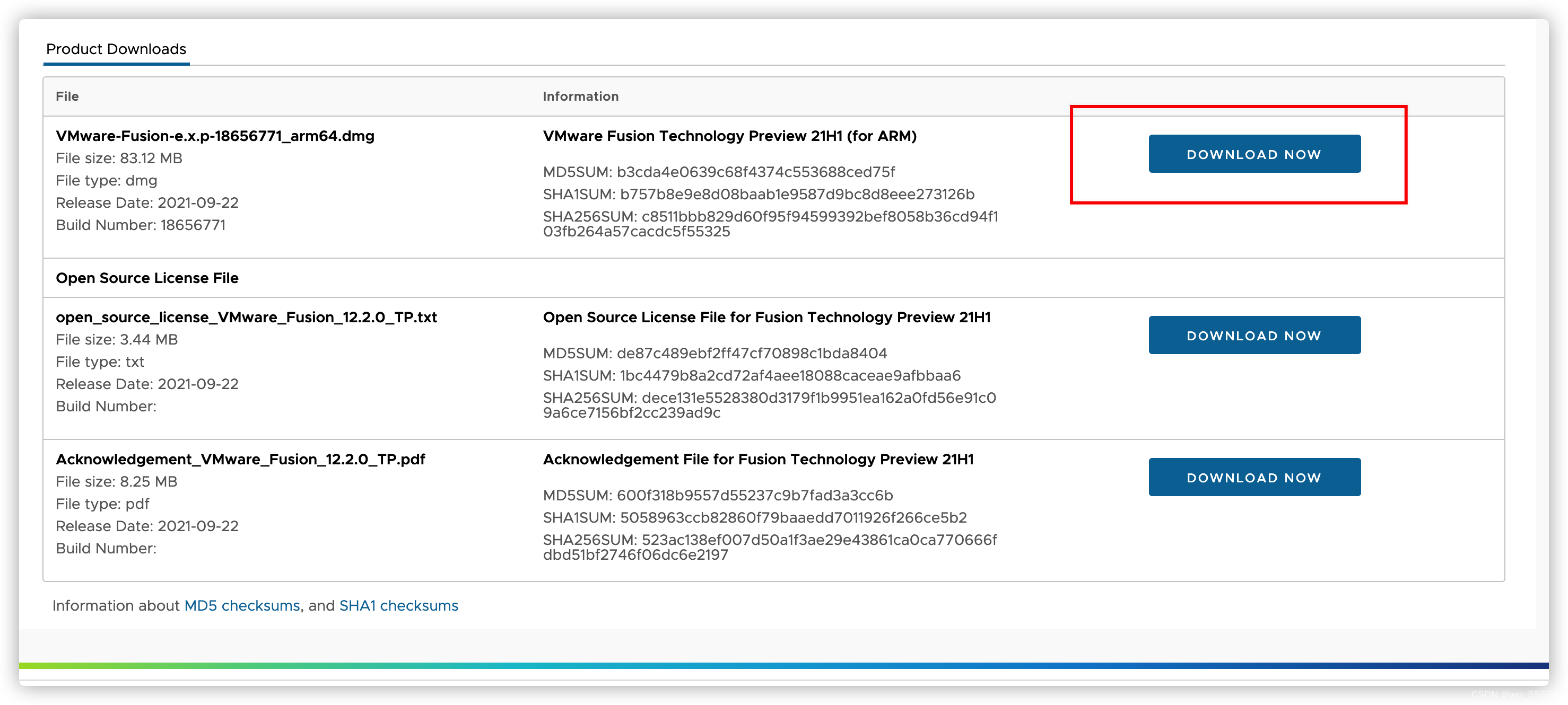
1.2. 下载ubuntu镜像
补充事项:博客更新时官方提供的是2020.4版本的镜像文件,但有同学反馈截止2022.5.11官方提供的镜像已经为2022版本,且安装时无法打开,如果出现这个现象的可以使用下述备用地址下载2020.4版本镜像。该备用地址中也有16,18,20,22版本的arm镜像文件,但博主只测试了20.4版本的安装,其他版本不能保证安装稳定性,大家可自行测试。
并且为了防止备用地址失效,单独将其上传了网盘,如果后续备用地址也出现问题,大家可直接到网盘中下载镜像。
注意选择ubuntu-20.04.4版本下载。
天翼网盘地址:ubuntu-20.04.4-live-server-arm64.iso下载
百度网盘地址:ubuntu-20.04.4-live-server-arm64.iso下载
网盘提取码: 6tq3
截止20220906备用地址中的镜像已经更新为20.04.5,有同学反馈无法正常安装,请至网盘地址下载20.04.4版本
备用地址: ubuntu-20.04.4-live-server-arm64.iso下载
这里为了照顾对虚拟机安装不太熟悉的同学,详细列举出操作步骤。有安装经验的可以跳过。
1、VMware中新建虚拟机
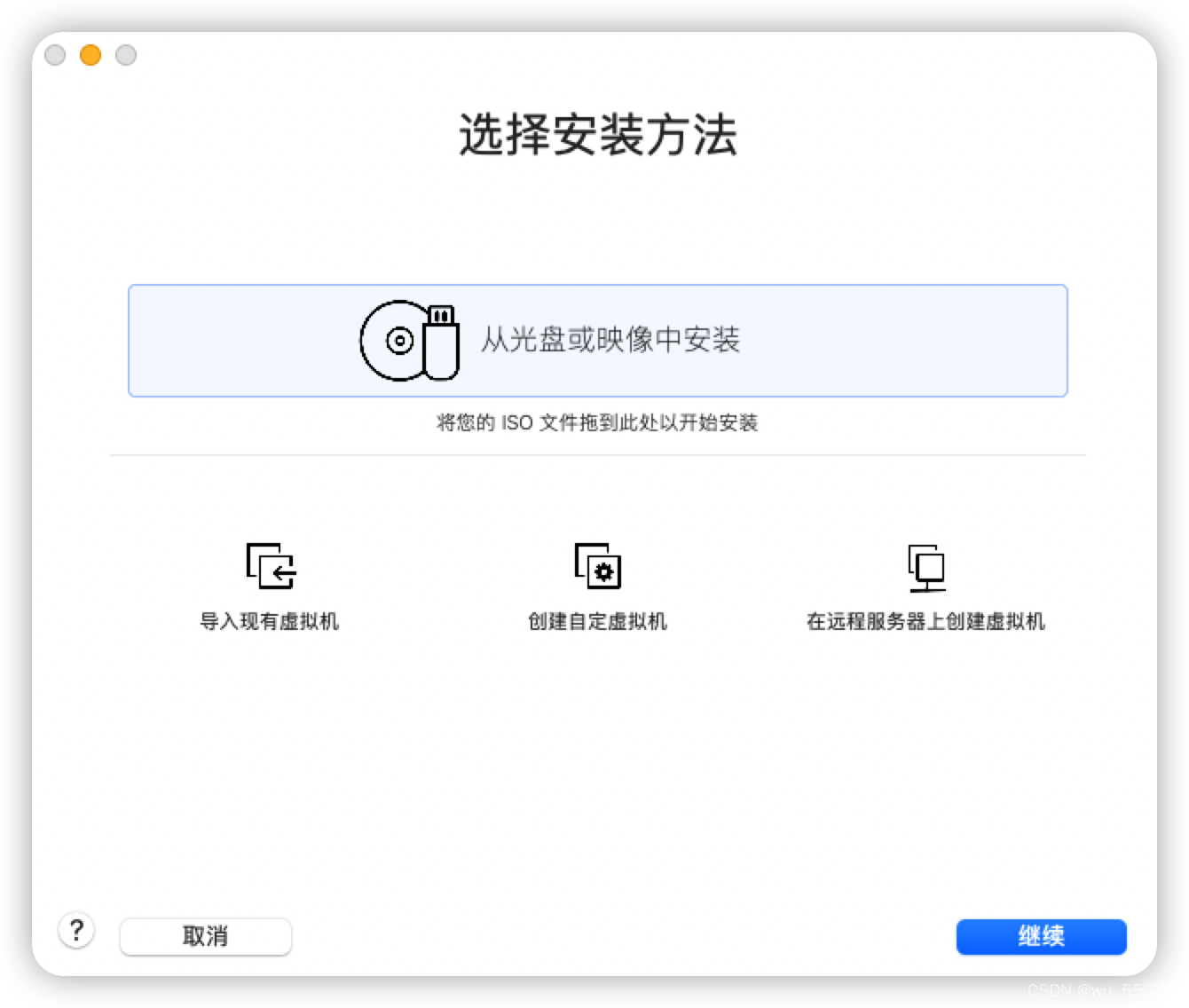
2、将下载的镜像文件拖入到安装界面中
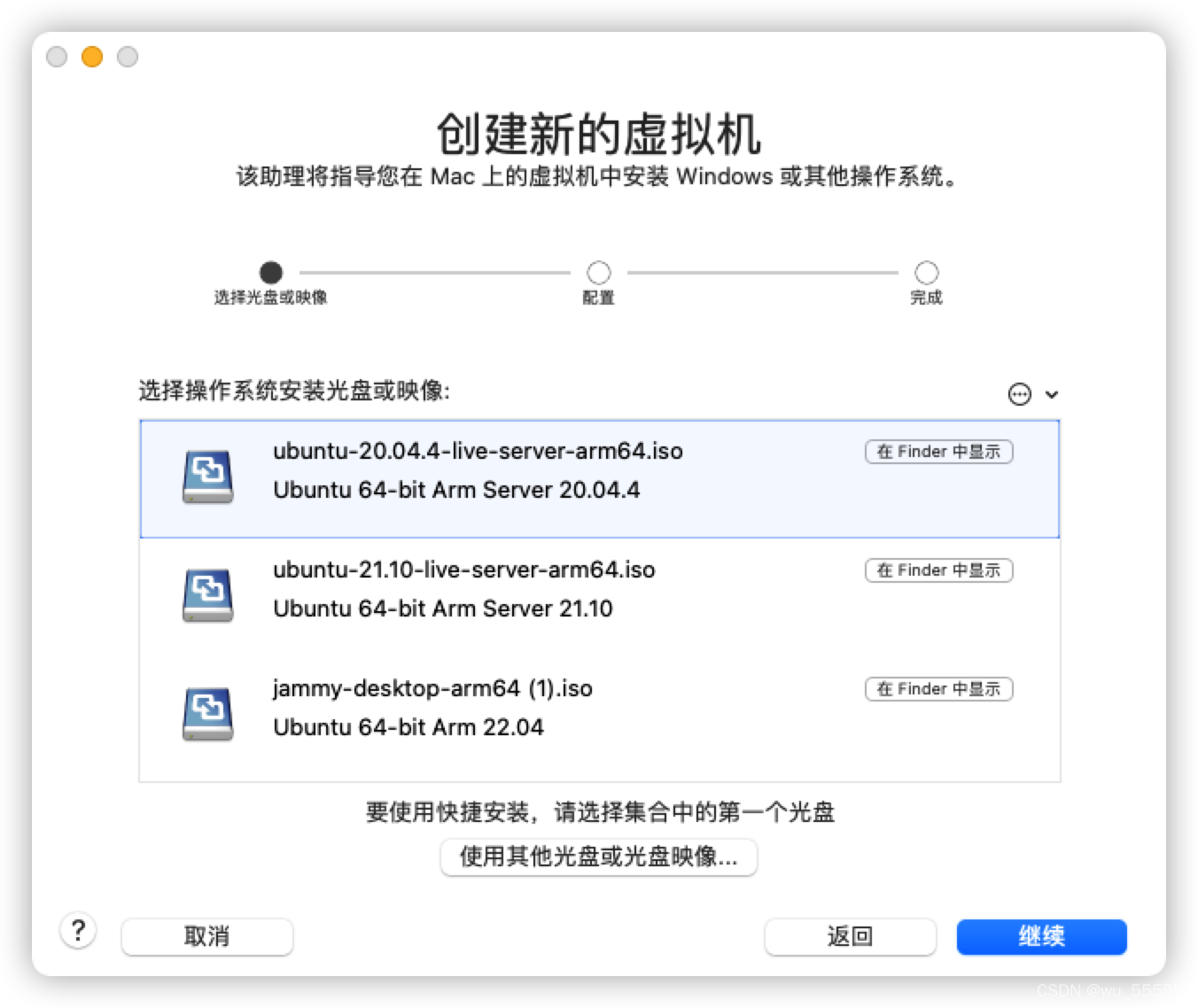
如果默认配置可以满足那直接点击完成即可, 如果需要自定义虚拟机名称点击自定配置即可
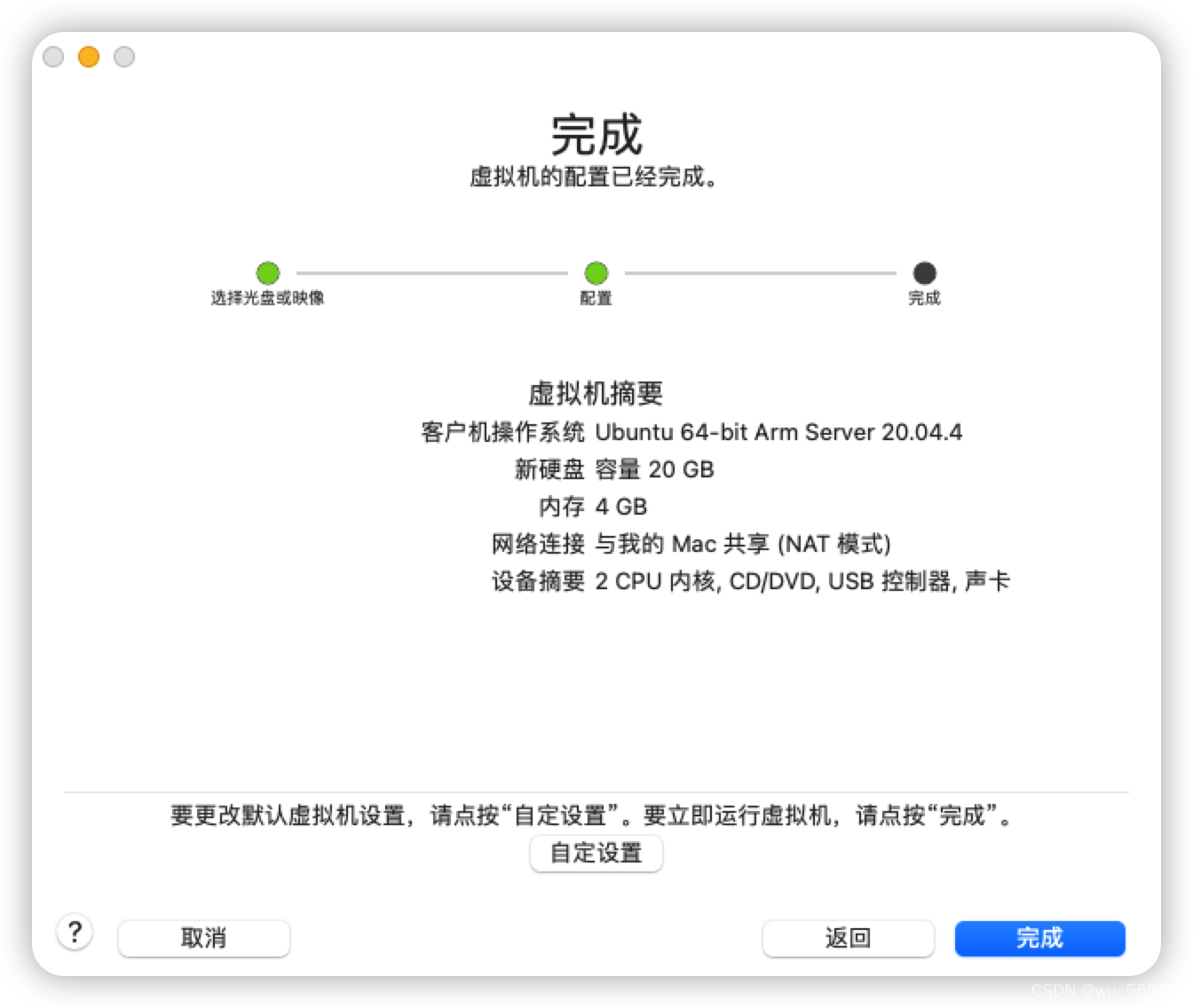
4、点击完成后可以在此处配置内存、处理器、硬盘、蓝牙、其他硬件等,可以根据自己的选择进行配置。
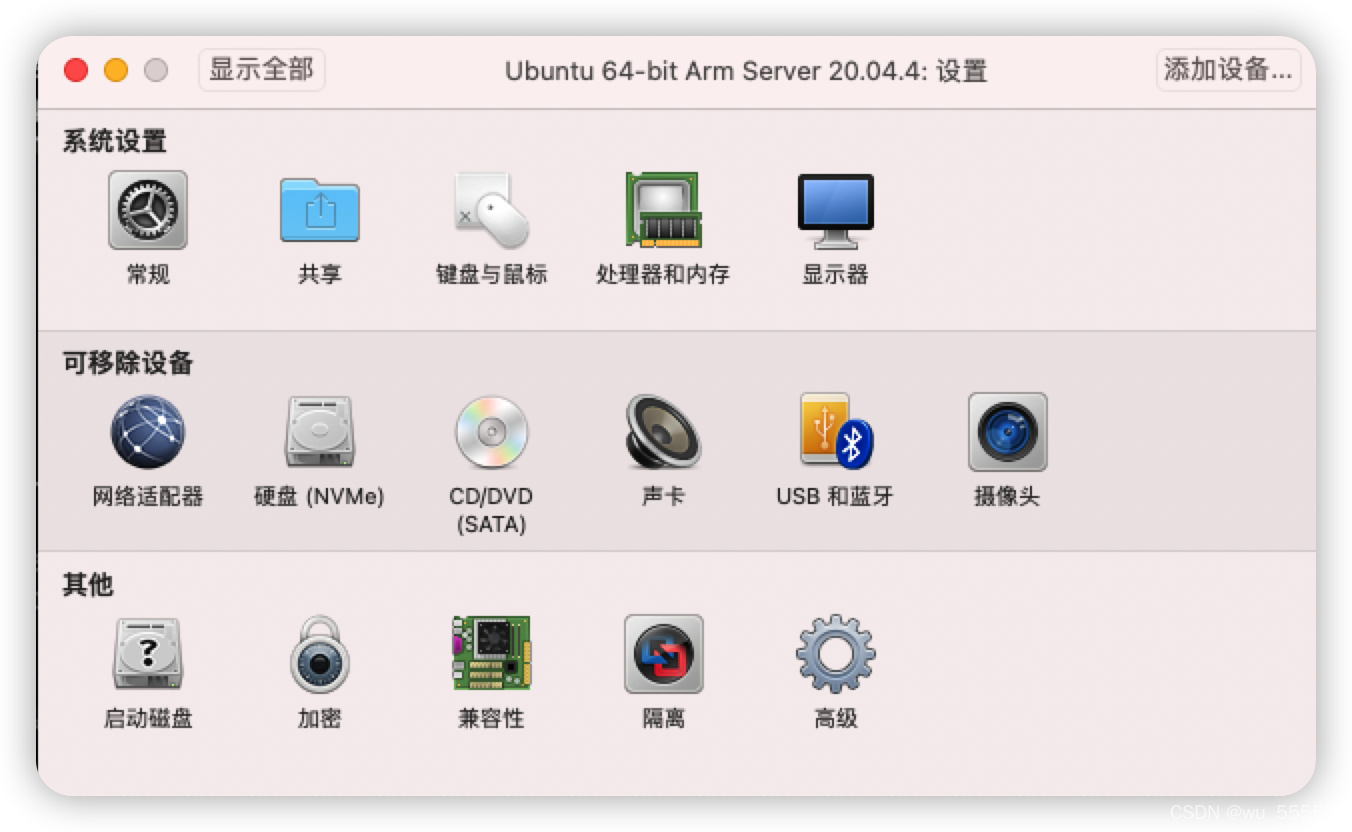
5、自定义配置确认后点击播放按钮进行安装
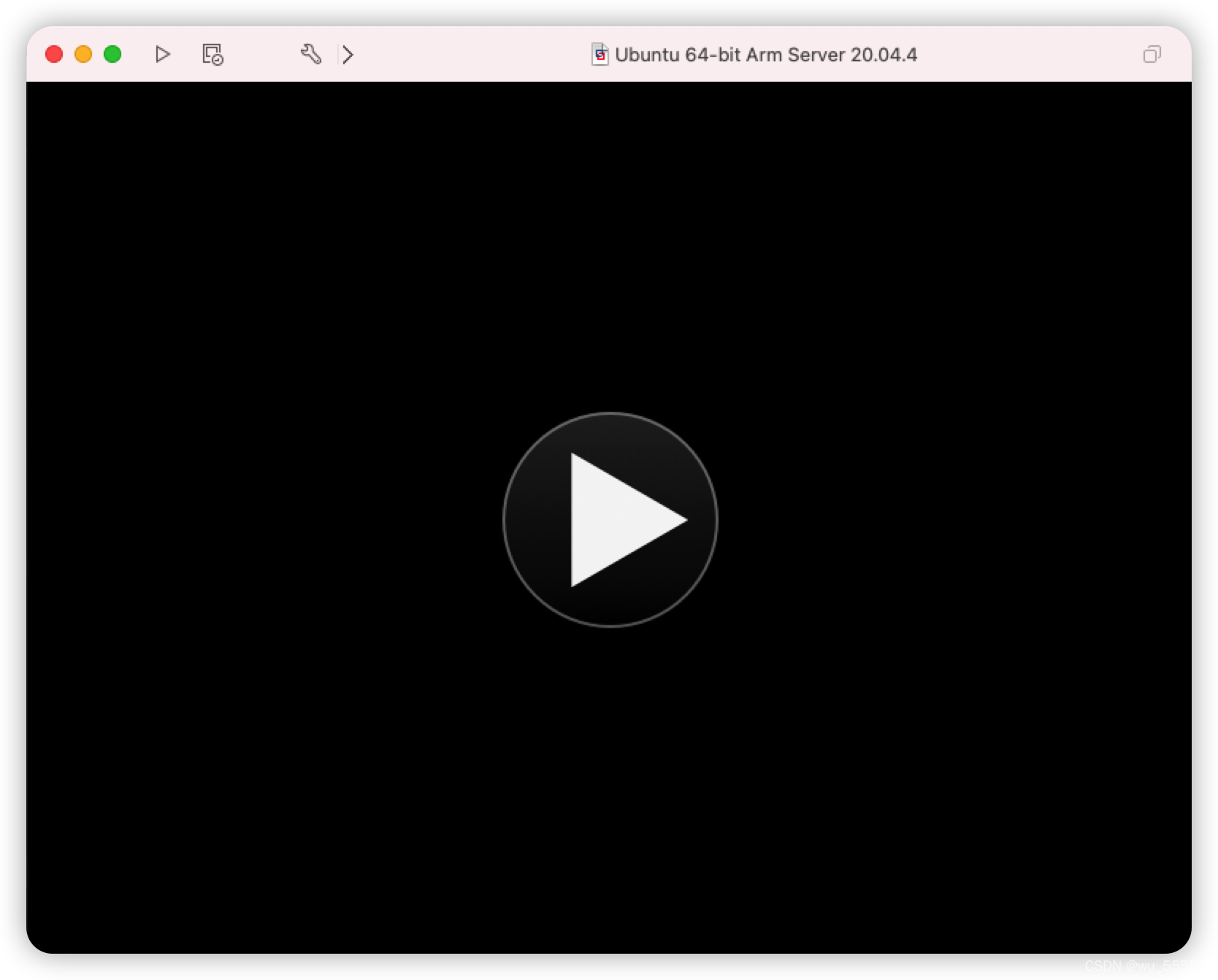
如果这里点击没有反应,可按以下步骤排错:
(1)确保你使用的是arm架构的ubuntu镜像,使用我上述提供的备用下载地址或者网盘链接下载
(2)确保VMware是适配了m1芯片的版本,安装包也可在我网盘中提供的地址下载
(3)如果上述还是不能解决,那就使用App Cleaner & Uninstaller等软件将VMware彻底卸载干净,可能因为你之前安装过并且没有成功,但配置文件已经被影响,导致再次安装使用了之前的配置文件,所以需要彻底卸载干净,注意直接删除VM并不生效,请使用深度卸载软件卸载。安装包也放到网盘中了,可自行下载
安装
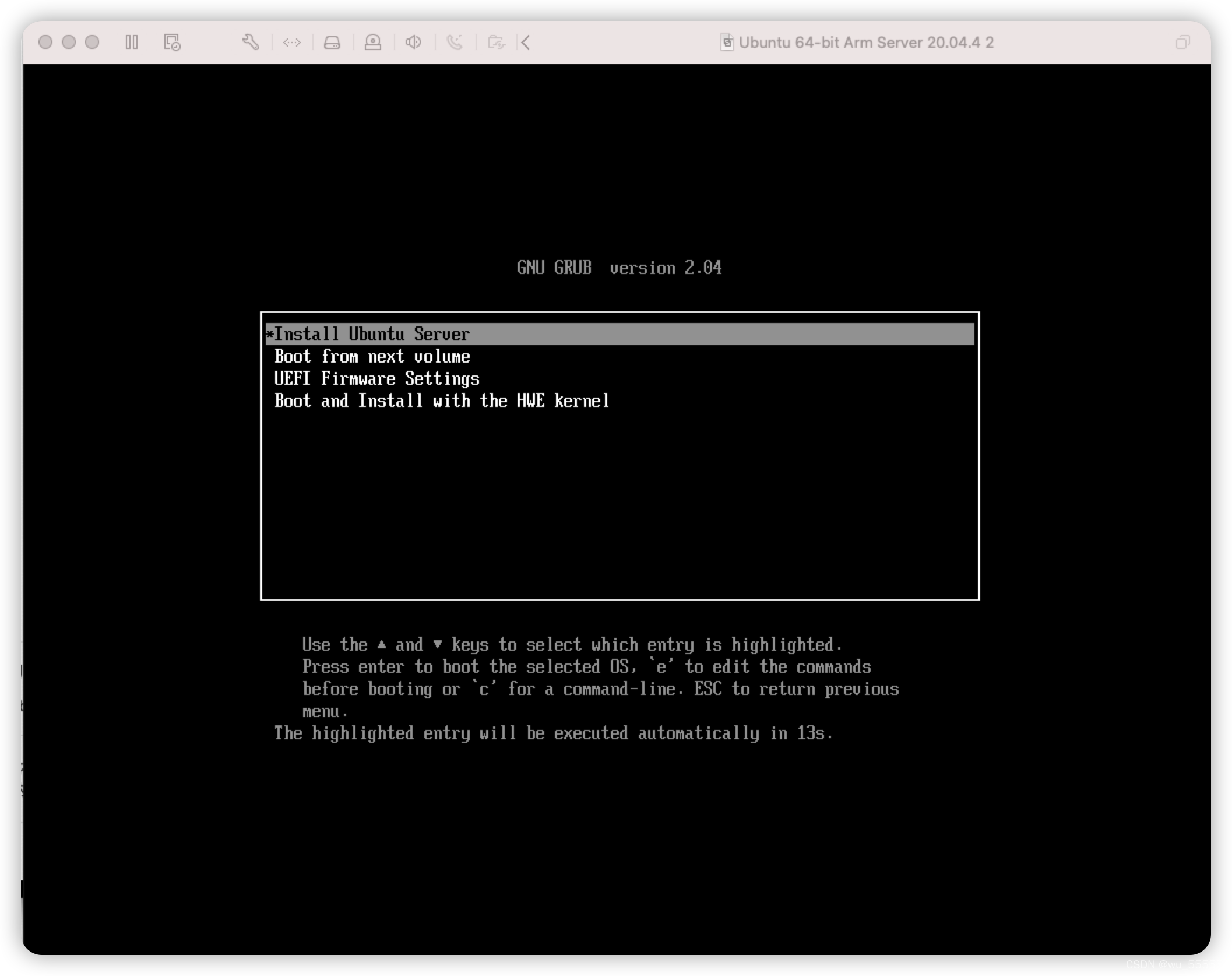
选择语言
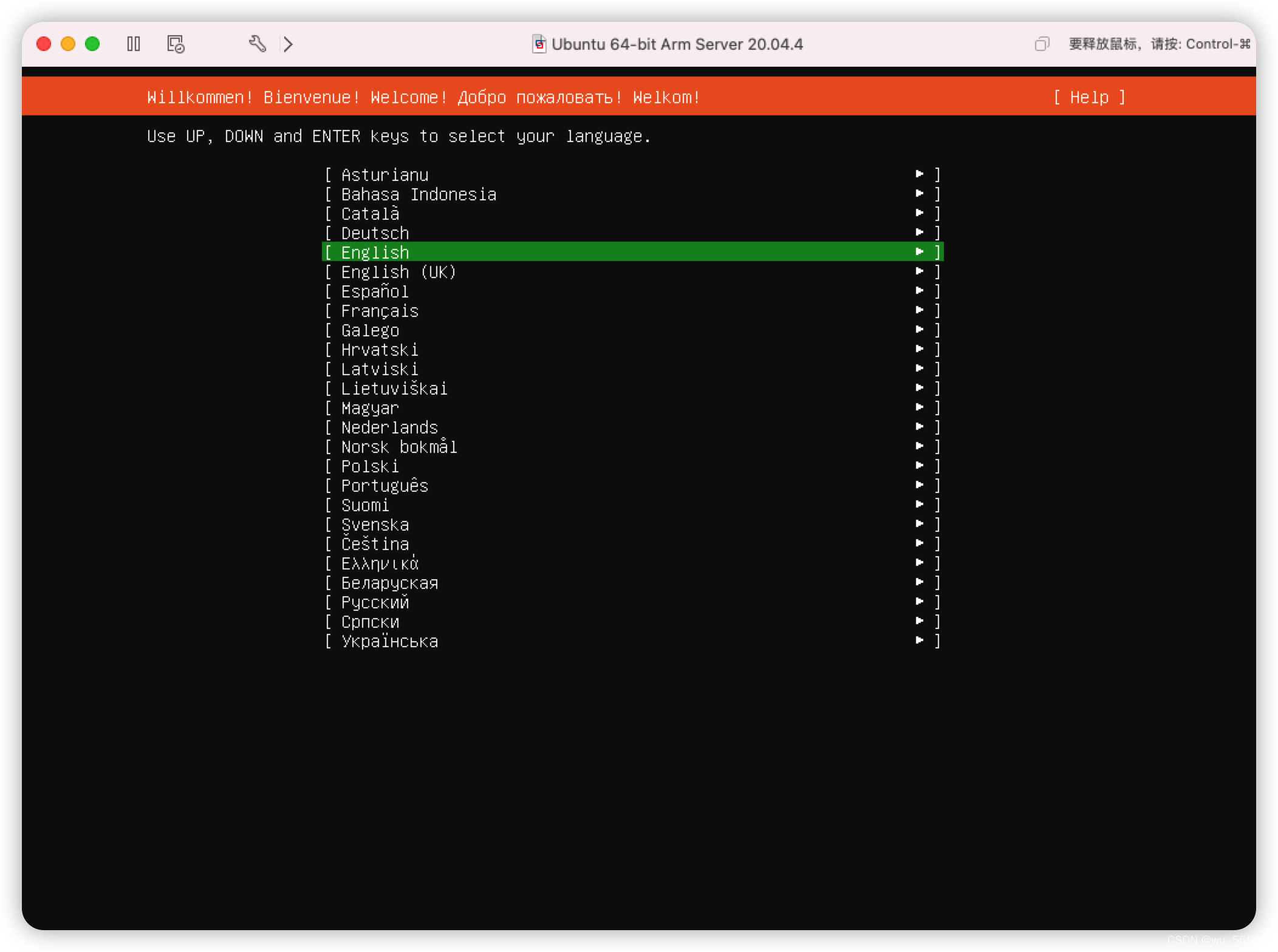
8、首选会让选择网卡,选择默认的就好。然后会选择输入动态地址。根据描述可知,这是链接外部网络需要配置的。有需要可以配置
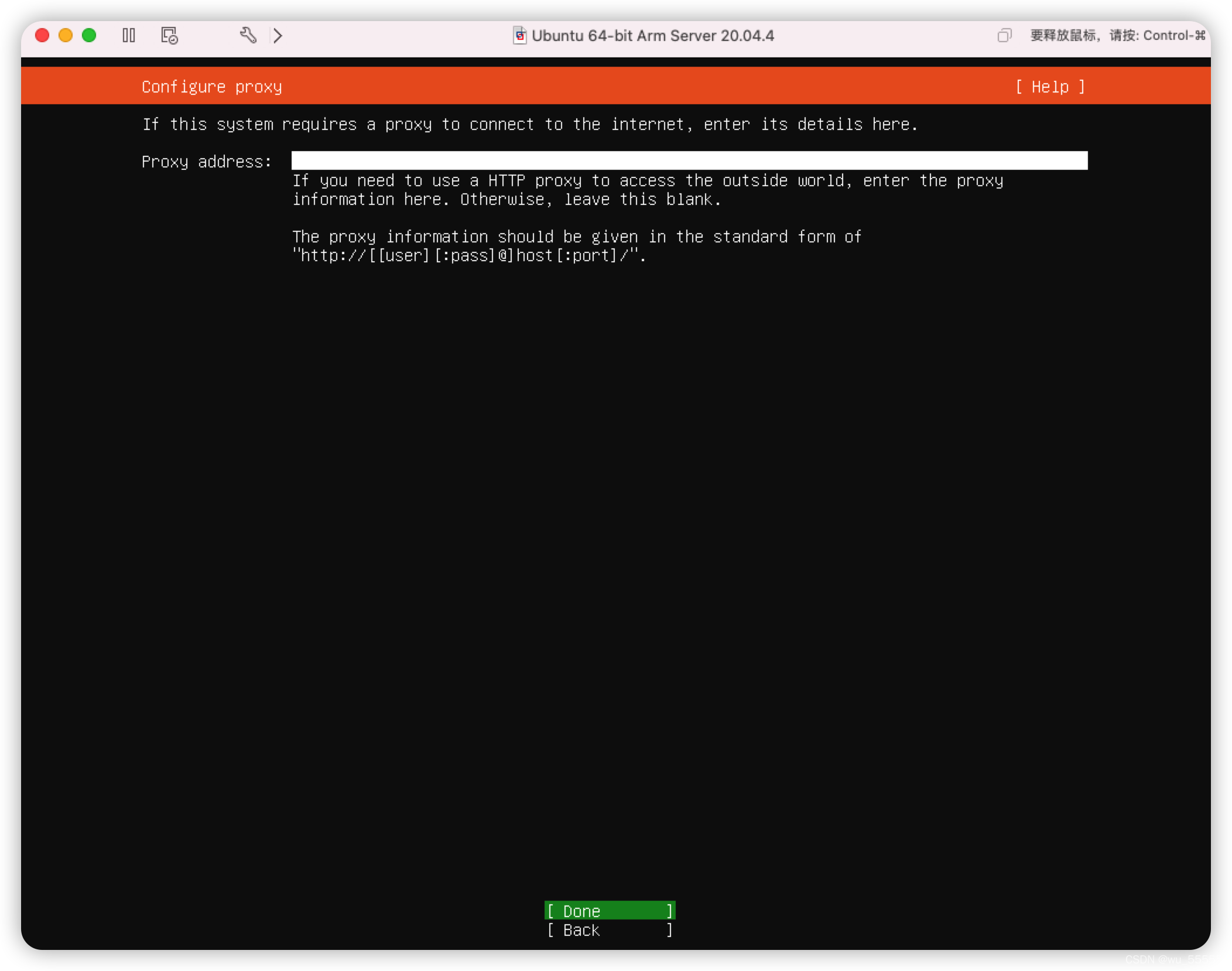
9、确认镜像地址,直接选择这个默认的即可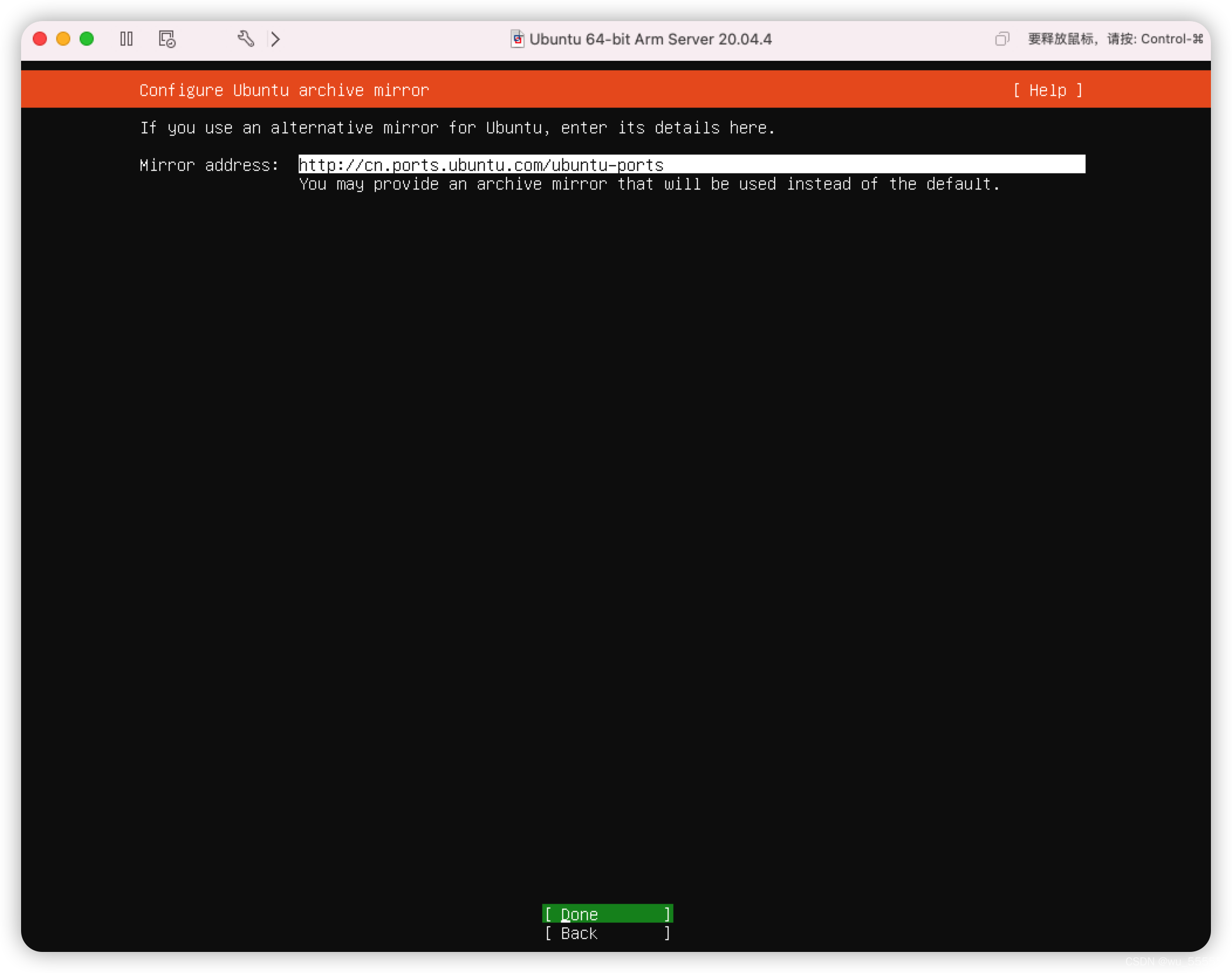
10、选择默认的完整安装
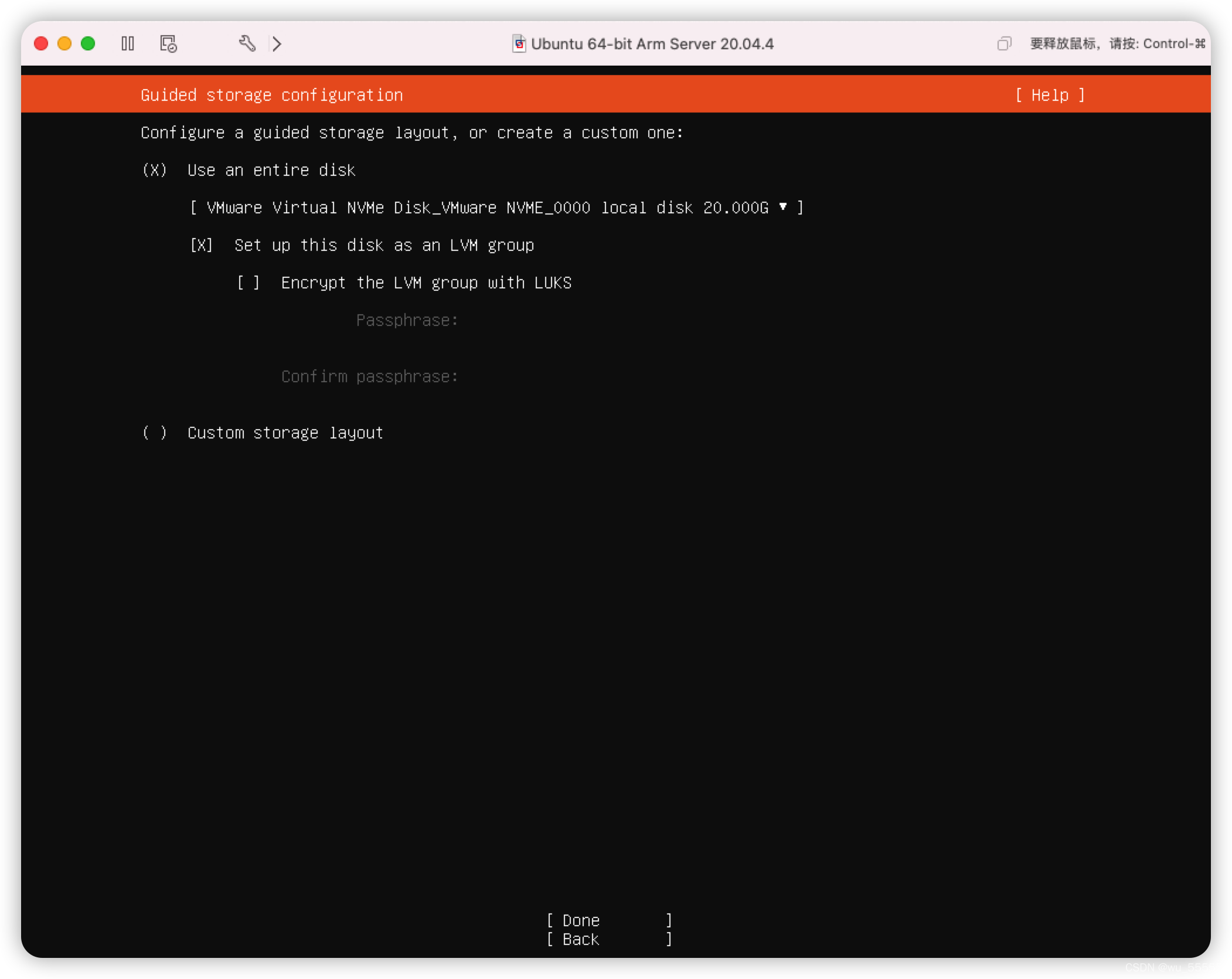
11、一路done,continue下去,直到跳出输入账号密码的页面,输入你要创建的用户密码
注意root和admin是已经被系统创建了的账户
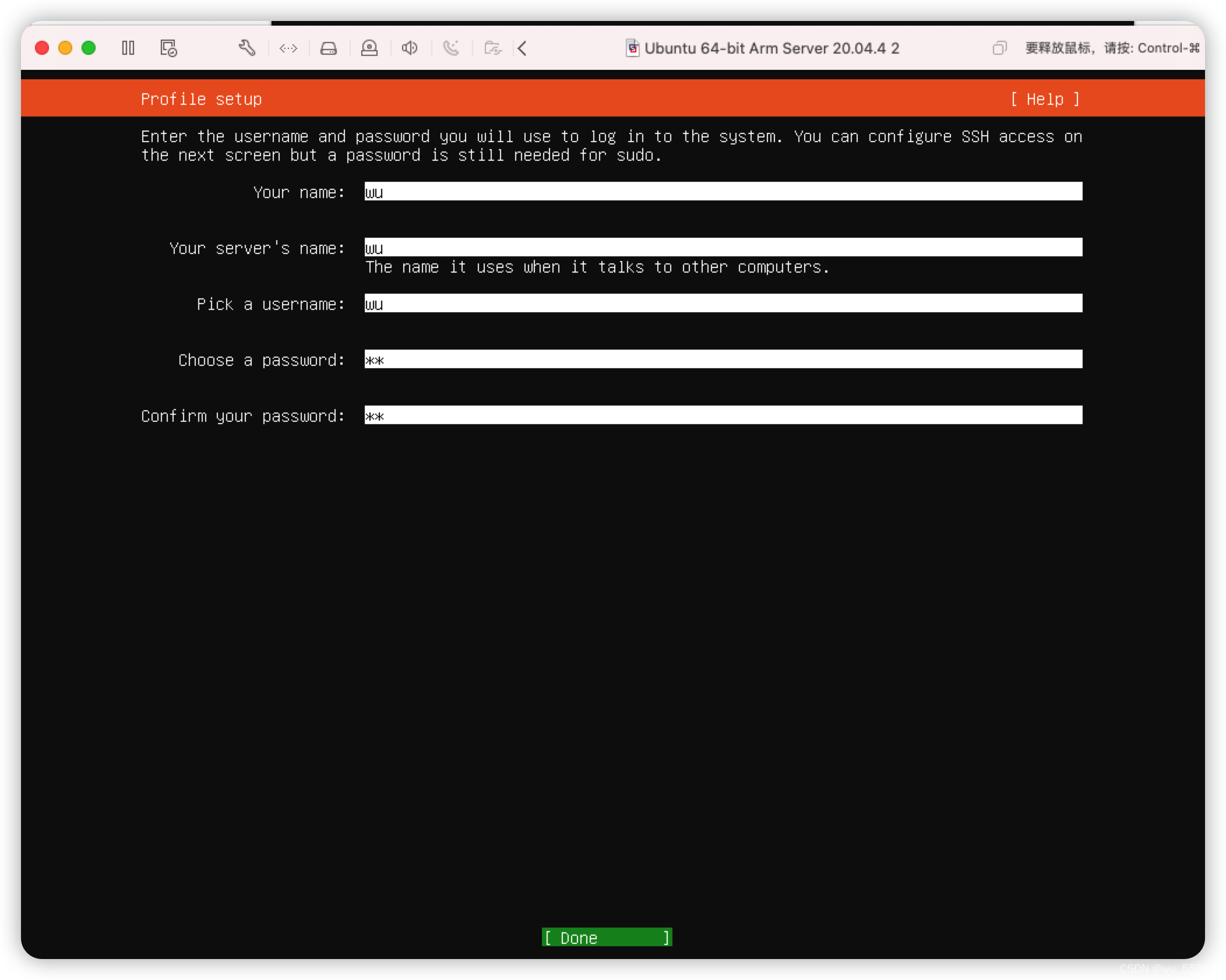
这里我们直接为空就好
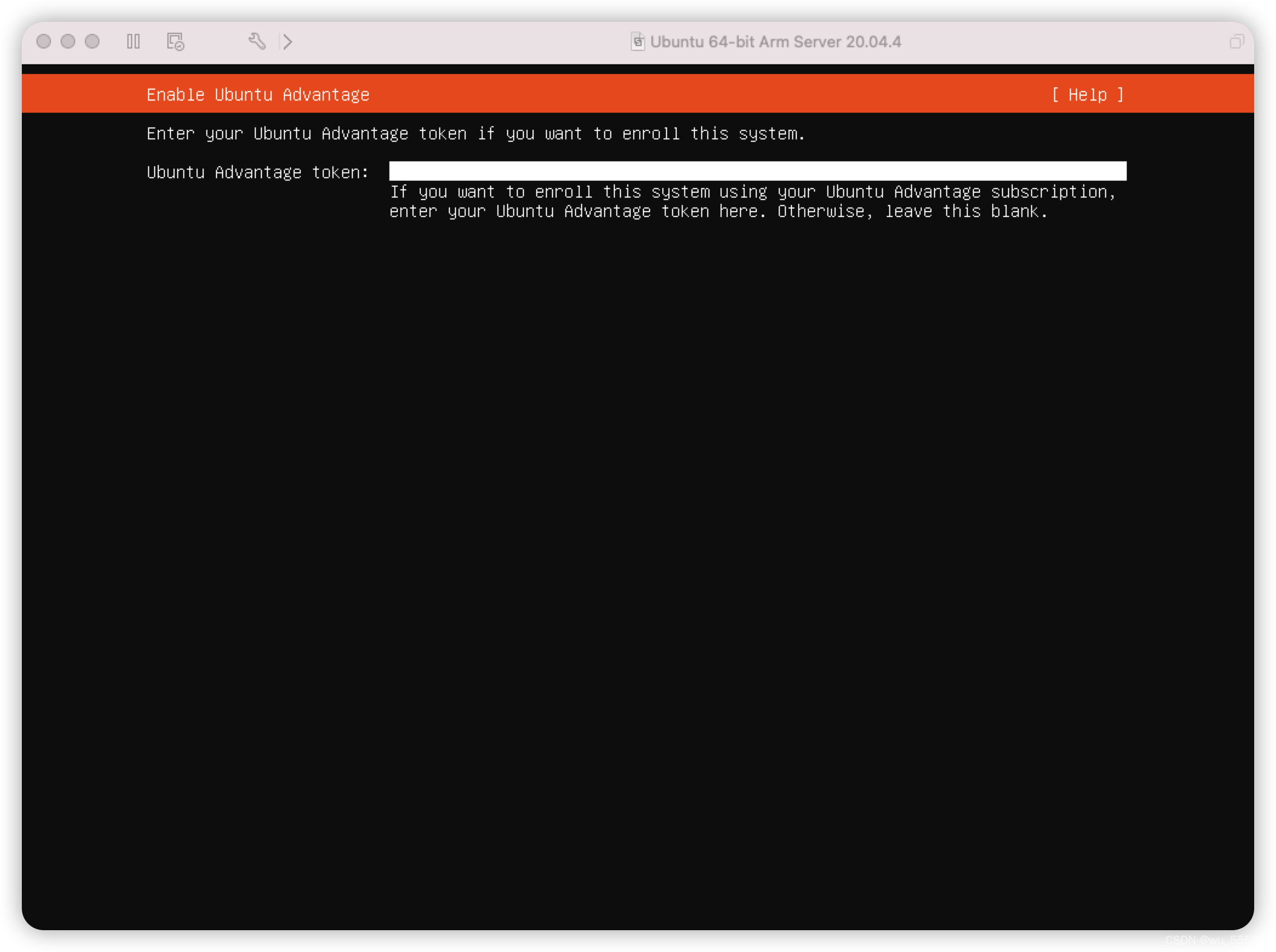
13、这里选择安装ssh服务,键盘上下键挪到install后,回车确认即可。ssh服务用来后续可以通过ssh指令远程连接上虚拟机,很好用,所以推荐安装上
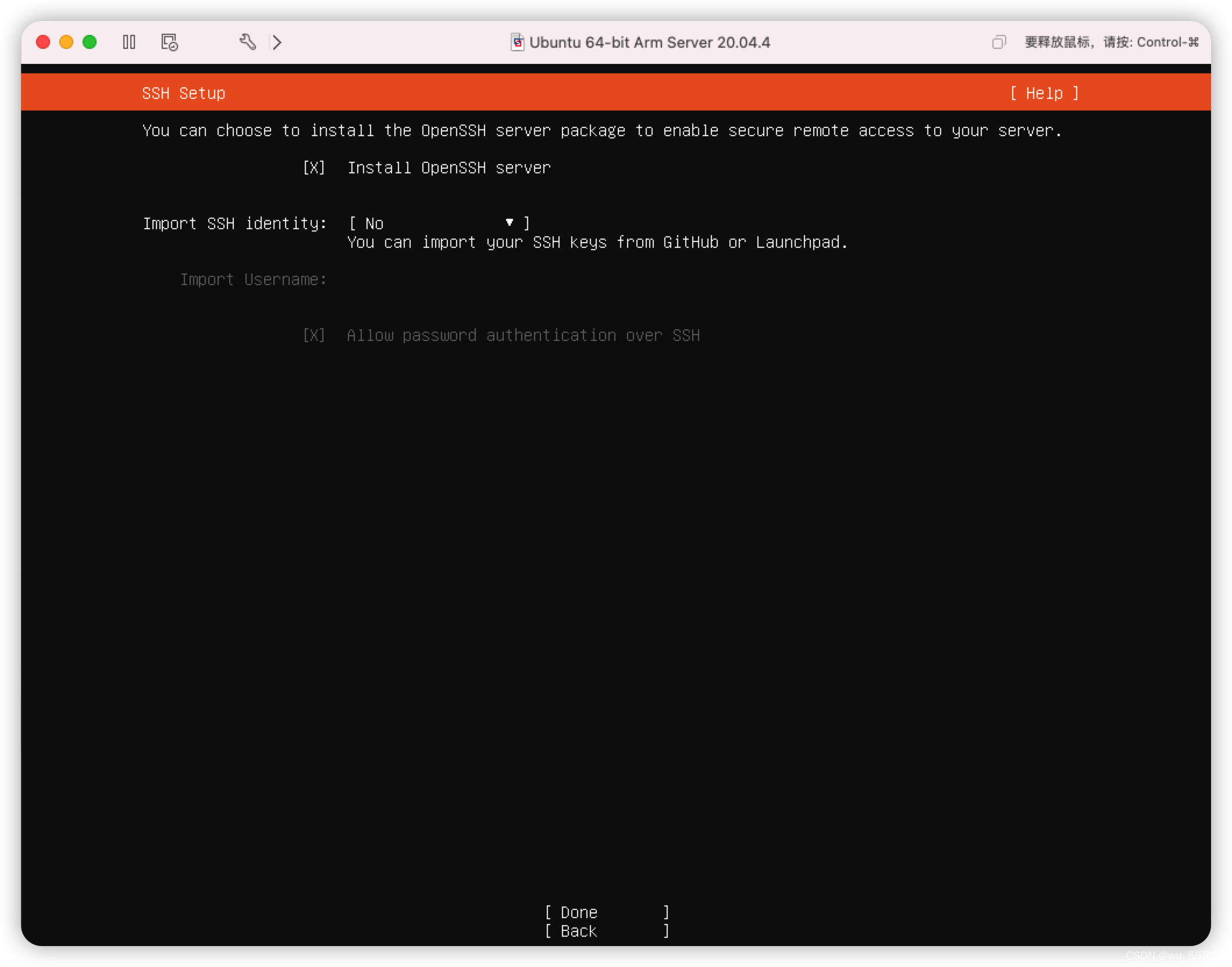
14、这里需要注意的是直接安装的话会出现如下图所示的报错,问题可能是ubantu官方bug导致的,大概是因为内核版本导致
为了规避这个问题我们需要先把网络关闭,然后再选择done
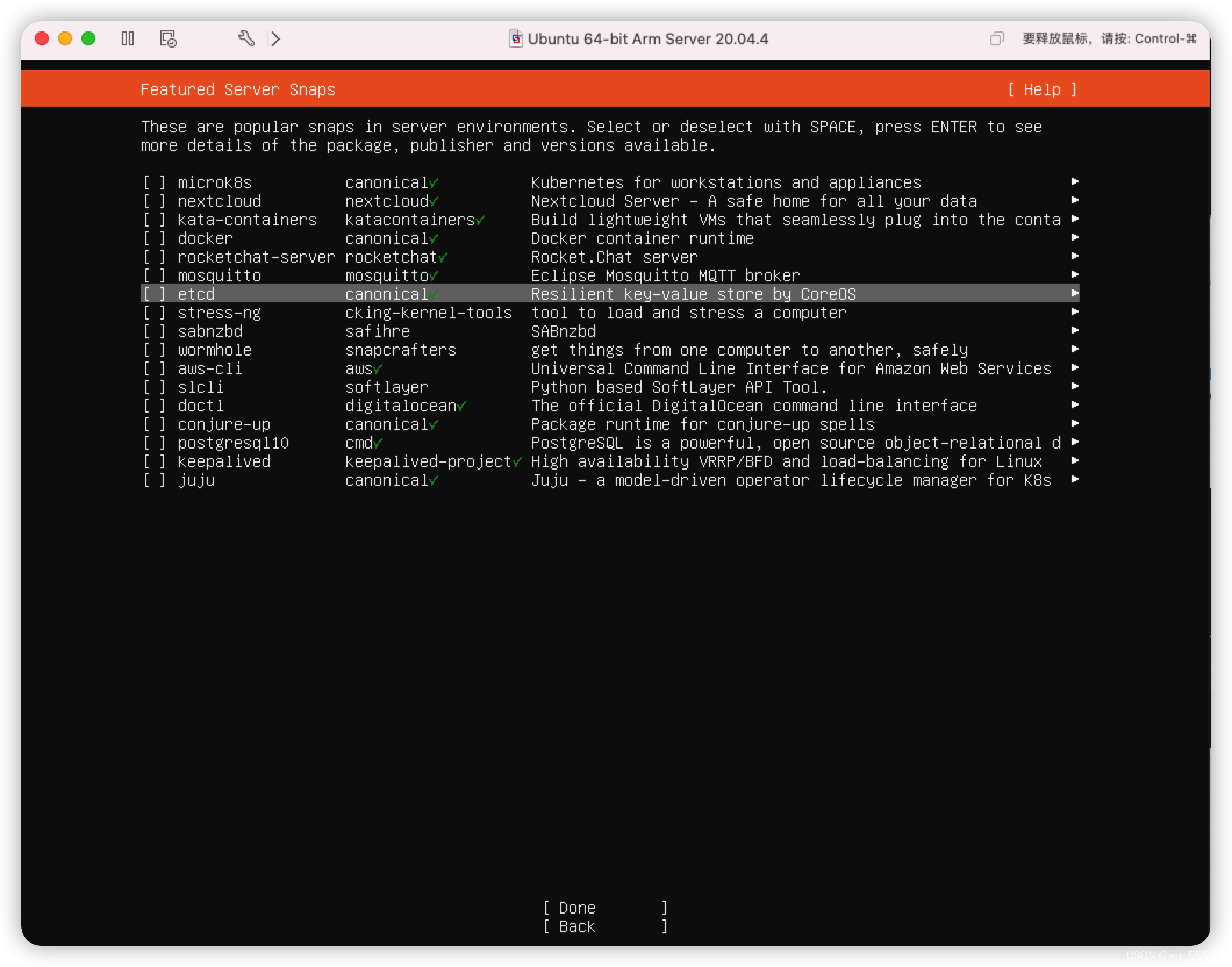
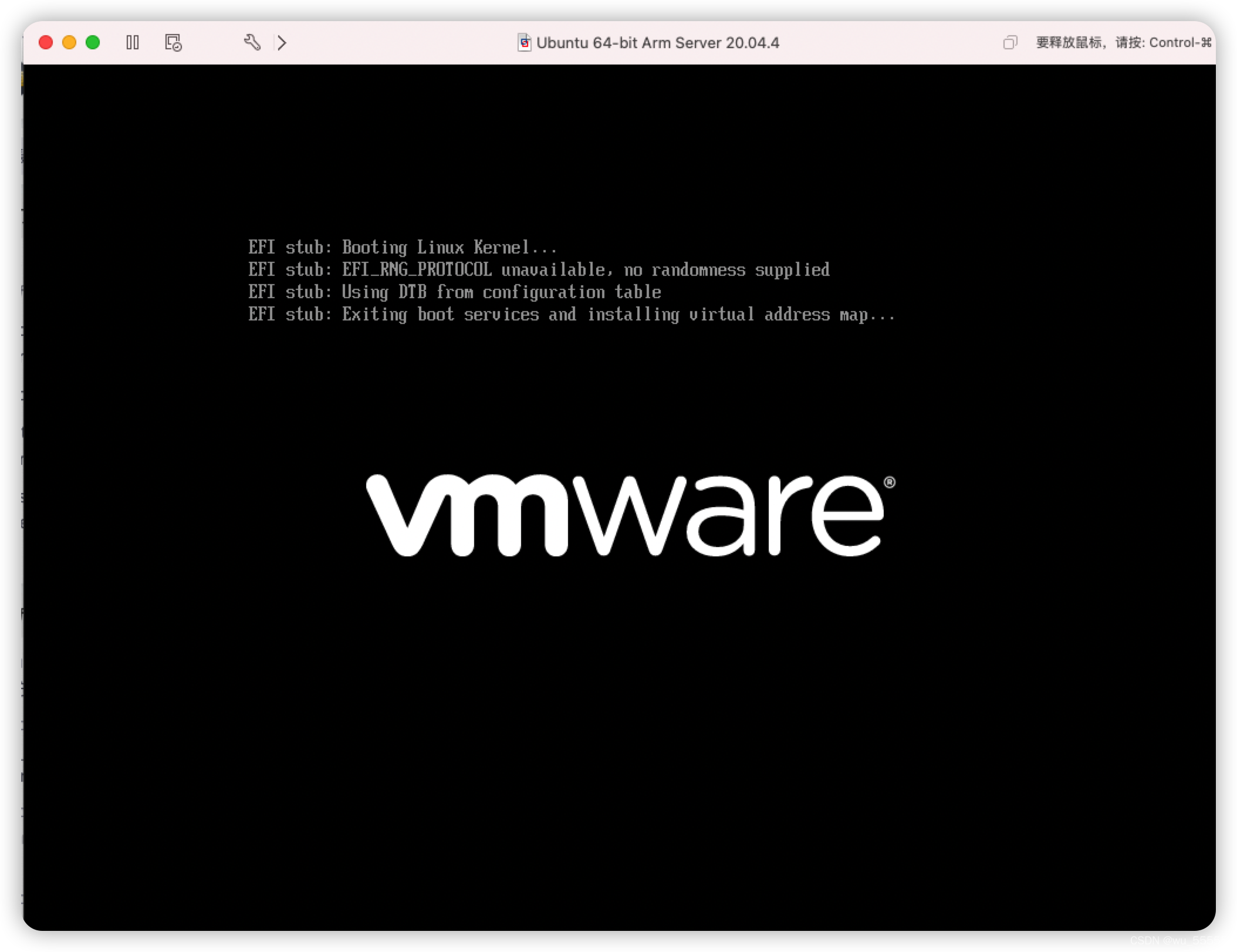
等待安装,然后选择reboot now

16、等待重启,出现这个页面后回车确认,不要傻傻的等他跳转
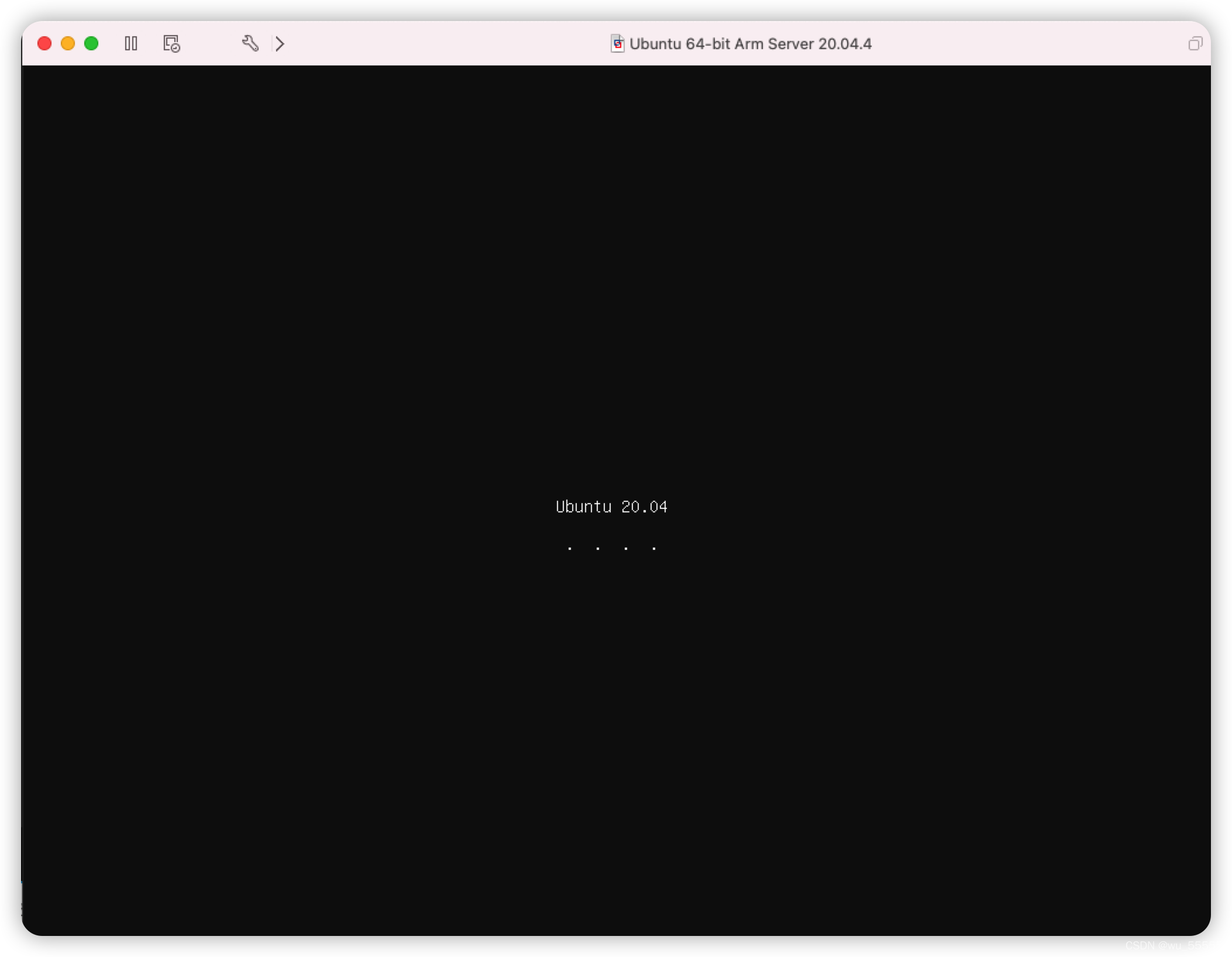
17、出现如下页面,马上按esc!!!
第二次安装时会直接安装成功,就不需要再esc了,当然也依然需要断网,否则还是会出现报错
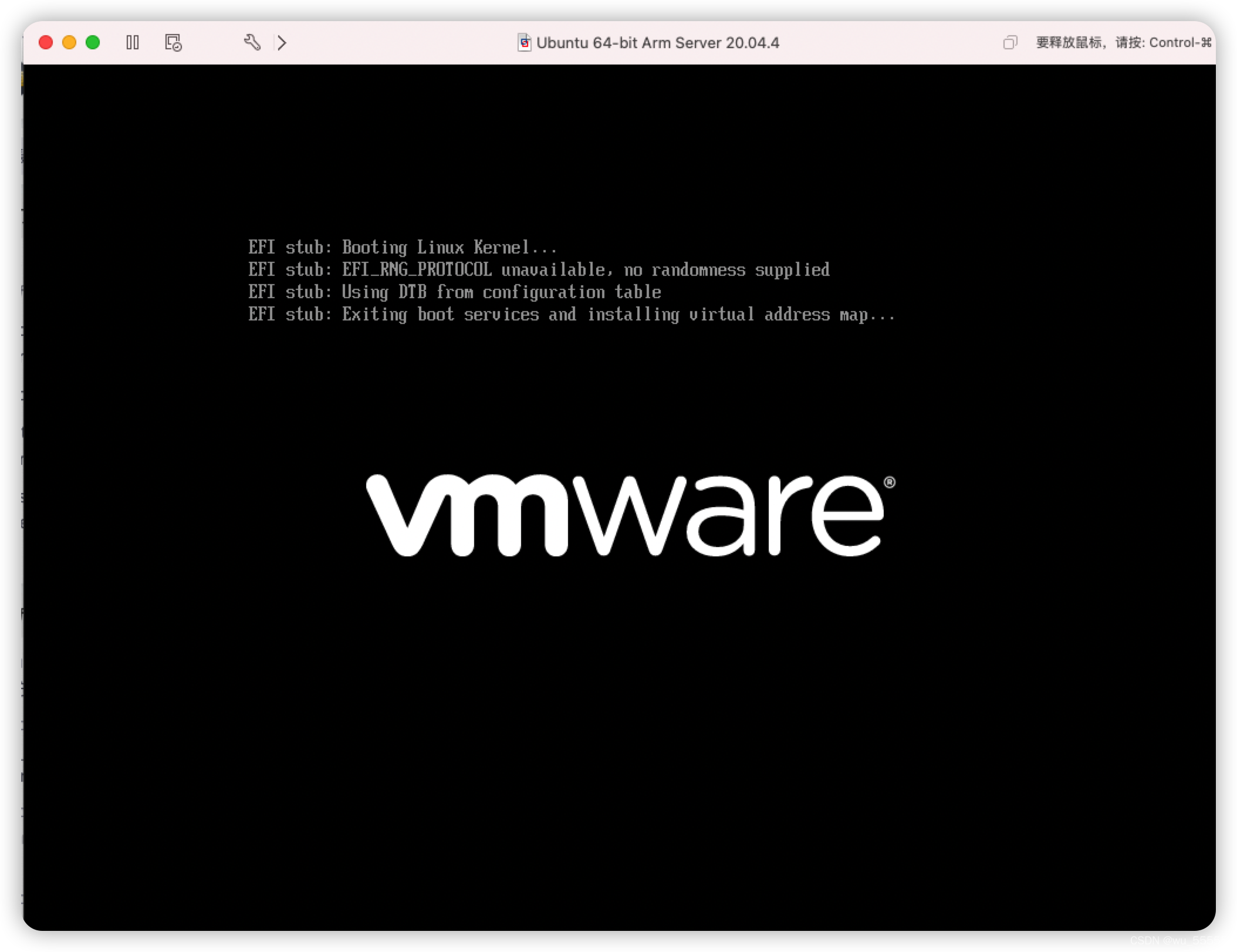
18、在这个页面输入exit指令,回车确认
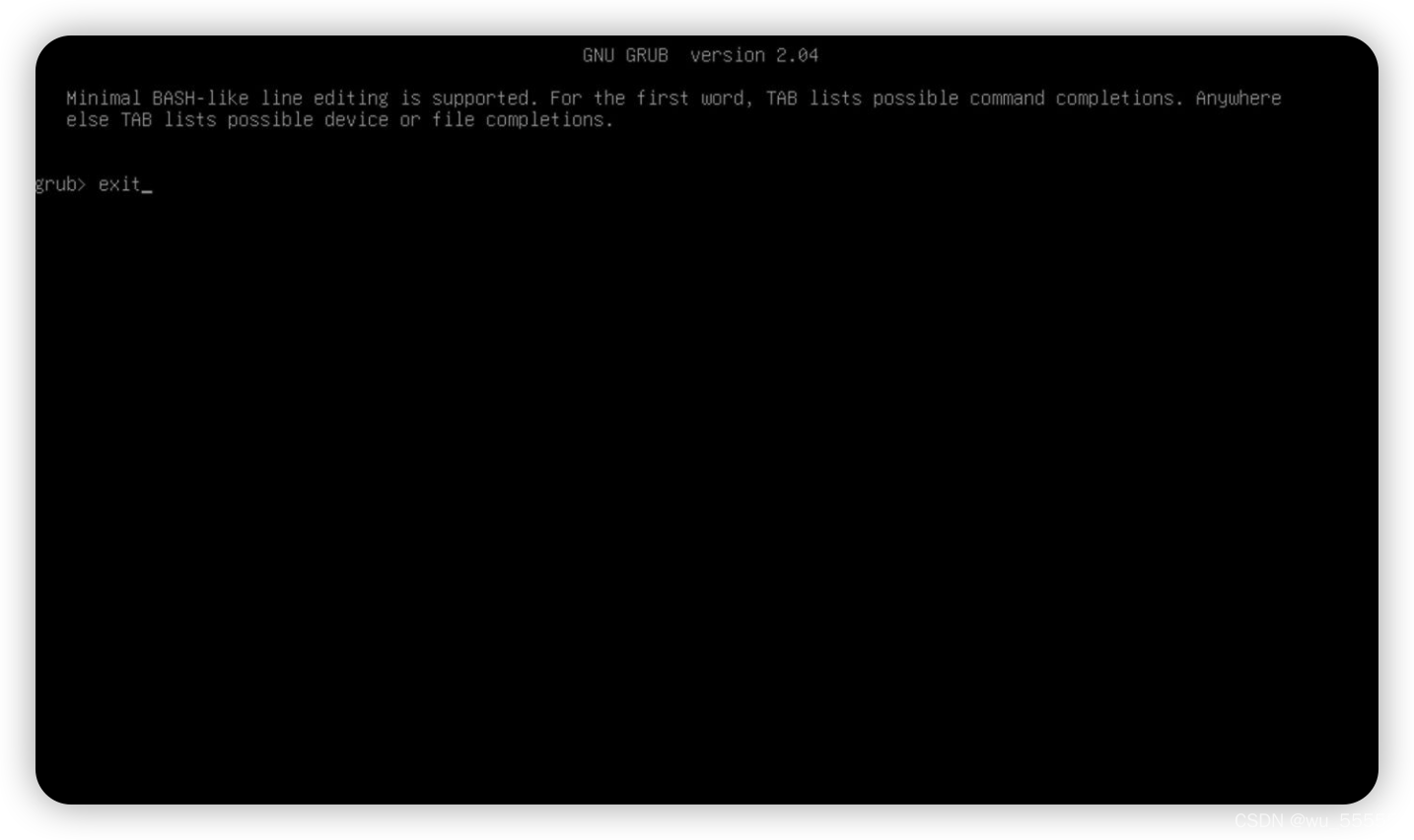
19、出现如下页面后可以将网络打开了,这样可以直接进入到下一个页面了,不打开也可以,只是需要等待一会
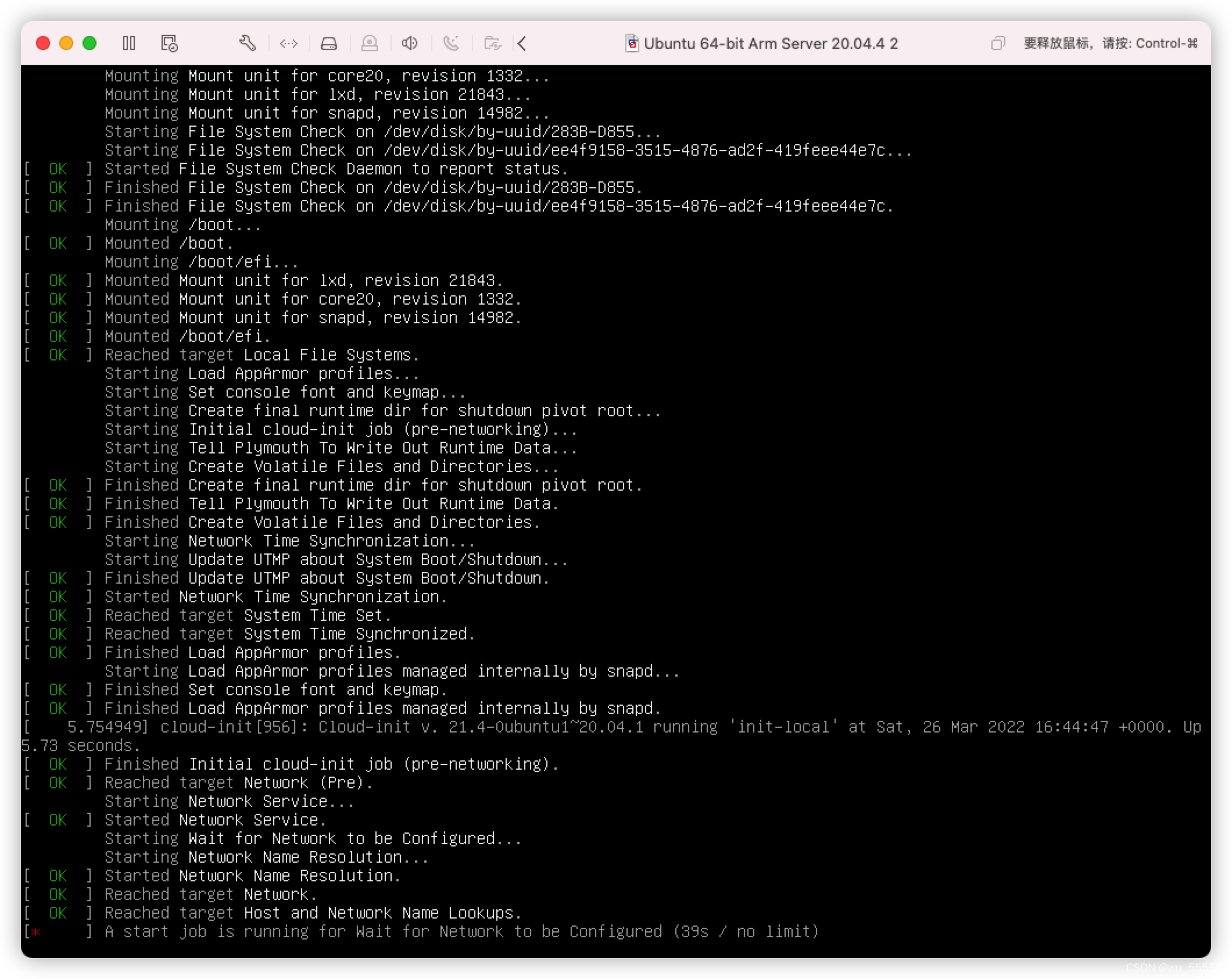
20、这个页面后回车登陆,这时输入账号密码登陆即可
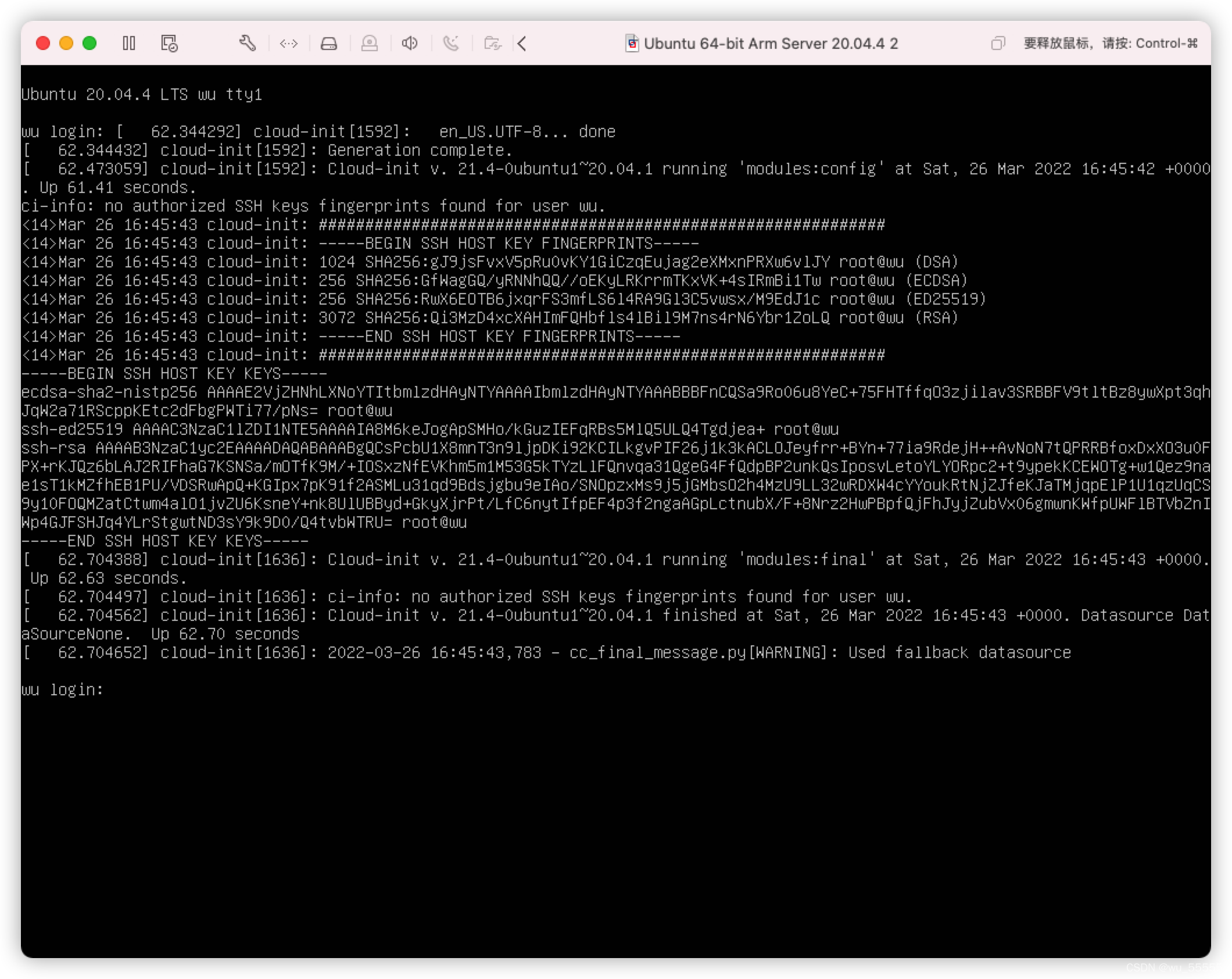
安装完成!!
注意!!!
该镜像安装的是server版,也就是非桌面版,需要通过指令操作,要升级桌面版见最后
另外还可以使用Parallels Desktop安装,并且更加方便,但是Parallels Desktop for m1目前是收费的,不过有14天的试用版
新增虚拟机
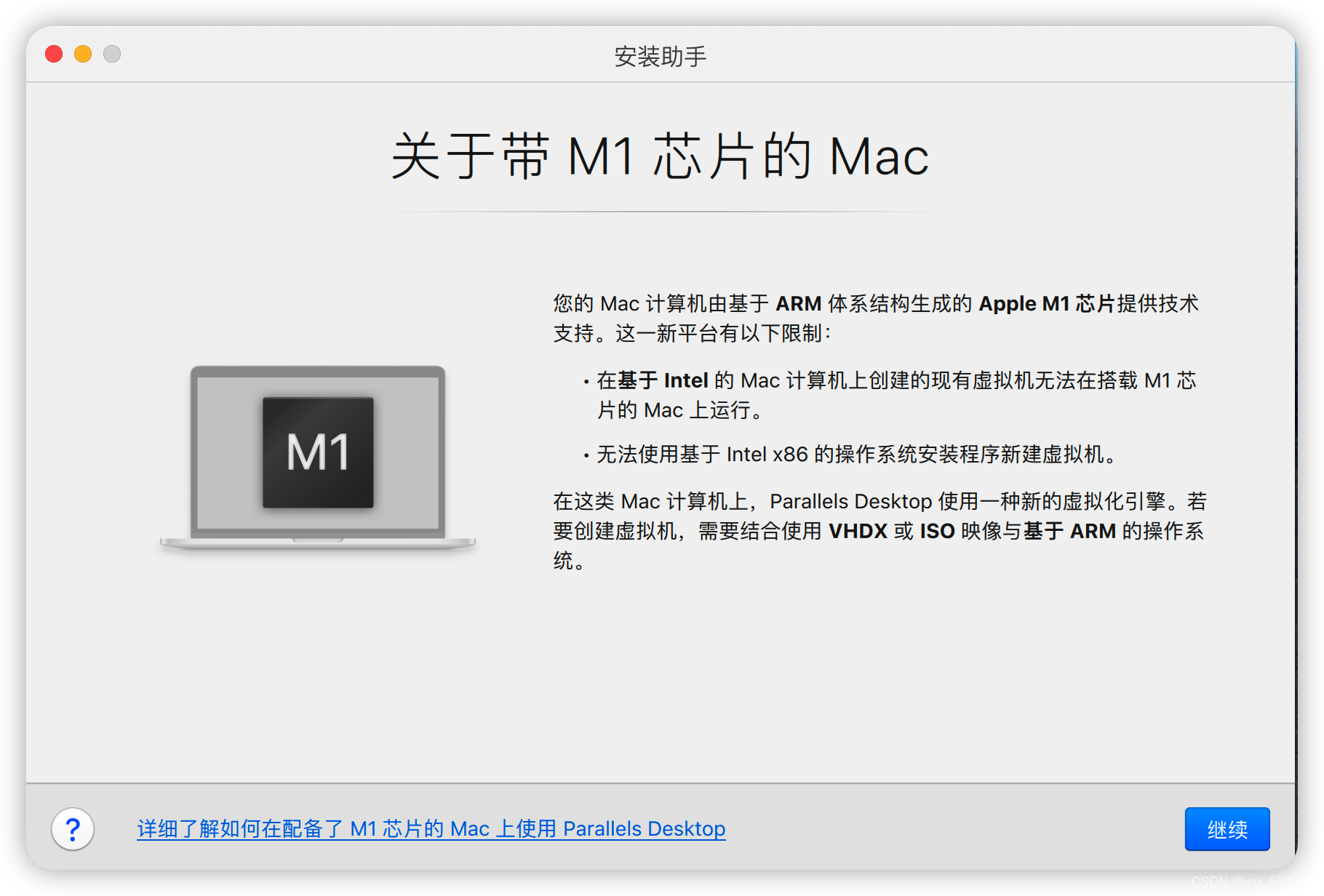
2、这里直接选择下载 ubuntu linux

3、已经下载过的直接选择安装就行了
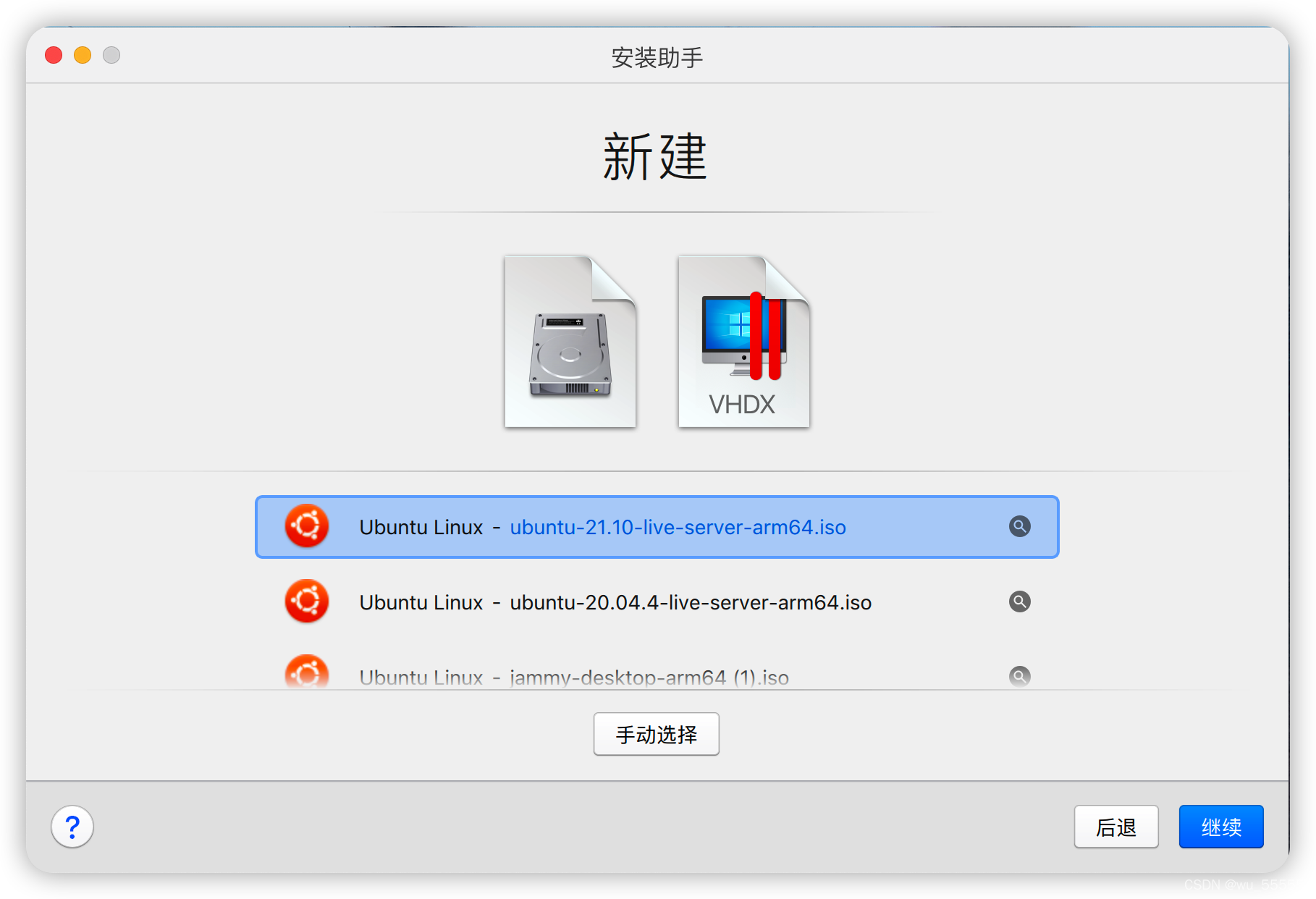
4、输入名称,选择存储位置

5、点击播放,后续就一直按引导操作就好了

如果需要升级ubuntu桌面版的同学,请查看这篇文章
mac pro M1(ARM)安装:ubuntu桌面版虚拟机(五)
不少同学反馈,安装后再重启需要重新安装,这是因为又连接了镜像文件,并且从镜像启动了
我们需要修改两项配置
关闭虚拟机,打开虚拟机设置,打开CD/DVD
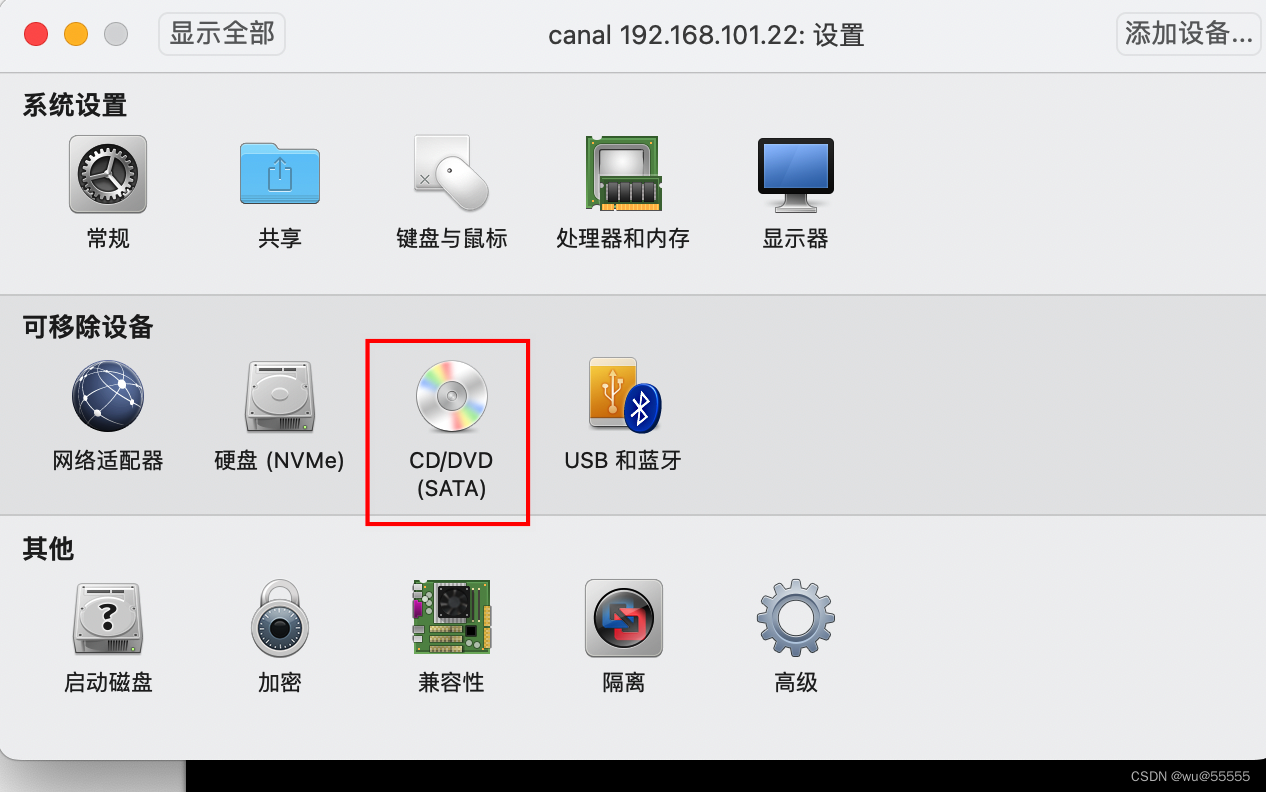
将连接CD/DVD驱动器勾选去掉

其次打开启动磁盘
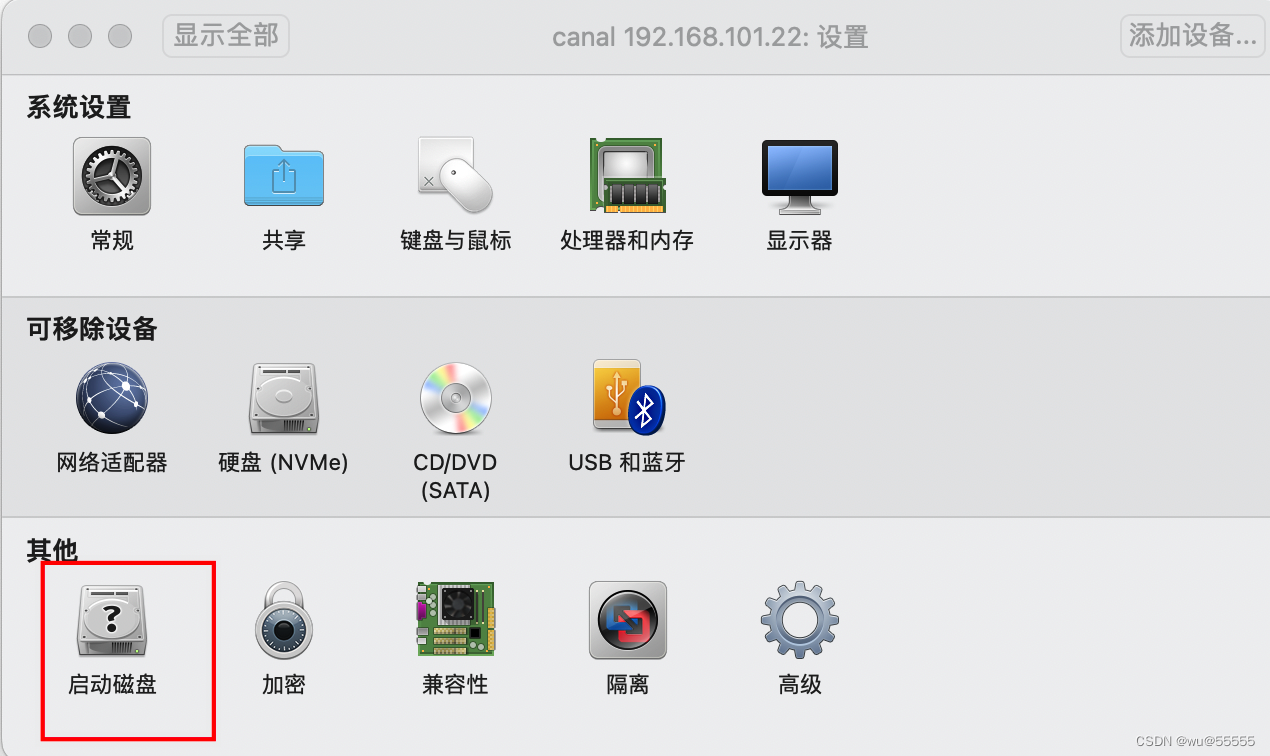
选择从磁盘启动
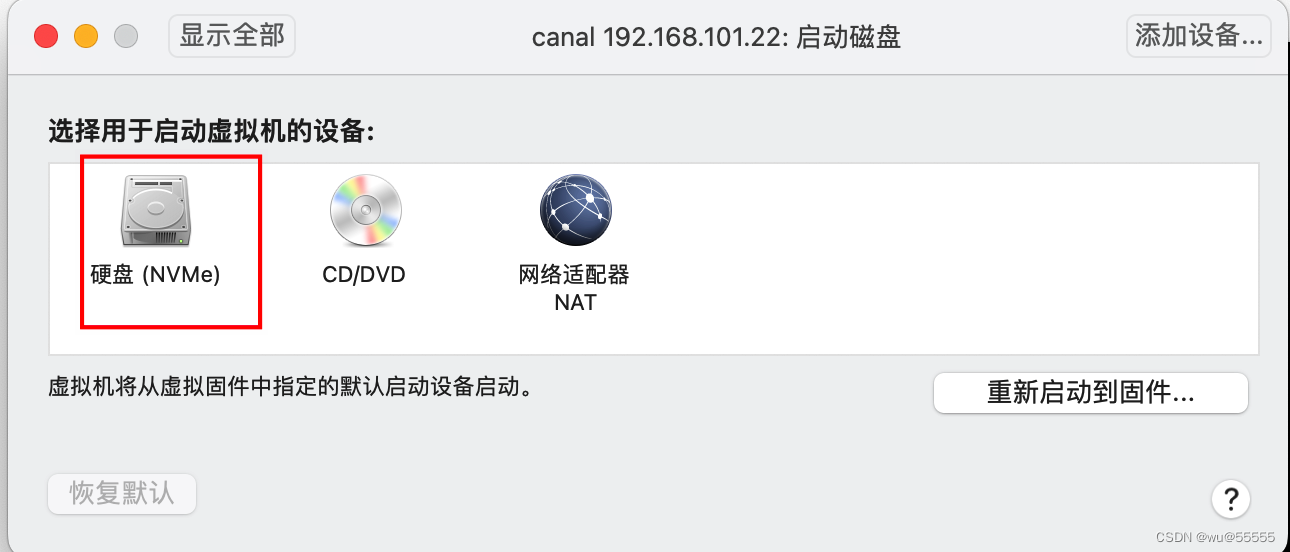
https://zhuanlan.zhihu.com/p/480229615
来源地址:https://blog.csdn.net/qq_24950043/article/details/123764210





