尽管不再更新,但是win7系统仍是许多网友首选的经典操作系统,他们愿意下载并安装它。有网友想要通过u盘重装win7系统使用,但是不知道u盘怎么重装win7,下面小编就给大家演示下制作win7u盘启动盘重装系统教程。
具体的步骤如下:
1、先在一台可用的电脑上下载安装小白一键重装系统工具并打开,插入一个8g以上的空白u盘,选择开始制作。
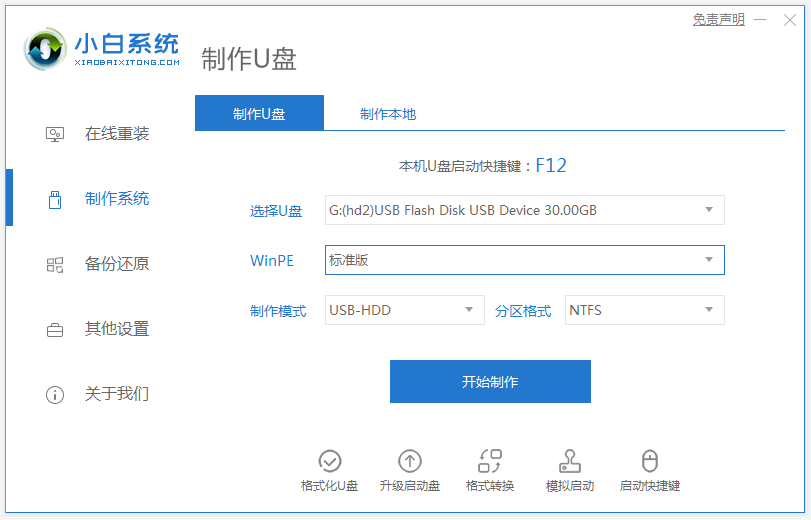
2、进入系统选择界面,选择需要安装的系统,点击“开始制作”。
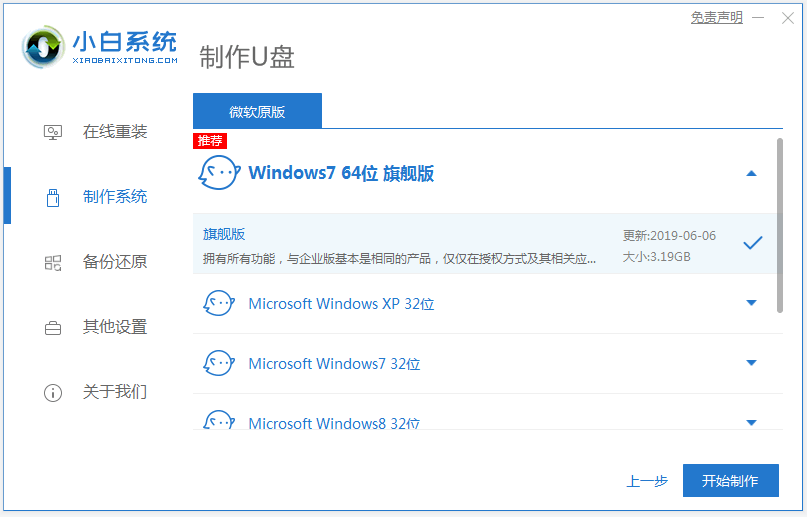
3、等待制作完成后,浏览需要安装的电脑主板的启动快捷键,然后拔掉u盘即可。
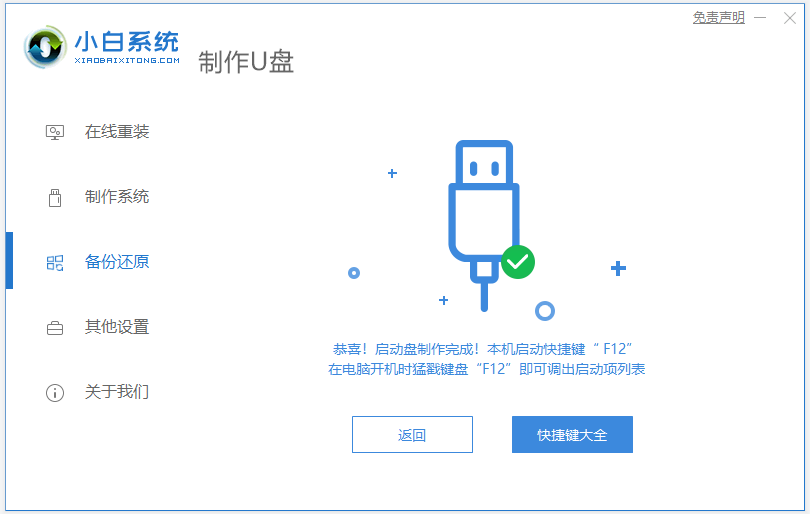
4、u盘插入需要重装的电脑,并重启电脑快速断续的按启动热键进入快速启动界面,选择带USB开头的u盘启动项回车键进入。
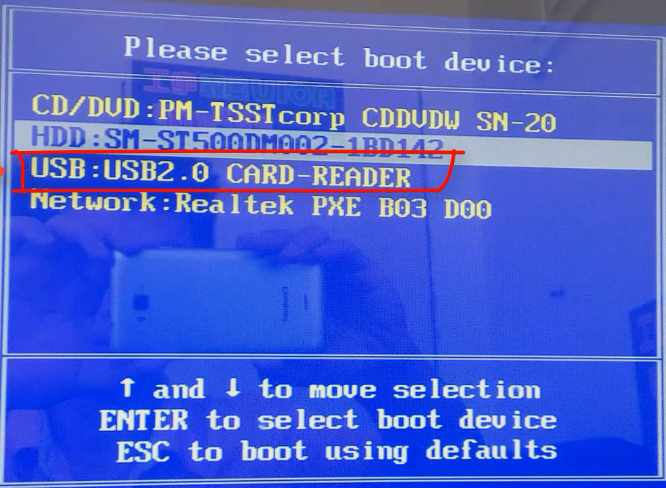
5、在这里选择“启动win10x64PE(2G以上内存)”回车键进入。
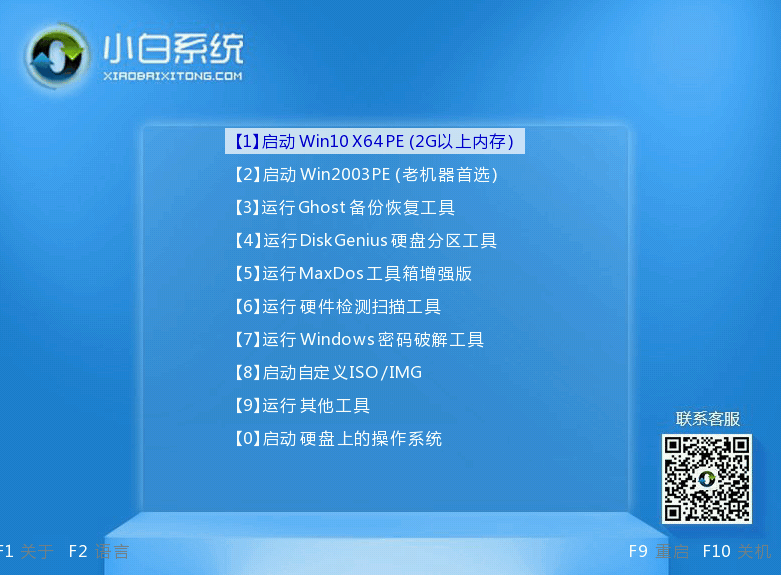
6、pe内,小白装机工具打开后选择需要安装的系统执行安装,目标分区选择“C盘”。
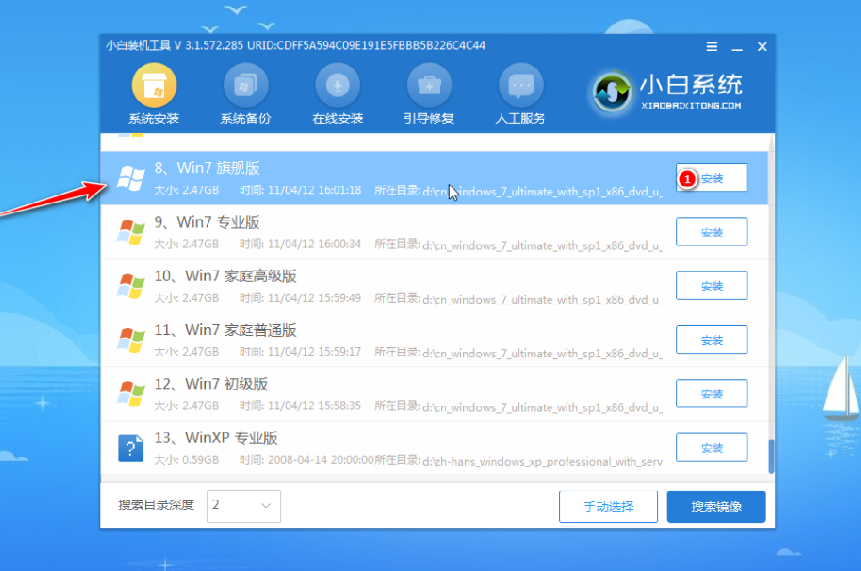
7、等待系统安装完成后,拔掉u盘重启电脑即可。
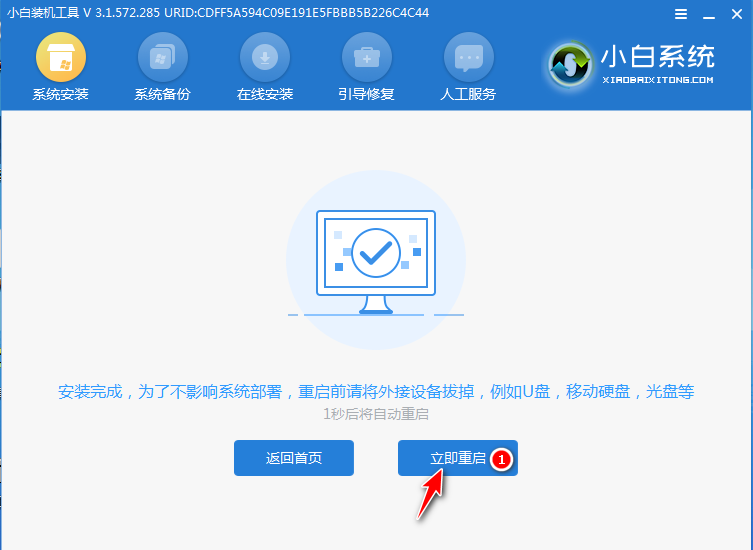
8、等待重启电脑,期间可能重启多次,进入到系统界面即表示安装完成。

以上便是制作win7u盘启动盘重装系统教程,借助小白工具可以非常轻松快速的安装系统,有需要的小伙伴可以按照教程进行操作哦。
以上就是演示win7u盘启动盘重装系统教程的详细内容,更多请关注编程网其它相关文章!




