win7系统目前还是很多朋友在使用,所以当电脑出现问题的时候,经常需要通过重装系统的方法来解决方法,那win7系统怎么安装呢?因为很多朋友不太了解win7u盘安装系统下载方法,下面我们一起来看看u盘安装win7系统教程。
win7u盘安装系统下载与安装教程如下:
1、下载打开咔咔装机软件,选择U盘重装系统。
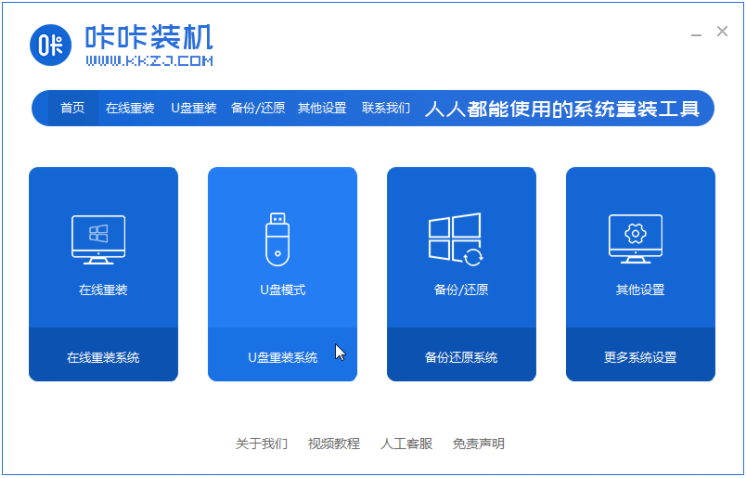
2、选择U盘模式,点击“开始制作”下一步。
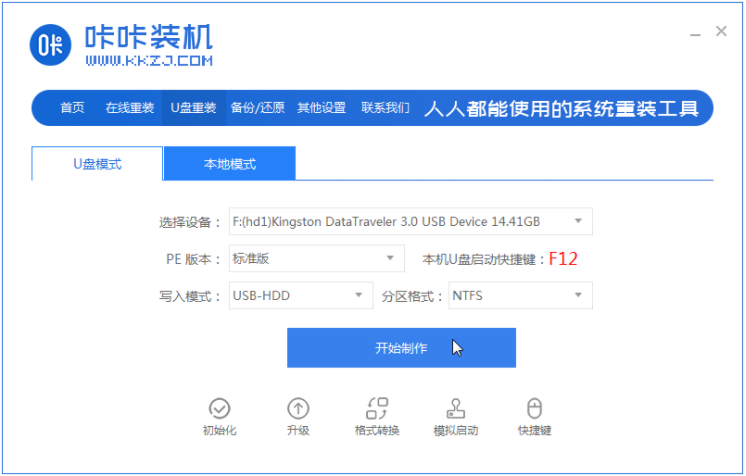
3、勾选自己想要安装的操作系统,点击“开始制作”。
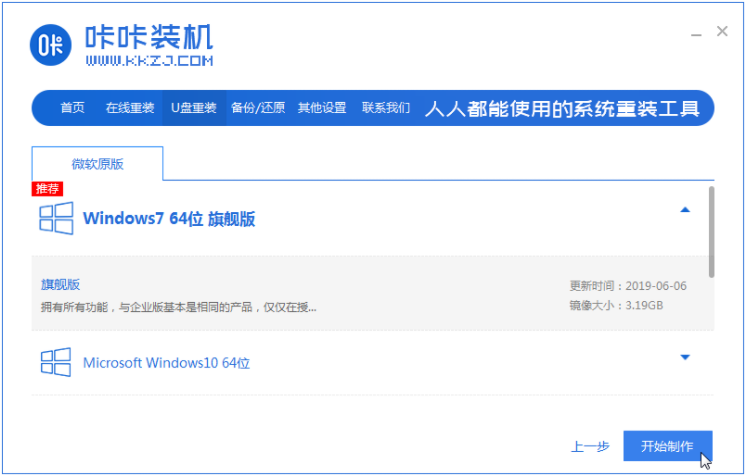
4、等待咔咔装机提示“启动u盘制作成功”后,我们可以先点击“预览”。
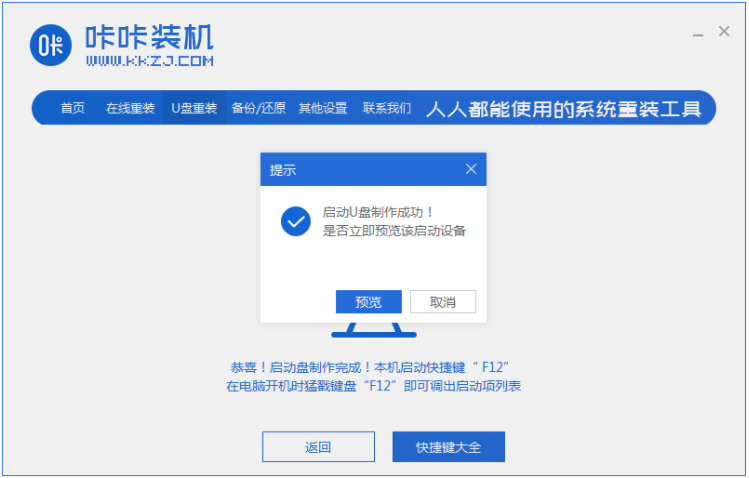
5、查看电脑启动快捷键是哪个后,直接将u盘拔出来插入需要安装系统的电脑上。
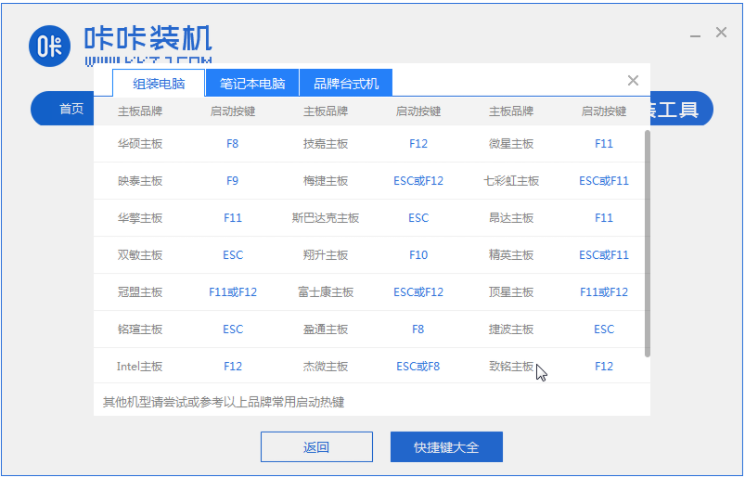
6、插上U盘开机后通过键盘上下键选择然后按下回车键进入。
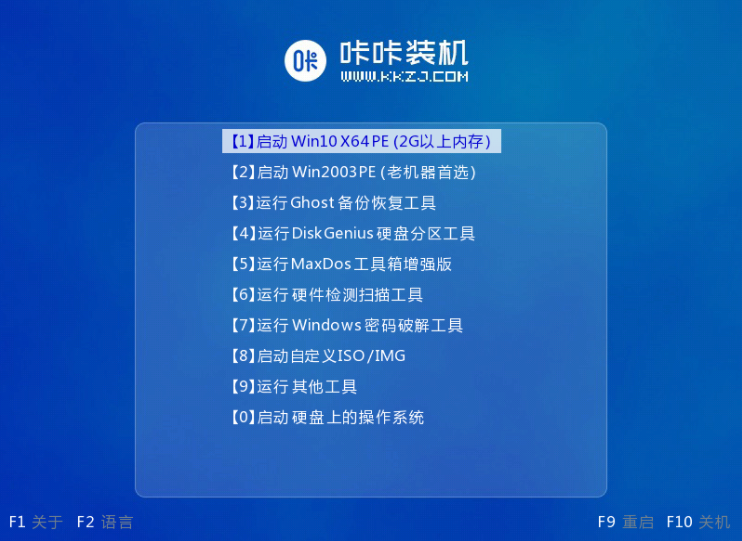
7、进入pe安装系统界面,选择一个我们需要安装的系统。
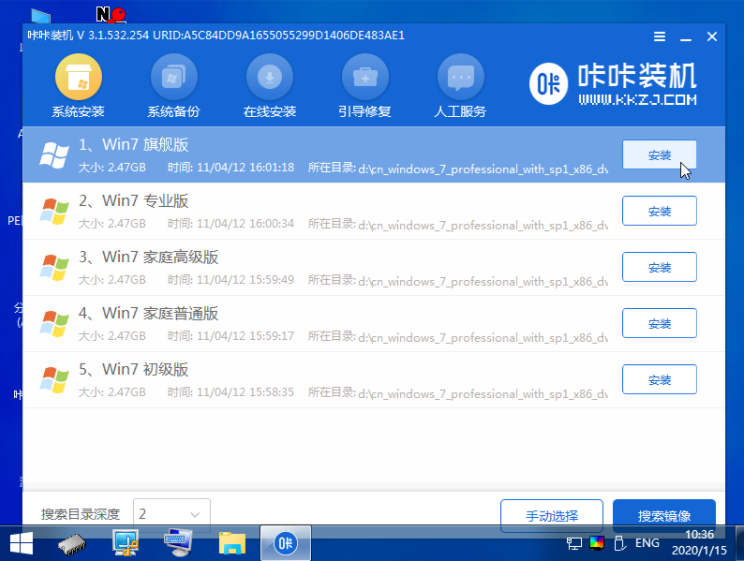
8、将目标分区改为“磁盘C”,点击“开始安装”。
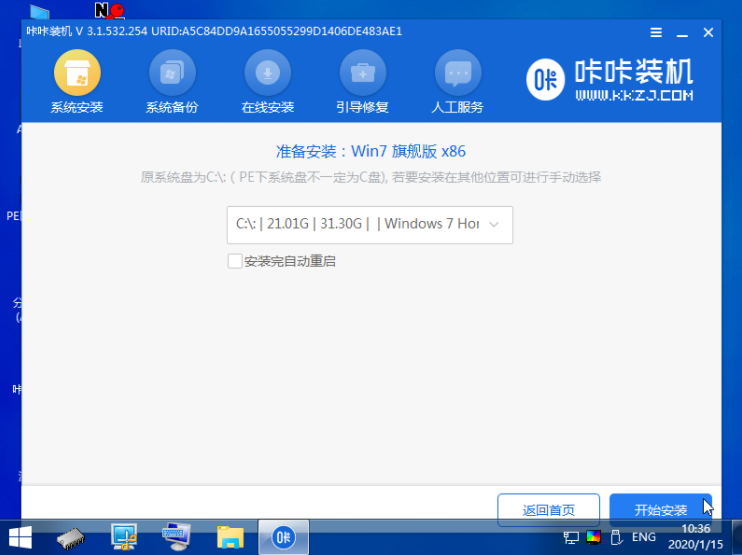
9、等待系统镜像安装完成后,拔掉u盘,重启电脑进入系统桌面即可。

以上就是小编带来的win7u盘安装系统下载与安装教程的全部内容,希望可以提供帮助。
以上就是win7u盘安装系统下载与安装教程的详细内容,更多请关注编程网其它相关文章!




