参考博客:Windows/macOS使用VSCode搭建C/C++的开发/Debug环境
在微软官方下载适合macOS版本的VS Code。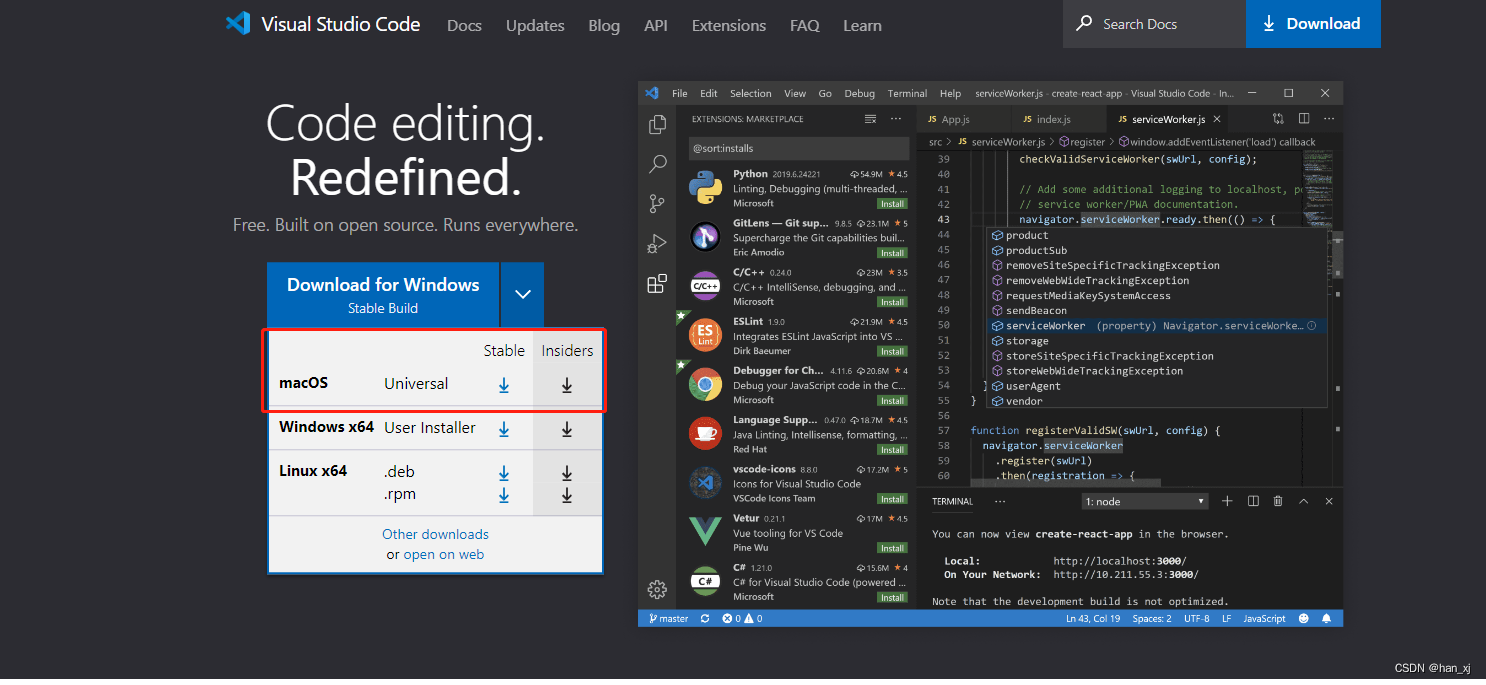
- C/C++
- C/C++ Extension Pack
(扩展包里内含有C/C++、C/C++ Themes、CMake Tools和CMake,也一起装了) - Chinese(Simplified) 中文汉化包
- Code Runner(运行代码)
安装好Code Runner后要记得在它的拓展设置里勾选“Run In Terminal” - CodeLLDB(Debug调试环境)
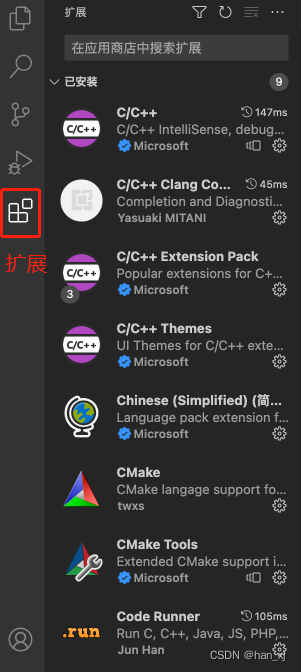
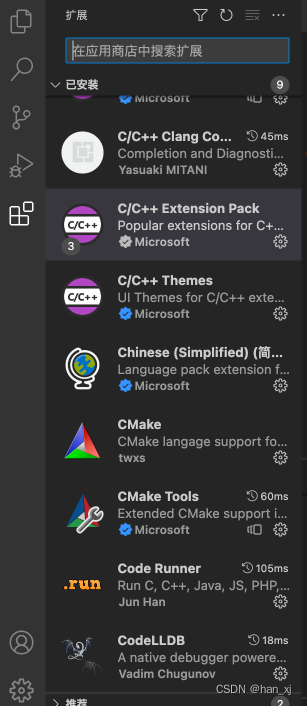

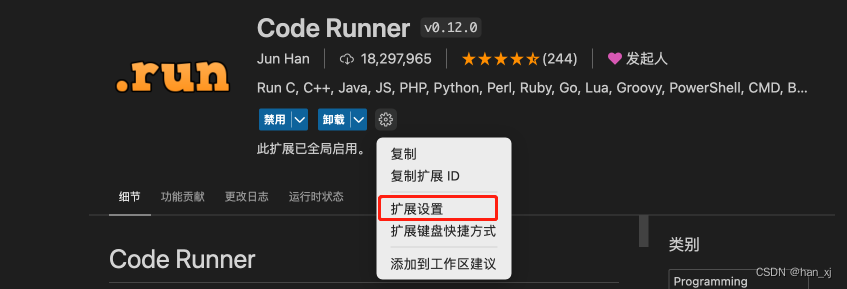
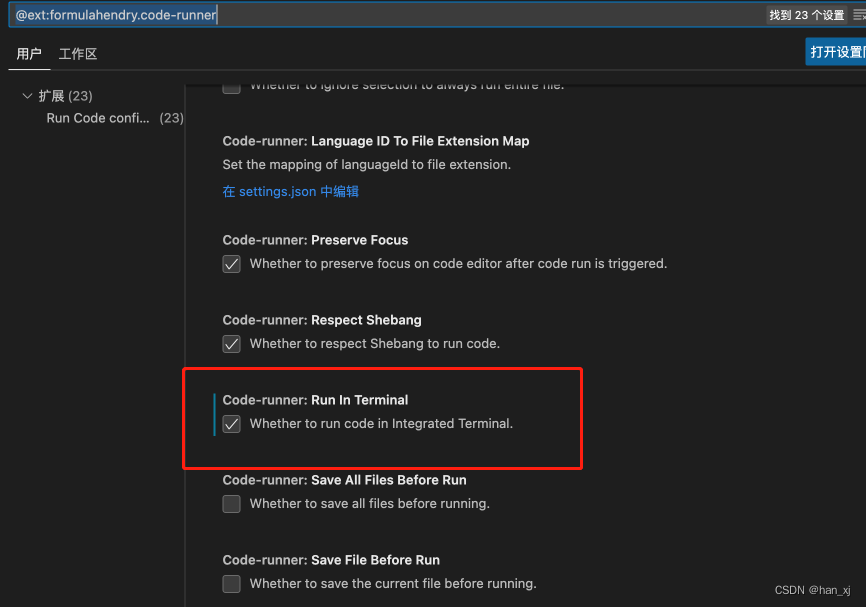
这里使用clang编译器,首先打开命令行/终端(terminal):在桌面搜索terminal,打开“终端”应用。
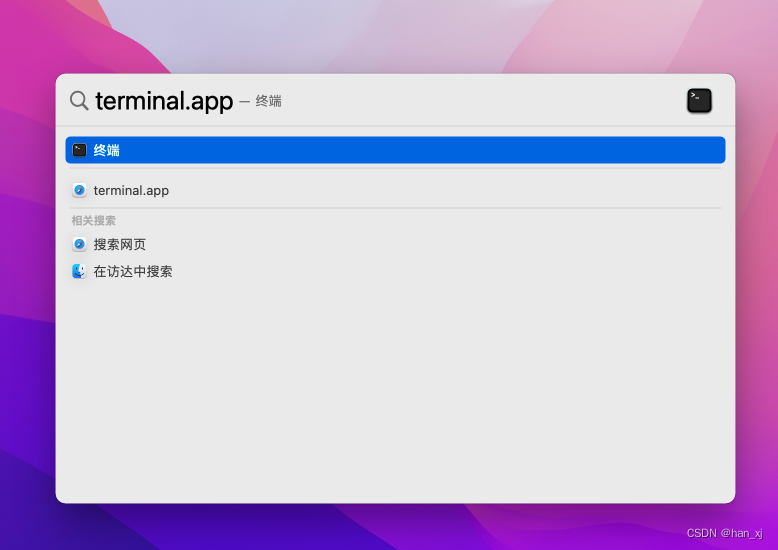
打开终端应用之后,输入clang -v或clang --version检查Mac是否带有clang编译器。下图显示的是已经安装clang的显示。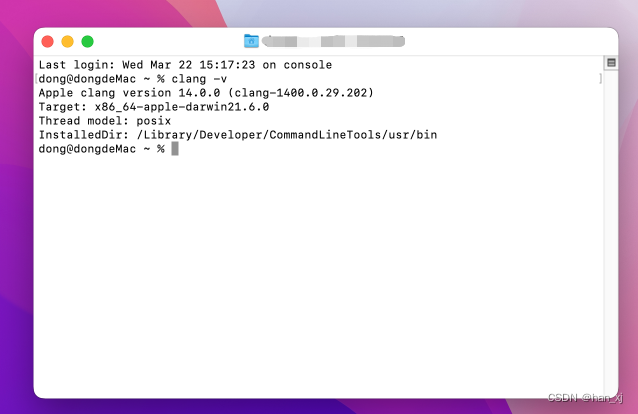
若Mac未安装clang,则在终端键入Xcode-select --install并按回车,在弹出窗口点击确定。
建议:在clang安装完成后,在终端里运行clang -v -E -x c++ -并复制框选路径,后面在配置IntelliSense 配置中的包含路径有用。
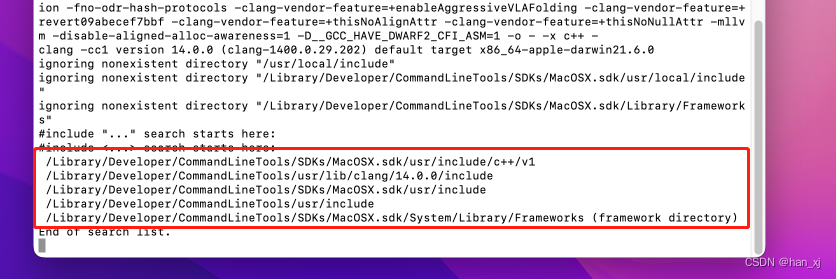
在桌面上新建一个文件夹(不要用中文命名,切记!),然后在VScode中打开。
在VScode打开的文件夹里新建一个.c文件,然后按照如图所示。
点开扩展C/C++,进行扩展设置
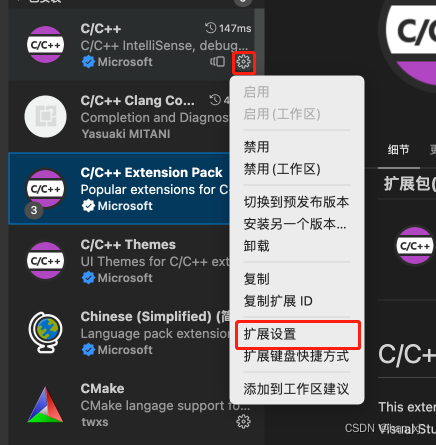
点击IntelliSense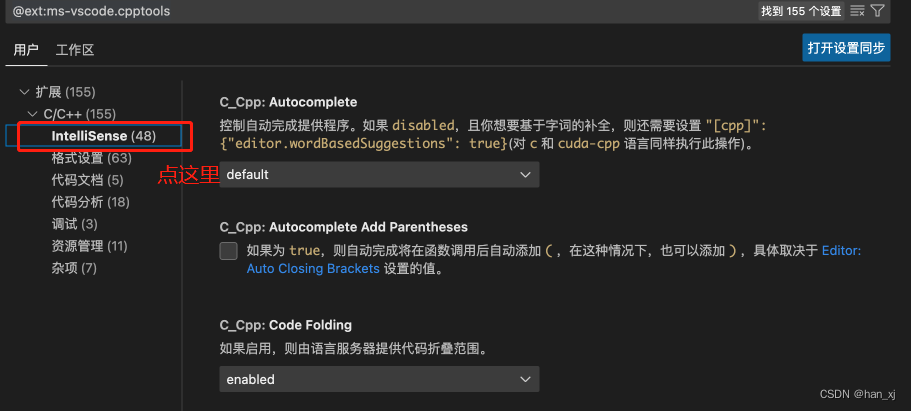
设置“编译器路径”或者"Complier Path"(只是中英文不同而已,无区别)。将其设置为/Library/Developer/CommandLineTools/usr/bin/clang或者/Library/Developer/CommandLineTools/usr/bin/clang++
然后设置"IntelliSense模式"或者"IntelliSense Mode",选择macos-clang-arm64(视机型和芯片确定,如果是Apple silicon就选择arm/arm64)。
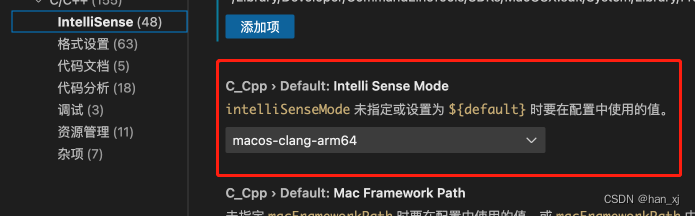
继续设置包含路径/Include Path,将刚才在终端运行clang -v -E -x c++ -的几个路径包含进来。
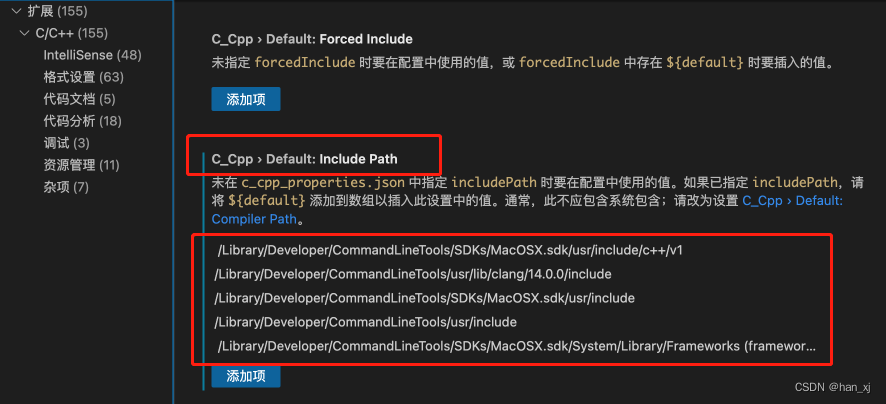
在刚刚C语言文件里自己写一个简单的代码或者直接使用如下代码:
#include int main() { for (int i = 0; i < 4; i++) { printf("Hello,World!\n"); } return 0;} 在某个函数的行前打一个断点,点击运行旁边的选项按钮,选择调试C/C++文件

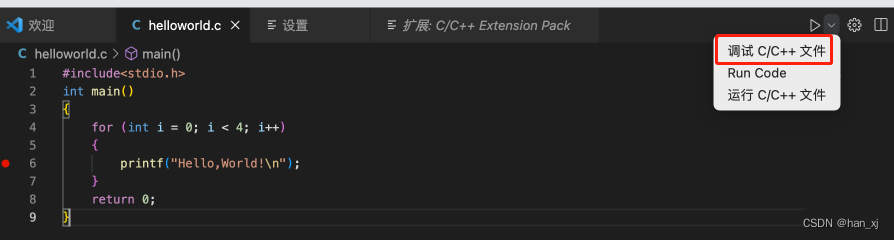
按照下图进行配置。
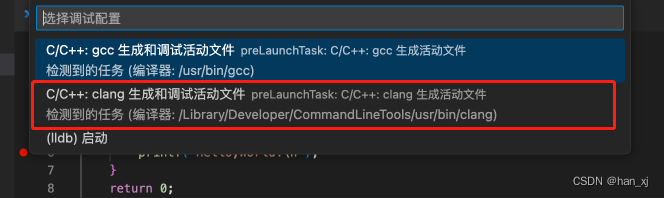
会在打开的文件夹下,生成一个.vscode文件夹,里边自动生成了task.json。

task.json的内容如下:
{ "tasks": [ { "type": "cppbuild", "label": "C/C++: clang 生成活动文件", "command": "/usr/bin/clang", "args": [ "-fcolor-diagnostics", "-fansi-escape-codes", "-g", "${file}", "-o", "${fileDirname}/${fileBasenameNoExtension}" ], "options": { "cwd": "${fileDirname}" }, "problemMatcher": [ "$gcc" ], "group": { "kind": "build", "isDefault": true }, "detail": "调试器生成的任务。" } ], "version": "2.0.0" }然后在.vscode文件夹下新建launch.json,写入以下代码:
{ // 使用 IntelliSense 了解相关属性。 // 悬停以查看现有属性的描述。 // 欲了解更多信息,请访问: https://go.microsoft.com/fwlink/?linkid=830387 "version": "0.2.0", "configurations": [ { "type": "lldb", "request": "launch", "name": "Debug", "program": "${workspaceFolder}/${fileBasenameNoExtension}", "args": [], "cwd": "${workspaceFolder}" } ] }对前边写好的代码,添加断点进行Debug。
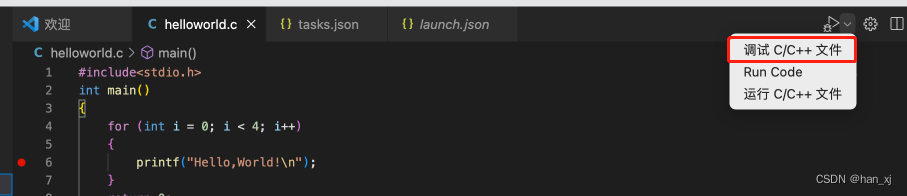

点击“继续”按钮
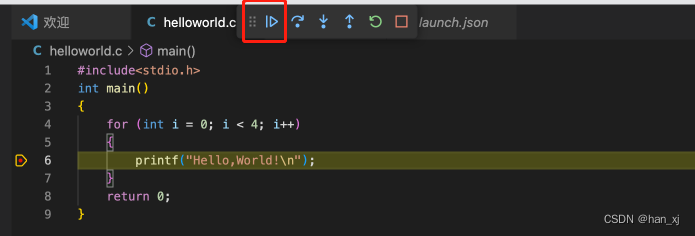
在“调试控制台”便可看到调试结果
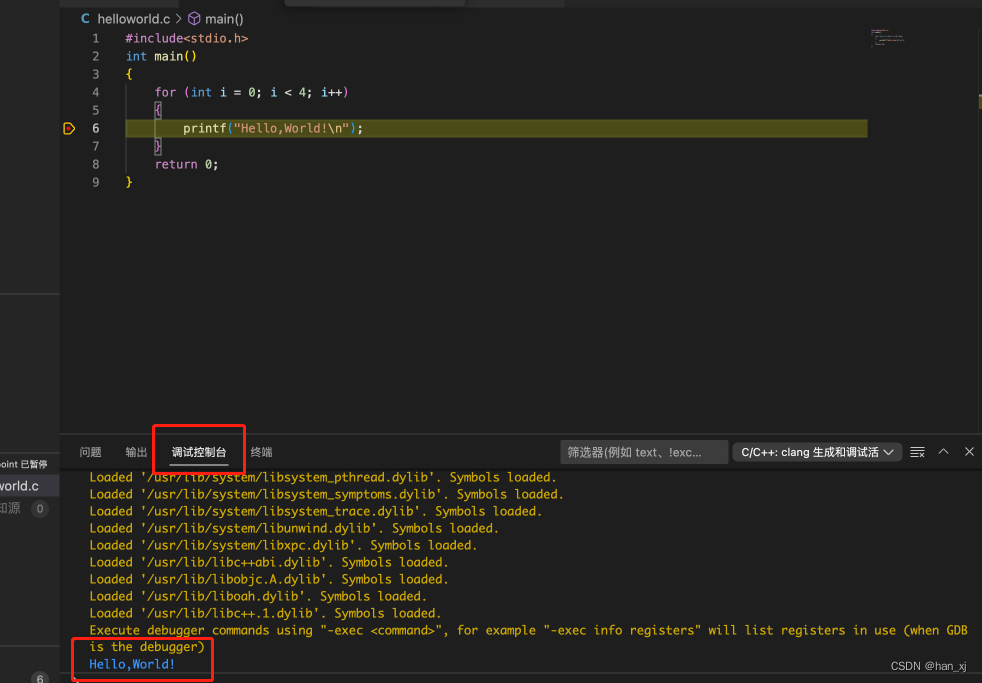
再点击“继续”,可看到下一次的结果:





