RecyclerView使用简述
RecyclerView是Android中非常受欢迎的控件,RecyclerView是官方在Android5.0之后新添加的控件,推出用来替代传统的ListView和GridView列表控件,所以如果你还在使用ListView的话可以替换为RecyclerView了。
文章的功能可以先运行看看效果,APK下载
对于RecyclerView的使用根据实际项目进行说明,一些功能可能是你现在正在做的,对你有帮助也说不定。
一、创建项目
创建一个名为RecyclerViewDemo的Android项目。注意Android Studio的版本使用4.2.1以上或者最新的版本。
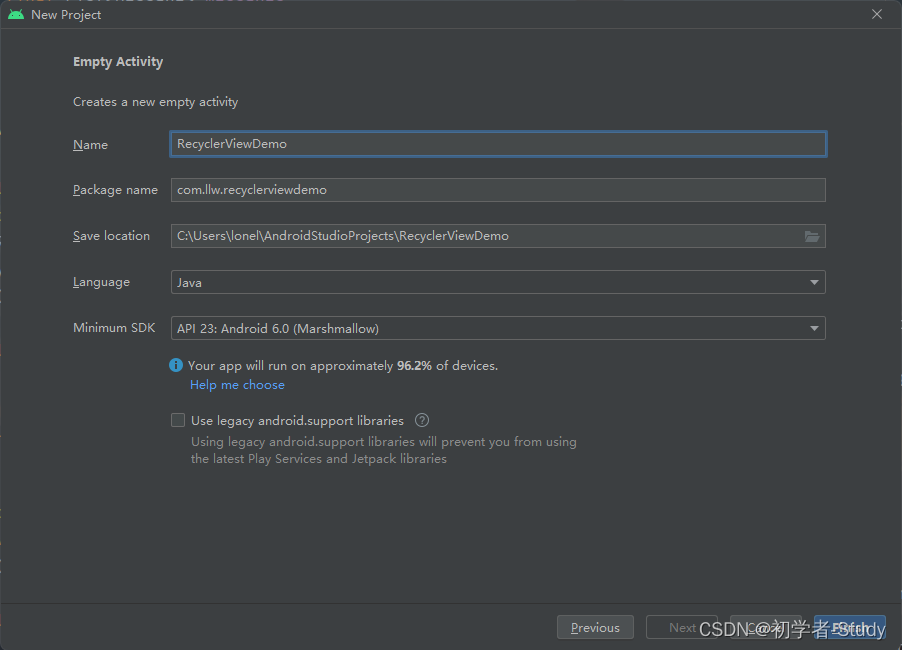
点击Finish完成项目创建,然后等待项目构建完成,在之前的Android中RecyclerView是需要引入依赖库的,会有v4,v7版本的库,而现在都迁移到androidx下了,目前在项目构建的时候也会自动添加这个material库,里面拥有很多的控件,当然也包括RecyclerView。
下面我们首先配置一下app下的build.gradle,在android{}闭包里面添加ViewBinding和DataBinding的启用,代码如下:
buildFeatures { viewBinding true dataBinding true }配置完之后记得Sync Now点击一下,其他的就没有什么需要配置了,现在就开始使用RecyclerView了,为了方便演示一些,我需要先创建一个基类,在com.llw.recyclerviewdemo包下新建一个BasicActivity,里面的代码如下:
public class BasicActivity extends AppCompatActivity { @Override protected void onCreate(@Nullable Bundle savedInstanceState) { super.onCreate(savedInstanceState); } protected void back(MaterialToolbar toolbar) { toolbar.setNavigationOnClickListener(v -> onBackPressed()); } protected void jumpActivity(final Class<?> clazz) { startActivity(new Intent(this, clazz)); }protected void showMsg(CharSequence msg) { Toast.makeText(this, msg, Toast.LENGTH_SHORT).show(); } protected List<String> getStrings() { List<String> lists = new ArrayList<>(); int num = (int) (1 + Math.random() * (50 - 10 + 1)); for (int i = 0; i < num; i++) { lists.add("第 " + i + " 条数据"); } return lists; } protected List<BasicBean> getBasicBeans() { List<BasicBean> lists = new ArrayList<>(); int num = (int) (1 + Math.random() * (50 - 10 + 1)); for (int i = 0; i < num; i++) { lists.add(new BasicBean("第 " + i + " 条","第 " + i + " 条内容")); } return lists; }}也没有什么很复杂的代码,就是为了方便子类的时候,后面你就会明白为什么这么做了,这里有一个BasicBean类,一个简单的实体类,在com.llw.recyclerviewdemo下新建一个bean包,包下新建BasicBean类,代码如下:
public class BasicBean { private String title; private String content; public BasicBean(String title, String content) { this.title = title; this.content = content; } public String getTitle() { return title; } public void setTitle(String title) { this.title = title; } public String getContent() { return content; } public void setContent(String content) { this.content = content; }}那么现在我们的基本工作就做好了,最后把系统默认的ActionBar去掉,如下图所示改动就好了。

下面要做的就是显示一个基本的RecyclerView,因为除了基本使用还有其他的使用方式,我们现在只有一个MainActivity,可以作为其他使用方式的入口,所以我们先修改一下activity_main.xml布局代码,如下所示:
<androidx.constraintlayout.widget.ConstraintLayout xmlns:android="http://schemas.android.com/apk/res/android" xmlns:app="http://schemas.android.com/apk/res-auto" xmlns:tools="http://schemas.android.com/tools" android:layout_width="match_parent" android:layout_height="match_parent" tools:context=".MainActivity"> <com.google.android.material.appbar.MaterialToolbar android:id="@+id/materialToolbar" android:layout_width="0dp" android:layout_height="wrap_content" android:background="?attr/colorPrimary" android:minHeight="?attr/actionBarSize" android:theme="?attr/actionBarTheme" app:layout_constraintEnd_toEndOf="parent" app:layout_constraintStart_toStartOf="parent" app:layout_constraintTop_toTopOf="parent" app:title="RecyclerView使用说明" app:titleTextColor="@color/white" /> <Button android:id="@+id/btn_rv_basic_use" android:layout_width="0dp" android:layout_height="wrap_content" android:layout_marginStart="16dp" android:layout_marginTop="6dp" android:layout_marginEnd="16dp" android:text="RecyclerView基本使用" android:textAllCaps="false" app:layout_constraintEnd_toEndOf="parent" app:layout_constraintStart_toStartOf="parent" app:layout_constraintTop_toBottomOf="@+id/materialToolbar" />androidx.constraintlayout.widget.ConstraintLayout>这里只是添加了一个Toolbar和一个按钮,然后修改MainActivity中的代码,如下所示:
public class MainActivity extends BasicActivity { private ActivityMainBinding binding; @Override protected void onCreate(Bundle savedInstanceState) { super.onCreate(savedInstanceState); binding = ActivityMainBinding.inflate(getLayoutInflater()); setContentView(binding.getRoot()); binding.btnRvBasicUse.setOnClickListener(v -> jumpActivity(RvBasicUseActivity.class)); }}在com.llw.recyclerviewdemo下创建一个RvBasicUseActivity,对应的布局activity_rv_basic_use.xml,下面我们进入RecyclerView基本使用环节。
二、RecyclerView基本使用
首先我们修改一下activity_rv_basic_use.xml中的代码,如下所示:
<androidx.constraintlayout.widget.ConstraintLayout xmlns:android="http://schemas.android.com/apk/res/android" xmlns:app="http://schemas.android.com/apk/res-auto" xmlns:tools="http://schemas.android.com/tools" android:layout_width="match_parent" android:layout_height="match_parent" tools:context=".RvBasicUseActivity"> <com.google.android.material.appbar.MaterialToolbar android:id="@+id/materialToolbar" android:layout_width="0dp" android:layout_height="wrap_content" android:background="?attr/colorPrimary" android:minHeight="?attr/actionBarSize" android:theme="?attr/actionBarTheme" app:layout_constraintEnd_toEndOf="parent" app:layout_constraintStart_toStartOf="parent" app:layout_constraintTop_toTopOf="parent" app:navigationIcon="@drawable/ic_back" app:title="RecyclerView基本使用" app:titleTextColor="@color/white" /> <androidx.recyclerview.widget.RecyclerView android:id="@+id/rv_text" android:layout_width="0dp" android:layout_height="0dp" app:layout_constraintBottom_toBottomOf="parent" app:layout_constraintEnd_toEndOf="parent" app:layout_constraintStart_toStartOf="parent" app:layout_constraintTop_toBottomOf="@+id/materialToolbar" />androidx.constraintlayout.widget.ConstraintLayout>布局内容很简单,就是toolbar 和 RecyclerView,这里的toolbar中用到一个图标,用于Toolbar点击返回,在drawable文件夹下新建一个ic_back.xml,代码如下:
<vector xmlns:android="http://schemas.android.com/apk/res/android" android:width="24dp" android:height="24dp" android:autoMirrored="true" android:tint="@color/white" android:viewportWidth="24.0" android:viewportHeight="24.0"> <path android:fillColor="@android:color/white" android:pathData="M19,11H7.83l4.88,-4.88c0.39,-0.39 0.39,-1.03 0,-1.42l0,0c-0.39,-0.39 -1.02,-0.39 -1.41,0l-6.59,6.59c-0.39,0.39 -0.39,1.02 0,1.41l6.59,6.59c0.39,0.39 1.02,0.39 1.41,0l0,0c0.39,-0.39 0.39,-1.02 0,-1.41L7.83,13H19c0.55,0 1,-0.45 1,-1l0,0C20,11.45 19.55,11 19,11z" />vector>这里我打算做一个列表,那么需要一个列表item的布局,然后就是通过适配器去渲染item布局的内容。
① item布局和适配器
在layout文件夹下新建一个item_text_rv.xml文件,里面的代码如下:
<TextView xmlns:android="http://schemas.android.com/apk/res/android" android:id="@+id/tv_text" android:layout_width="match_parent" android:layout_height="wrap_content" android:layout_marginBottom="1dp" android:foreground="?attr/selectableItemBackground" android:background="@color/white" android:padding="16dp" android:textColor="@color/black" />很简单,就一个TextView,显示一下文本即可,下面我们来创建一个适配器,首先在com.llw.recyclerviewdemo包下新建一个adapter包,包下新建一个StringAdapter类,代码如下:
public class StringAdapter extends RecyclerView.Adapter<StringAdapter.ViewHolder> { @NonNull @Override public ViewHolder onCreateViewHolder(@NonNull ViewGroup parent, int viewType) { return null; } @Override public void onBindViewHolder(@NonNull ViewHolder holder, int position) { } @Override public int getItemCount() { return 0; } public static class ViewHolder extends RecyclerView.ViewHolder { public ViewHolder(@NonNull View itemView) { super(itemView); } }}这应该数据标准的模板了,下面说一下这个适配器是怎么渲染数据的,首先执行的是onCreateViewHolder,意思很明显创建一个视图,这里需要返回一个ViewHolder,注意到这里我们有一个静态内部类ViewHolder ,继承自RecyclerView.ViewHolder,重写里面的ViewHolder构造方法,获取一个Item的视图View,创建完成之后就是绑定视图,执行onBindViewHolder,绑定时就会渲染视图View,最后执行getItemCount,你可以得到有多少个Item视图。每渲染一个item就会执行一轮。
这个适配器还需要完善,首先要有数据,数据怎么来呢?可以通过类构造方法,在StringAdapter中创建一个变量,然后写一个构造方法,代码如下所示:
private List<String> lists; public StringAdapter(List<String> lists) { this.lists = lists; }然后我们修改onCreateViewHolder中的内容,代码如下:
@NonNull @Override public ViewHolder onCreateViewHolder(@NonNull ViewGroup parent, int viewType) { View view = LayoutInflater.from(parent.getContext()).inflate(R.layout.item_text_rv, parent, false); return new ViewHolder(view); }这里通过LayoutInflater得到item_text_rv的视图View,注意inflate方法传入的三个参数,其中第二个很多人使用的是null,而我这里用的是parent,如果用null会使你的item视图自适应大小,哪怕你设置了match_parent也不行,你可以试试看,得到view之后,通过new ViewHolder(view)的方式创建了一个ViewHolder。
下面是获取item布局中的控件,修改一下内部类ViewHolder中的代码,如下所示:
public static class ViewHolder extends RecyclerView.ViewHolder { public TextView tvText; public ViewHolder(@NonNull View itemView) { super(itemView); tvText = itemView.findViewById(R.id.tv_text); } }这里的方式就和之前在Activity中有一些类似,通过findViewById找到控件获取实例。然后进入到onBindViewHolder,代码如下:
@Override public void onBindViewHolder(@NonNull ViewHolder holder, int position) { holder.tvText.setText(lists.get(position)); }在这个回调里面渲染视图,这里通过holder得到里面的tvText,然后设置TextView的文字内容,这里可以通过position获取当前的视图位置,也就是数据下标,lists.get(position)就得到当前这个下标所需要渲染到视图的具体数据,最后在getItemCount()回调中,返回数据的长度即可,代码如下:
@Override public int getItemCount() { return lists.size(); }那么适配器的渲染就到此为止了,下面怎么让这个适配器生效呢?
② 显示数据
修改RvBasicUseActivity中的代码,如下所示:
public class RvBasicUseActivity extends BasicActivity { @Override protected void onCreate(Bundle savedInstanceState) { super.onCreate(savedInstanceState); setContentView(R.layout.activity_rv_basic_use); initView(); } private void initView() { MaterialToolbar toolbar = findViewById(R.id.materialToolbar); RecyclerView rvText = findViewById(R.id.rv_text); back(toolbar); //获取适配器实例 StringAdapter stringAdapter = new StringAdapter(getStrings()); //配置适配器 rvText.setAdapter(stringAdapter); //配置布局管理器 rvText.setLayoutManager(new LinearLayoutManager(this)); }}这里使用了最原始的方式,在onCreate()执行时会调用initView(),initView()方法中,采用findViewById获取toolbar和RecyclerView的实例,然后设置返回事件,之后就是new StringAdapter(getStrings())的方式得到一个stringAdapter ,再设置到RecyclerView中,最后设置布局管理器,这决定你的RecyclerView的内容是如何滚动的,默认是纵向的,也就是上下滑动。
现在运行一下吧。

OK,显示数据没有问题。
③ 添加Item点击事件
现在我们得到了数据,那么怎么通过点击item,显示该条item的数据呢?首先我们定义一个接口,在com.llw.recyclerviewdemo包下新建一个OnItemClickListener接口,代码如下:
public interface OnItemClickListener { void onItemClick(View view, int position);}下面回到StringAdapter中,添加如下代码:
private OnItemClickListener listener; public void setOnItemClickListener(OnItemClickListener listener) { this.listener = listener; }然后修改onCreateViewHolder()方法中的内容,代码如下:
@NonNull @Override public ViewHolder onCreateViewHolder(@NonNull ViewGroup parent, int viewType) { View view = LayoutInflater.from(parent.getContext()).inflate(R.layout.item_text_rv, parent, false); ViewHolder viewHolder = new ViewHolder(view); view.setOnClickListener(v -> { if(listener != null){ listener.onItemClick(v, viewHolder.getAdapterPosition()); } }); return viewHolder; }就是给view添加点击事件,然后通过viewHolder得到当前位置,设置回调接口。下面我们在RvBasicUseActivity中使用点击事件,而实现监听有两种方式,先看第一种:
public class RvBasicUseActivity extends BasicActivity { @Override protected void onCreate(Bundle savedInstanceState) { super.onCreate(savedInstanceState); setContentView(R.layout.activity_rv_basic_use); initView(); } private void initView() { MaterialToolbar toolbar = findViewById(R.id.materialToolbar); RecyclerView rvText = findViewById(R.id.rv_text); back(toolbar); List<String> strings = getStrings(); //获取适配器实例 StringAdapter stringAdapter = new StringAdapter(strings); stringAdapter.setOnItemClickListener((view, position) -> showMsg(strings.get(position))); //配置适配器 rvText.setAdapter(stringAdapter); //配置布局管理器 rvText.setLayoutManager(new LinearLayoutManager(this)); }}这种方式就是直接通过匿名接口形式使用,核心就是
stringAdapter.setOnItemClickListener((view, position) -> showMsg(strings.get(position)));这是通过Lambda简化之后的,原始的是这样。
stringAdapter.setOnItemClickListener(new OnItemClickListener() { @Override public void onItemClick(View view, int position) { showMsg(strings.get(position)); } });第二种方式如下所示:
public class RvBasicUseActivity extends BasicActivity implements OnItemClickListener { private List<String> strings; @Override protected void onCreate(Bundle savedInstanceState) { super.onCreate(savedInstanceState); setContentView(R.layout.activity_rv_basic_use); initView(); } private void initView() { MaterialToolbar toolbar = findViewById(R.id.materialToolbar); RecyclerView rvText = findViewById(R.id.rv_text); back(toolbar); strings = getStrings(); //获取适配器实例 StringAdapter stringAdapter = new StringAdapter(strings); stringAdapter.setOnItemClickListener(this); //配置适配器 rvText.setAdapter(stringAdapter); //配置布局管理器 rvText.setLayoutManager(new LinearLayoutManager(this)); } @Override public void onItemClick(View view, int position) { showMsg(strings.get(position)); }}这里通过具名接口的方式进行实现,可以更直观。
这两种方式都行,看个人喜好,取其一使用即可,这里我使用的是第一种方式,因为简洁,运行看看效果。

④ 添加Item子控件点击事件
如果要添加子控件的话,首先要有子控件才行,修改一下item_text_rv.xml,代码如下:
<LinearLayout xmlns:android="http://schemas.android.com/apk/res/android" android:layout_width="match_parent" android:layout_height="wrap_content" android:layout_marginBottom="1dp" android:background="@color/white" android:gravity="center_vertical" android:foreground="?attr/selectableItemBackground" android:orientation="horizontal" android:padding="16dp"> <TextView android:id="@+id/tv_text" android:layout_width="0dp" android:layout_weight="1" android:layout_height="wrap_content" android:textColor="@color/black" /> <Button android:id="@+id/btn_test" android:text="按钮" android:layout_width="wrap_content" android:layout_height="wrap_content"/>LinearLayout>这里我们把按钮作为子控件进行点击操作,然后定义一个接口,在listener包下新建一个OnItemChildClickListener接口,代码如下:
public interface OnItemChildClickListener { void onItemChildClick(View view, int position);}下面回到StringAdapter中,添加代码,如下所示:
private OnItemChildClickListener childClickListener; public void setOnItemChildClickListener(OnItemChildClickListener childClickListener) { this.childClickListener = childClickListener; }然后修改onCreateViewHolder方法,添加代码如下:
//添加子控件点击事件 view.findViewById(R.id.btn_test).setOnClickListener(v -> { if (childClickListener != null) { childClickListener.onItemChildClick(v, viewHolder.getAdapterPosition()); } });添加位置如下图所示:
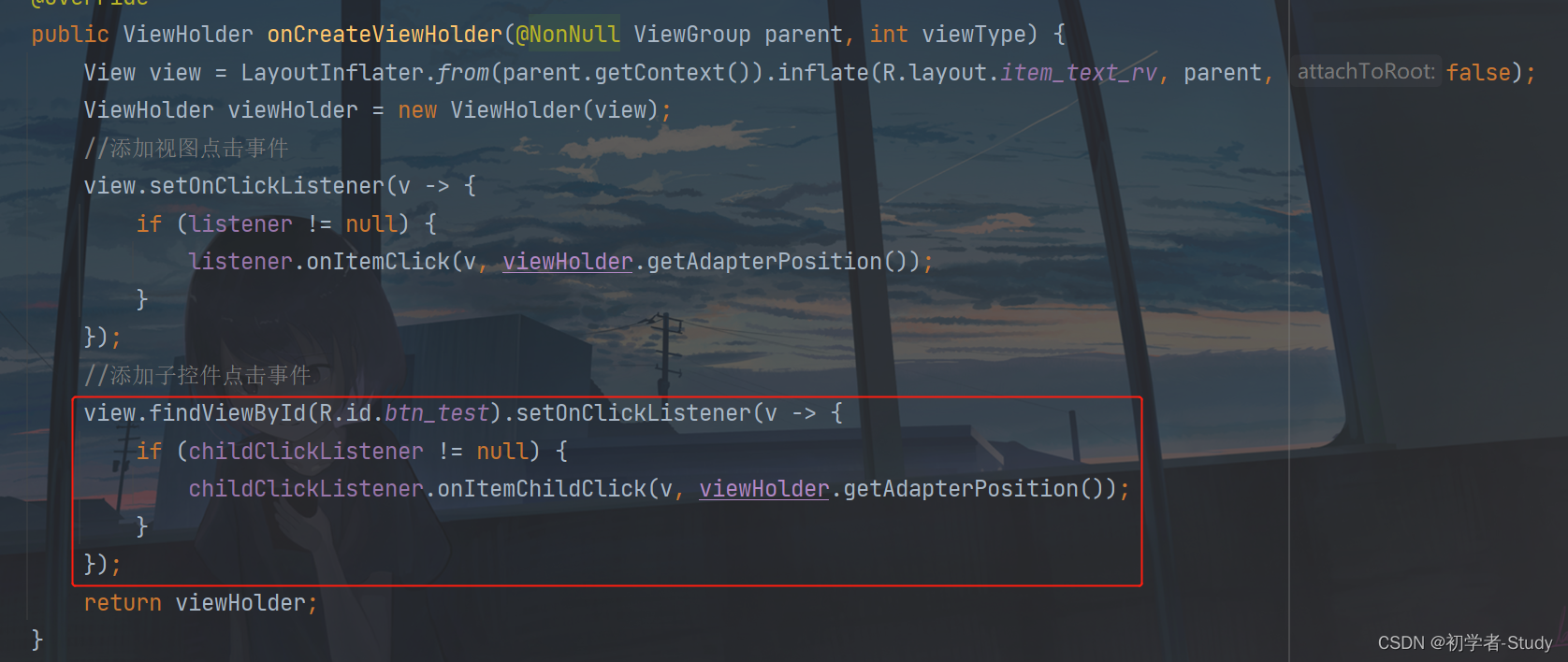
好了,回到RvBasicUseActivity中,在initView()方法中添加如下代码:
//设置适配器Item子控件点击事件 stringAdapter.setOnItemChildClickListener((view, position) -> showMsg(strings.get(position) + "的按钮"));添加位置如下图所示:

就是依葫芦画瓢,下面我们演示一下。
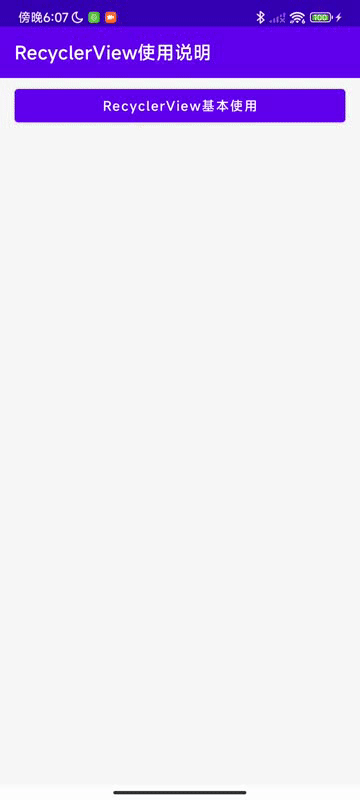
⑤ 添加长按事件
除了事件处理不同,其他都差不多,因此Item长按和Item子控件长按事件我就一起写了,这里需要创建接口,在listener包下新建一个OnItemLongClickListener 接口,代码如下:
public interface OnItemLongClickListener { boolean onItemLongClick(View view, int position);}在listener包下新建一个OnItemChildLongClickListener 接口,代码如下:
public interface OnItemChildLongClickListener { boolean onItemChildLongClick(View view, int position);}下面进入StringAdapter,在onCreateViewHolder中添加如下代码:
view.setOnLongClickListener(v -> { if (longClickListener != null) { return longClickListener.onItemLongClick(v, viewHolder.getAdapterPosition()); } return false; }); view.findViewById(R.id.btn_test).setOnLongClickListener(v -> { if (childLongClickListener != null) { return childLongClickListener.onItemChildLongClick(v, viewHolder.getAdapterPosition()); } return false; });添加位置如下图所示
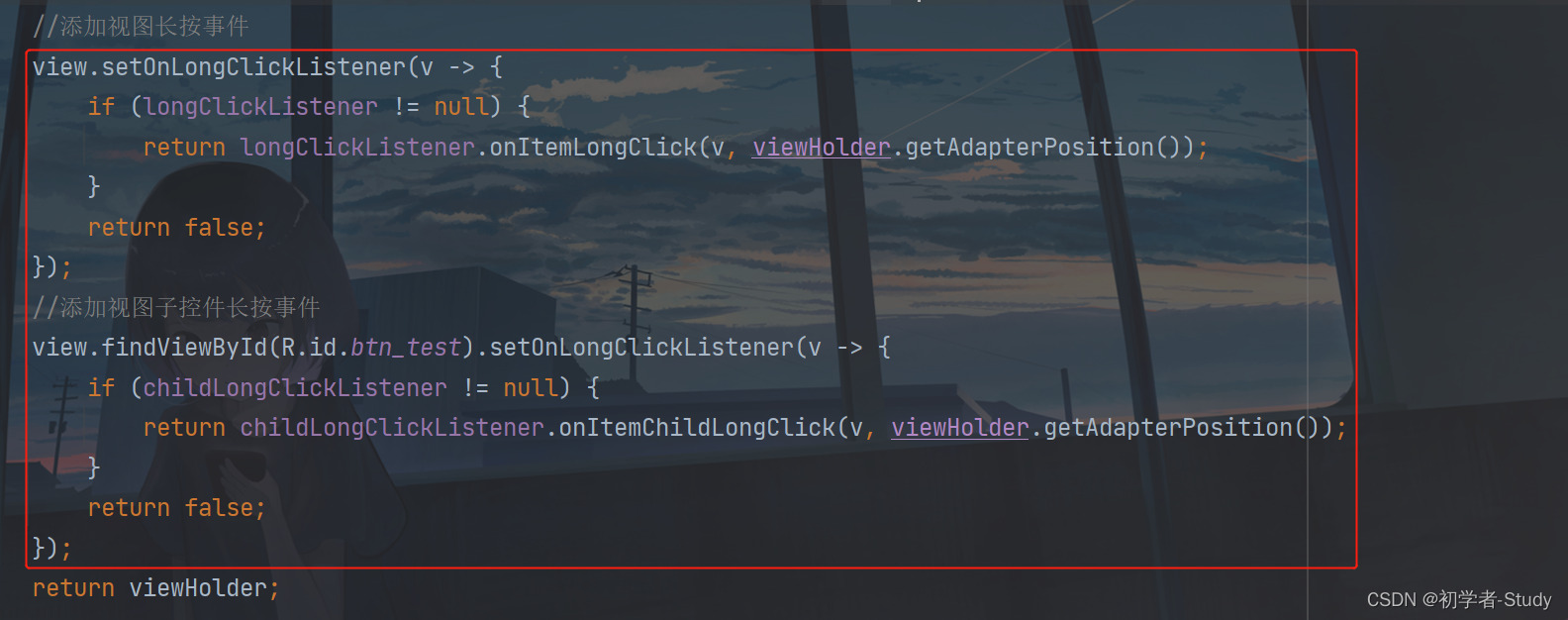
现在onCreateViewHolder中的代码就有一些臃肿了,我们最好不要这样做,所以我们需要将刚才所添加的事件抽离到一个方法里面,这个方法专门用来处理view的事件,在StringAdapter中新增一个handlerEvents方法,代码如下:
private void handlerEvents(View view, ViewHolder viewHolder) { //添加视图点击事件 view.setOnClickListener(v -> { if (listener != null) { listener.onItemClick(v, viewHolder.getAdapterPosition()); } }); //添加子控件点击事件 view.findViewById(R.id.btn_test).setOnClickListener(v -> { if (childClickListener != null) { childClickListener.onItemChildClick(v, viewHolder.getAdapterPosition()); } }); //添加视图长按事件 view.setOnLongClickListener(v -> { if (longClickListener != null) { return longClickListener.onItemLongClick(v, viewHolder.getAdapterPosition()); } return false; }); //添加视图子控件长按事件 view.findViewById(R.id.btn_test).setOnLongClickListener(v -> { if (childLongClickListener != null) { return childLongClickListener.onItemChildLongClick(v, viewHolder.getAdapterPosition()); } return false; }); }然后我们在onCreateViewHolder()方法中调用handlerEvents()方法即可,修改onCreateViewHolder()方法代码,如下所示:
@NonNull @Override public ViewHolder onCreateViewHolder(@NonNull ViewGroup parent, int viewType) { View view = LayoutInflater.from(parent.getContext()).inflate(R.layout.item_text_rv, parent, false); ViewHolder viewHolder = new ViewHolder(view); handlerEvents(view, viewHolder); return viewHolder; }你是否注意到长按事件有一个返回值,boolean类型,如果回调消耗了长按,则为 true,否则为 false。怎么理解这句话呢?例如一个控件既有点击又有长按,如果你返回为false,那么再你触发长按之后,回调没有消耗掉,还会再触发点击事件,而设置为true,就不会触发后面的点击事件。
下面回到RvBasicUseActivity中,在initView()方法中添加如下代码:
//设置适配器Item长按事件 stringAdapter.setOnItemLongClickListener((view, position) -> { showMsg("长按了"); return true; }); //设置适配器Item子控件长按事件 stringAdapter.setOnItemChildLongClickListener((view, position) -> { showMsg("长按了按钮"); return true; });至于添加在什么位置,我想不用我再告诉你了吧,下面我们运行一下看看效果。
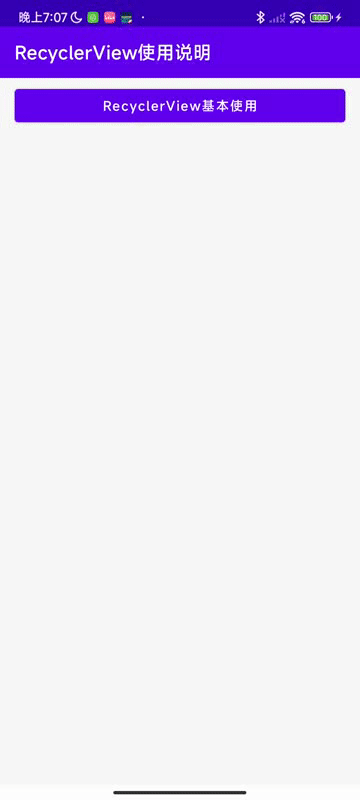
⑥ 多个子控件点击事件
有时候一个Item里面会有多个子控件,每一个都需要有点击事件,这是很常见的事情,那么我们应该怎么做呢?其实也很简单,首先我们改动一下item_text_rv.xml,代码如下:
<LinearLayout xmlns:android="http://schemas.android.com/apk/res/android" android:layout_width="match_parent" android:layout_height="wrap_content" android:layout_marginBottom="1dp" android:background="@color/white" android:gravity="center_vertical" android:foreground="?attr/selectableItemBackground" android:orientation="horizontal" android:padding="16dp"> <TextView android:id="@+id/tv_text" android:layout_width="0dp" android:layout_weight="1" android:layout_height="wrap_content" android:textColor="@color/black" /> <Button android:id="@+id/btn_test" android:text="按钮1" android:layout_width="wrap_content" android:layout_height="wrap_content"/> <Button android:id="@+id/btn_test_2" android:layout_marginStart="8dp" android:text="按钮2" android:layout_width="wrap_content" android:layout_height="wrap_content"/>LinearLayout>这里我多添加了一个按钮,那么现在就有两个子控件了,回到StringAdapter中,在handlerEvents()方法中,添加如下代码:
view.findViewById(R.id.btn_test_2).setOnClickListener(v -> { if (childClickListener != null) { childClickListener.onItemChildClick(v, viewHolder.getAdapterPosition()); } });然后在RvBasicUseActivity的initView()方法中,修改之前的子控件点击监听中的代码,如下所示:
stringAdapter.setOnItemChildClickListener((view, position) -> { switch (view.getId()) { case R.id.btn_test: showMsg(strings.get(position) + "的按钮 1"); break; case R.id.btn_test_2: showMsg(strings.get(position) + "的按钮 2"); break; } });虽然都是触发这个回调方法,但是view的id不同,所以我们可以通过id得知是那个控件在点击,运行一下:
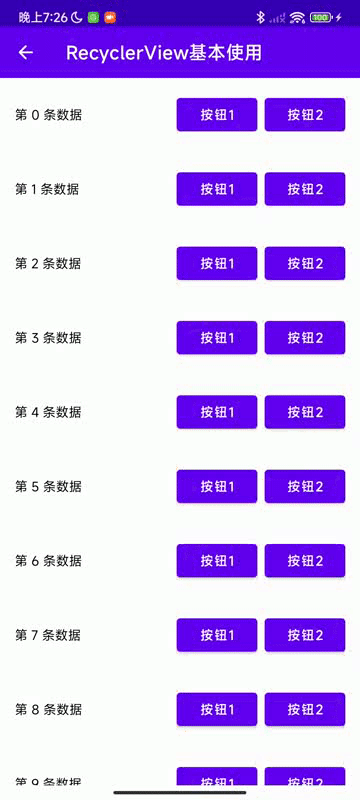
这里实际上我们写了一段重复的代码,只有控件id不同,因此这段代码还可以优化一下:
view.findViewById(R.id.btn_test).setOnClickListener(v -> { if (childClickListener != null) { childClickListener.onItemChildClick(v, viewHolder.getAdapterPosition()); } }); view.findViewById(R.id.btn_test_2).setOnClickListener(v -> { if (childClickListener != null) { childClickListener.onItemChildClick(v, viewHolder.getAdapterPosition()); } });我们可以在StringAdapter中添加一个addChildClicks()方法,代码如下:
private void addChildClicks(int[] ids, View view, ViewHolder viewHolder) { for (int id : ids) { view.findViewById(id).setOnClickListener(v -> { if (childClickListener != null) { childClickListener.onItemChildClick(v, viewHolder.getAdapterPosition()); } }); } }然后在handlerEvents()方法中添加如下代码:
//添加多个子控件点击事件 addChildClicks(new int[]{R.id.btn_test, R.id.btn_test_2}, view, viewHolder);添加位置如下图所示:

现在运行起来,效果和之前一样,这样做是为了消除重复代码,关于多个子控件的长按事件,也是类似的处理方式,你可以自己试试哦。
三、RecyclerView + ViewBinding使用
ViewBinding的作用是什么相比就不用我介绍了,简单粗暴一句话,不用手动写findViewById。在com.llw.recyclerviewdemo包下创建一个RvViewBindingActivity,对应的布局是activity_rv_view_binding.xml。然后在主页面增加一个按钮作为进入RvViewBindingActivity的入口,
修改activity_main.xml的代码,增加一个按钮,如下所示:
<Button android:id="@+id/btn_rv_view_binding" android:layout_width="0dp" android:layout_height="wrap_content" android:layout_marginStart="16dp" android:layout_marginEnd="16dp" android:text="RecyclerView + ViewBinding" android:textAllCaps="false" app:layout_constraintEnd_toEndOf="parent" app:layout_constraintStart_toStartOf="parent" app:layout_constraintTop_toBottomOf="@+id/btn_rv_basic_use" />然后回到MainActivity中,在onCreate()方法中,新增如下代码:
binding.btnRvViewBinding.setOnClickListener(v -> jumpActivity(RvViewBindingActivity.class));下面我们编辑一下activity_rv_view_binding.xml,代码如下:
<androidx.constraintlayout.widget.ConstraintLayout xmlns:android="http://schemas.android.com/apk/res/android" xmlns:app="http://schemas.android.com/apk/res-auto" xmlns:tools="http://schemas.android.com/tools" android:layout_width="match_parent" android:layout_height="match_parent" tools:context=".RvViewBindingActivity"> <com.google.android.material.appbar.MaterialToolbar android:id="@+id/materialToolbar" android:layout_width="0dp" android:layout_height="wrap_content" android:background="?attr/colorPrimary" android:minHeight="?attr/actionBarSize" android:theme="?attr/actionBarTheme" app:layout_constraintEnd_toEndOf="parent" app:layout_constraintStart_toStartOf="parent" app:layout_constraintTop_toTopOf="parent" app:navigationIcon="@drawable/ic_back" app:title="RecyclerView + ViewBinding" app:titleTextColor="@color/white" /> <androidx.recyclerview.widget.RecyclerView android:id="@+id/rv_text" android:layout_width="0dp" android:layout_height="0dp" app:layout_constraintBottom_toBottomOf="parent" app:layout_constraintEnd_toEndOf="parent" app:layout_constraintStart_toStartOf="parent" app:layout_constraintTop_toBottomOf="@+id/materialToolbar" />androidx.constraintlayout.widget.ConstraintLayout>很简单,就是一个列表,然后我们写适配器。
① 适配器
对于是否使用ViewBinding来说,适配器是关键,布局可以和普通的使用同一个,因此这里需要重新写一个适配器,在adapter包下新增一个StringViewBindingAdapter类,代码如下:
public class StringViewBindingAdapter extends RecyclerView.Adapter<StringViewBindingAdapter.ViewHolder> { private final List<String> lists; public StringViewBindingAdapter(List<String> lists) { this.lists = lists; } @NonNull @Override public ViewHolder onCreateViewHolder(@NonNull ViewGroup parent, int viewType) { ItemTextRvBinding binding = ItemTextRvBinding.inflate(LayoutInflater.from(parent.getContext()),parent, false); return new ViewHolder(binding); } @Override public void onBindViewHolder(@NonNull ViewHolder holder, int position) { holder.binding.tvText.setText(lists.get(position)); } @Override public int getItemCount() { return lists.size(); } public static class ViewHolder extends RecyclerView.ViewHolder { public ItemTextRvBinding binding; public ViewHolder(@NonNull ItemTextRvBinding itemTextRvBinding) { super(itemTextRvBinding.getRoot()); binding = itemTextRvBinding; } }}这里可以看到大部分内容和普通的适配器一致,不同的地方就是视图的生成方式,你可以简单对比一下就明白了,ViewBinding的使用还是比较简单的,下面我们同样需要显示出来。
② 显示数据
修改一下RvViewBindingActivity中的代码:
public class RvViewBindingActivity extends BasicActivity { private ActivityRvViewBindingBinding binding; @Override protected void onCreate(Bundle savedInstanceState) { super.onCreate(savedInstanceState); binding = ActivityRvViewBindingBinding.inflate(getLayoutInflater()); setContentView(binding.getRoot()); initView(); } private void initView() { back(binding.materialToolbar); //获取适配器实例 StringViewBindingAdapter stringAdapter = new StringViewBindingAdapter(getStrings()); //配置适配器 binding.rvText.setAdapter(stringAdapter); //配置布局管理器 binding.rvText.setLayoutManager(new LinearLayoutManager(this)); }}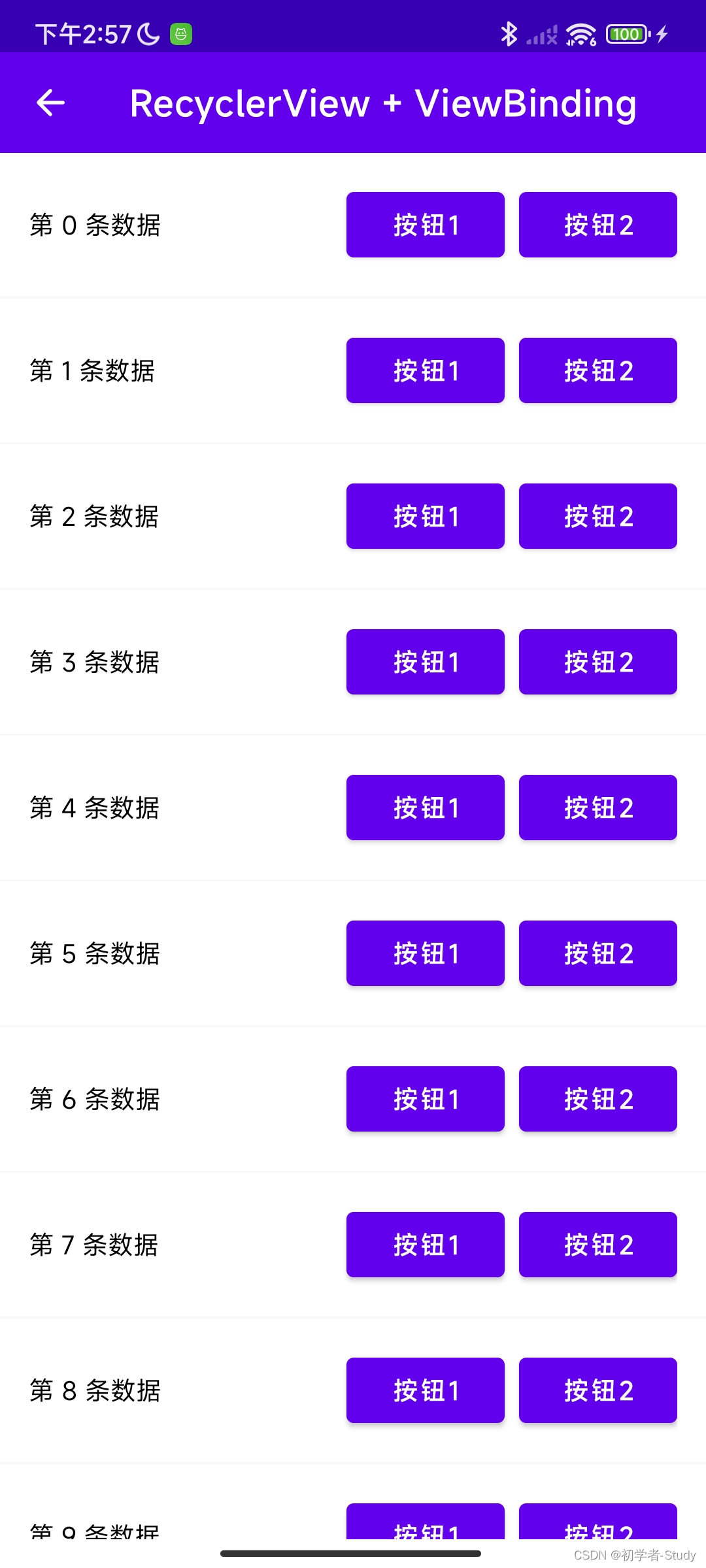
那么后面添加视图的点击事件和子控件的处理,我这里就一步到位了,一次性写好。
③ 添加控件点击和长按
修改一下StringViewBindingAdapter的代码如下所示:
public class StringViewBindingAdapter extends RecyclerView.Adapter<StringViewBindingAdapter.ViewHolder> { private final List<String> lists; private OnItemClickListener listener;//视图点击 private OnItemChildClickListener childClickListener;//视图子控件点击 private OnItemLongClickListener longClickListener;//视图长按 private OnItemChildLongClickListener childLongClickListener;//视图子控件长按 public void setOnItemLongClickListener(OnItemLongClickListener longClickListener) { this.longClickListener = longClickListener; } public void setOnItemChildLongClickListener(OnItemChildLongClickListener childLongClickListener) { this.childLongClickListener = childLongClickListener; } public void setOnItemChildClickListener(OnItemChildClickListener childClickListener) { this.childClickListener = childClickListener; } public void setOnItemClickListener(OnItemClickListener listener) { this.listener = listener; } public StringViewBindingAdapter(List<String> lists) { this.lists = lists; } @NonNull @Override public ViewHolder onCreateViewHolder(@NonNull ViewGroup parent, int viewType) { ItemTextRvBinding binding = ItemTextRvBinding.inflate(LayoutInflater.from(parent.getContext()),parent, false); ViewHolder viewHolder = new ViewHolder(binding); handlerEvents(binding.getRoot(), viewHolder); return viewHolder; } private void handlerEvents(View view, ViewHolder viewHolder) { //添加视图点击事件 view.setOnClickListener(v -> { if (listener != null) { listener.onItemClick(v, viewHolder.getAdapterPosition()); } }); //添加多个子控件点击事件 addChildClicks(new int[]{R.id.btn_test, R.id.btn_test_2}, view, viewHolder); //添加视图长按事件 view.setOnLongClickListener(v -> { if (longClickListener != null) { return longClickListener.onItemLongClick(v, viewHolder.getAdapterPosition()); } return false; }); //添加视图子控件长按事件 view.findViewById(R.id.btn_test).setOnLongClickListener(v -> { if (childLongClickListener != null) { return childLongClickListener.onItemChildLongClick(v, viewHolder.getAdapterPosition()); } return false; }); } private void addChildClicks(int[] ids, View view, ViewHolder viewHolder) { for (int id : ids) { view.findViewById(id).setOnClickListener(v -> { if (childClickListener != null) { childClickListener.onItemChildClick(v, viewHolder.getAdapterPosition()); } }); } } @Override public void onBindViewHolder(@NonNull ViewHolder holder, int position) { holder.binding.tvText.setText(lists.get(position)); } @Override public int getItemCount() { return lists.size(); } public static class ViewHolder extends RecyclerView.ViewHolder { public ItemTextRvBinding binding; public ViewHolder(@NonNull ItemTextRvBinding itemTextRvBinding) { super(itemTextRvBinding.getRoot()); binding = itemTextRvBinding; } }}修改一下RvViewBindingActivity中的代码,如下所示:
public class RvViewBindingActivity extends BasicActivity { private ActivityRvViewBindingBinding binding; @Override protected void onCreate(Bundle savedInstanceState) { super.onCreate(savedInstanceState); binding = ActivityRvViewBindingBinding.inflate(getLayoutInflater()); setContentView(binding.getRoot()); initView(); } private void initView() { back(binding.materialToolbar); List<String> strings = getStrings(); //获取适配器实例 StringViewBindingAdapter stringAdapter = new StringViewBindingAdapter(strings); //设置适配器Item点击事件 stringAdapter.setOnItemClickListener((view, position) -> showMsg(strings.get(position))); //设置适配器Item子控件点击事件 stringAdapter.setOnItemChildClickListener((view, position) -> { switch (view.getId()) { case R.id.btn_test: showMsg(strings.get(position) + "的按钮 1"); break; case R.id.btn_test_2: showMsg(strings.get(position) + "的按钮 2"); break; } }); //设置适配器Item长按事件 stringAdapter.setOnItemLongClickListener((view, position) -> { showMsg("长按了"); return true; }); //设置适配器Item子控件长按事件 stringAdapter.setOnItemChildLongClickListener((view, position) -> { showMsg("长按了按钮"); return true; }); //配置适配器 binding.rvText.setAdapter(stringAdapter); //配置布局管理器 binding.rvText.setLayoutManager(new LinearLayoutManager(this)); }}你会发现适配器和活动的代码与基本使用大致一样,唯一的区别就是视图生成方式不同,这个运行效果和基本使用的就完全一致了。
四、RecyclerView + DataBinding使用
ViewBinding对你来说或许太简单了,那么下面我们学习在RecyclerView中使用DataBinding,这个就没有那么简单了,当然这是相对于ViewBinding来说的。ViewBinding如果是视图的话,那么DataBinding就是在ViewBinding的基础上加上了数据渲染,下面我们来看看。
首先还是那个问题,我们需要创建一个入口,在com.llw.recyclerviewdemo包下创建一个RvDataBindingActivity,对应的布局是activity_rv_data_binding.xml。然后修改activity_main.xml,在里面增加一个按钮,代码如下:
<Button android:id="@+id/btn_rv_data_binding" android:layout_width="0dp" android:layout_height="wrap_content" android:layout_marginStart="16dp" android:layout_marginEnd="16dp" android:text="RecyclerView + DataBinding" android:textAllCaps="false" app:layout_constraintEnd_toEndOf="parent" app:layout_constraintStart_toStartOf="parent" app:layout_constraintTop_toBottomOf="@+id/btn_rv_view_binding" />然后修改MainActivity中onCreate()方法中增加代码,如下所示:
binding.btnRvDataBinding.setOnClickListener(v -> jumpActivity(RvDataBindingActivity.class));① Activity使用DataBinding
如果你的Activity对应的xml中的某一个控件需要使用DataBinding,那么你的Activity也需要使用DataBinding,Activity对应的xml中也需要使用DataBinding,首先我们来修改一下activity_rv_data_binding中的代码,如下所示:
<layout xmlns:android="http://schemas.android.com/apk/res/android" xmlns:app="http://schemas.android.com/apk/res-auto" xmlns:tools="http://schemas.android.com/tools"> <androidx.constraintlayout.widget.ConstraintLayout android:layout_width="match_parent" android:layout_height="match_parent" tools:context=".RvDataBindingActivity"> <com.google.android.material.appbar.MaterialToolbar android:id="@+id/materialToolbar" android:layout_width="0dp" android:layout_height="wrap_content" android:background="?attr/colorPrimary" android:minHeight="?attr/actionBarSize" android:theme="?attr/actionBarTheme" app:layout_constraintEnd_toEndOf="parent" app:layout_constraintStart_toStartOf="parent" app:layout_constraintTop_toTopOf="parent" app:navigationIcon="@drawable/ic_back" app:title="RecyclerView + DataBinding" app:titleTextColor="@color/white" /> <androidx.recyclerview.widget.RecyclerView android:id="@+id/rv_text" android:layout_width="0dp" android:layout_height="0dp" app:layout_constraintBottom_toBottomOf="parent" app:layout_constraintEnd_toEndOf="parent" app:layout_constraintStart_toStartOf="parent" app:layout_constraintTop_toBottomOf="@+id/materialToolbar" /> androidx.constraintlayout.widget.ConstraintLayout>layout>注意看,最外层是layout,然后才是我们的ConstraintLayout,这是DataBinding需要这么做的,下面我们回到RvDataBindingActivity中,修改代码如下所示:
public class RvDataBindingActivity extends BasicActivity { private ActivityRvDataBindingBinding binding; @Override protected void onCreate(Bundle savedInstanceState) { super.onCreate(savedInstanceState); binding = DataBindingUtil.setContentView(this,R.layout.activity_rv_data_binding); initView(); } private void initView() { back(binding.materialToolbar); }}这里的写法就和ViewBinding不同了,注意这一行代码:
DataBindingUtil.setContentView(this,R.layout.activity_rv_data_binding);现在你可以先运行一下,看看是否能在主页面通过按钮正常进入RvDataBindingActivity页面,可以的话再往下继续进行。
② item布局
这个类还是比较简单的,下面我们创建一个适配布局,在layout下新建一个item_text_data_rv.xml,代码如下:
<layout xmlns:android="http://schemas.android.com/apk/res/android"> <data> <variable name="basicBean" type="com.llw.recyclerviewdemo.bean.BasicBean" /> data> <LinearLayout android:layout_width="match_parent" android:layout_height="wrap_content" android:layout_marginBottom="1dp" android:foreground="?attr/selectableItemBackground" android:background="@color/white" android:orientation="vertical" android:padding="16dp"> <TextView android:id="@+id/tv_title" android:layout_width="match_parent" android:layout_height="wrap_content" android:text="@{basicBean.title}" android:textColor="@color/black" /> <TextView android:id="@+id/tv_content" android:layout_width="match_parent" android:layout_height="wrap_content" android:text="@{basicBean.content}" android:textColor="@color/black" /> LinearLayout>layout>这里看到引入了刚才写的实体Bean,variable表示可变数据,< data >标签中的除了variable还有import,import用于引入数据,然后我们在看下面的布局的TextView中,android:text=“@{basicBean.title}”,这里写法有点像Kotlin,set和get方法都是title。这个写法的意思就是setText(basicBean.getTitle());如果你之前没有用过DataBinding的话,那么这对你来说会充满新鲜感,当然了修改文本是最简单的使用了。
③ 适配器
在adapter下新建一个StringDataBindingAdapter类,代码如下:
public class StringDataBindingAdapter extends RecyclerView.Adapter<StringDataBindingAdapter.ViewHolder> { private final List<BasicBean> lists; public StringDataBindingAdapter(List<BasicBean> lists) { this.lists = lists; } @NonNull @Override public ViewHolder onCreateViewHolder(@NonNull ViewGroup parent, int viewType) { ItemTextDataRvBinding binding = ItemTextDataRvBinding.inflate(LayoutInflater.from(parent.getContext()),parent, false); return new ViewHolder(binding); } @Override public void onBindViewHolder(@NonNull ViewHolder holder, int position) { ItemTextDataRvBinding binding = DataBindingUtil.getBinding(holder.binding.getRoot()); if (binding != null) { binding.setBasicBean(lists.get(position)); binding.executePendingBindings(); } } @Override public int getItemCount() { return lists.size(); } public static class ViewHolder extends RecyclerView.ViewHolder { public ItemTextDataRvBinding binding; public ViewHolder(@NonNull ItemTextDataRvBinding itemTextDataRvBinding) { super(itemTextDataRvBinding.getRoot()); binding = itemTextDataRvBinding; } }}这里大部分内容和StringViewBindingAdapter的初始版一样,下面我们来看不一样的地方,也就是这个数据的渲染不同,代码如下:
@Override public void onBindViewHolder(@NonNull ViewHolder holder, int position) { ItemTextDataRvBinding binding = DataBindingUtil.getBinding(holder.binding.getRoot()); if (binding != null) { binding.setBasicBean(lists.get(position)); binding.executePendingBindings(); } }DataBindingUtil是DataBinding中很重要的一个类,在RvDataBindingActivity中也用到了,通过这个方法可以得到ItemTextDataRvBinding 的实例,然后设置数据源,你可能会很奇怪binding.setBasicBean的代码哪里来的,就是你的variable增加时就会通过编译时技术生成的,按住Ctrl键点击setBasicBean就会进入到xml中variable标签的位置,这里的name是basicBean,如果你改成basicBean2,那么你的setBasicBean就会报红,需要改成setBasicBean2,可以试试看哦。当然了basicBean改了,那么text=“”的内容也要改,所以这个name很重要。然后我们再来看executePendingBindings()方法,刚才我们通过setBasicBean设置了可变数据,那么要使这个设置生效就需要executePendingBindings()函数,一定不要漏掉了。
下面就是显示数据了,这里反而很简单,只需要修改一下RvDataBindingActivity中的initView()中的代码即可,代码如下:
private void initView() { back(binding.materialToolbar); //获取适配器实例 StringDataBindingAdapter stringAdapter = new StringDataBindingAdapter(getBasicBeans()); //配置适配器 binding.rvText.setAdapter(stringAdapter); //配置布局管理器 binding.rvText.setLayoutManager(new LinearLayoutManager(this)); }我们运行看看效果
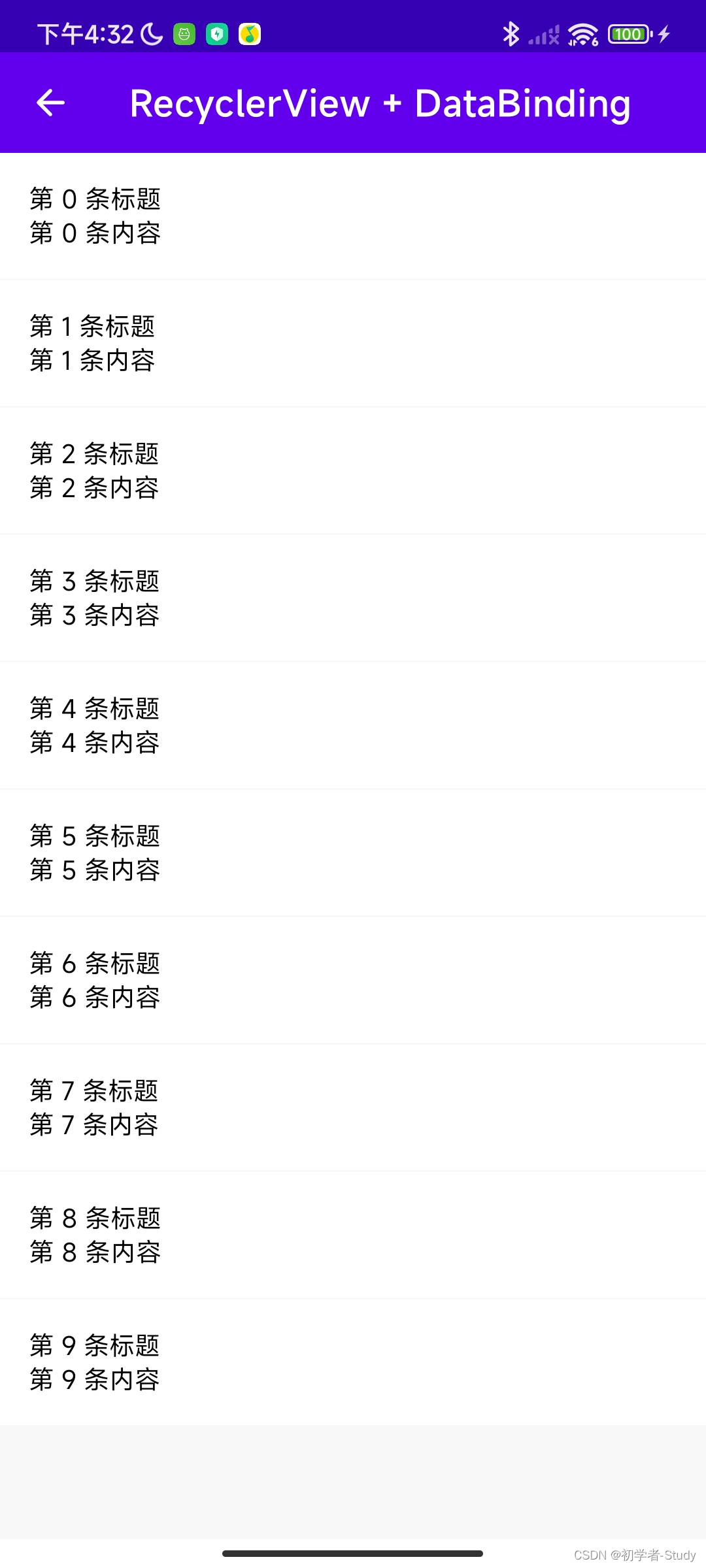
添加Item的点击事件,你可以和ViewBinding的使用一样。
④ 添加item点击和长按事件
这里修改StringDataBindingAdapter的代码,如下所示:
public class StringDataBindingAdapter extends RecyclerView.Adapter<StringDataBindingAdapter.ViewHolder> { private final List<BasicBean> lists; private OnItemClickListener listener;//视图点击 private OnItemLongClickListener longClickListener;//视图长按 public void setOnItemLongClickListener(OnItemLongClickListener longClickListener) { this.longClickListener = longClickListener; } public void setOnItemClickListener(OnItemClickListener listener) { this.listener = listener; } public StringDataBindingAdapter(List<BasicBean> lists) { this.lists = lists; } @NonNull @Override public ViewHolder onCreateViewHolder(@NonNull ViewGroup parent, int viewType) { ItemTextDataRvBinding binding = ItemTextDataRvBinding.inflate(LayoutInflater.from(parent.getContext()),parent, false); ViewHolder viewHolder = new ViewHolder(binding); handlerEvents(binding.getRoot(), viewHolder); return viewHolder; } private void handlerEvents(View view, ViewHolder viewHolder) { //添加视图点击事件 view.setOnClickListener(v -> { if (listener != null) { listener.onItemClick(v, viewHolder.getAdapterPosition()); } }); //添加视图长按事件 view.setOnLongClickListener(v -> { if (longClickListener != null) { return longClickListener.onItemLongClick(v, viewHolder.getAdapterPosition()); } return false; }); } @Override public void onBindViewHolder(@NonNull ViewHolder holder, int position) { ItemTextDataRvBinding binding = DataBindingUtil.getBinding(holder.binding.getRoot()); if (binding != null) { binding.setBasicBean(lists.get(position)); binding.executePendingBindings(); } } @Override public int getItemCount() { return lists.size(); } public static class ViewHolder extends RecyclerView.ViewHolder { public ItemTextDataRvBinding binding; public ViewHolder(@NonNull ItemTextDataRvBinding itemTextDataRvBinding) { super(itemTextDataRvBinding.getRoot()); binding = itemTextDataRvBinding; } }}然后修改RvDataBindingActivity的代码,如下所示:
public class RvDataBindingActivity extends BasicActivity { private ActivityRvDataBindingBinding binding; @Override protected void onCreate(Bundle savedInstanceState) { super.onCreate(savedInstanceState); binding = DataBindingUtil.setContentView(this, R.layout.activity_rv_data_binding); initView(); } private void initView() { back(binding.materialToolbar); List<BasicBean> basicBeans = getBasicBeans(); //获取适配器实例 StringDataBindingAdapter stringAdapter = new StringDataBindingAdapter(basicBeans); stringAdapter.setOnItemClickListener((view, position) -> { showMsg("点击了" + basicBeans.get(position).getTitle()); }); stringAdapter.setOnItemLongClickListener((view, position) -> { showMsg("长按了" + basicBeans.get(position).getTitle()); return true; }); //配置适配器 binding.rvText.setAdapter(stringAdapter); //配置布局管理器 binding.rvText.setLayoutManager(new LinearLayoutManager(this)); }}看看运行效果

关于适配器中的点击事件的处理还有很多DataBinding的写法,这里就不一一说明了,下面进入进阶使用。
五、RecyclerView下拉刷新和上拉加载
在日常使用中,RecyclerView的数据并不是一次性都加载出来的,会有分页,重新加载等操作,而手机上操作就是下拉刷新和上拉加载。
① 添加依赖库
下拉刷新的动作可以由一个库来完成,在app的build.gradle中dependencies{}闭包中添加如下依赖:
implementation 'androidx.swiperefreshlayout:swiperefreshlayout:1.1.0'然后Sync Now,然后在activity_main.xml中增加一个按钮,作为进入此功能的入口,代码如下:
<Button android:id="@+id/btn_rv_refresh_load" android:layout_width="0dp" android:layout_height="wrap_content" android:layout_marginStart="16dp" android:layout_marginEnd="16dp" android:text="RecyclerView 下拉刷新 + 上拉加载" android:textAllCaps="false" app:layout_constraintEnd_toEndOf="parent" app:layout_constraintStart_toStartOf="parent" app:layout_constraintTop_toBottomOf="@+id/btn_rv_data_binding" />下面在MainActivity中onCreate()方法中增加如下代码:
binding.btnRvRefreshLoad.setOnClickListener(v -> jumpActivity(RvRefreshLoadActivity.class));这里我们还没有这个RvRefreshLoadActivity的,创建它,对应的布局为activity_rv_refresh_load.xml,里面的代码如下所示:
<androidx.constraintlayout.widget.ConstraintLayout xmlns:android="http://schemas.android.com/apk/res/android" xmlns:app="http://schemas.android.com/apk/res-auto" xmlns:tools="http://schemas.android.com/tools" android:layout_width="match_parent" android:layout_height="match_parent" tools:context=".RvRefreshLoadActivity"> <com.google.android.material.appbar.MaterialToolbar android:id="@+id/materialToolbar" android:layout_width="0dp" android:layout_height="wrap_content" android:background="?attr/colorPrimary" android:minHeight="?attr/actionBarSize" android:theme="?attr/actionBarTheme" app:layout_constraintEnd_toEndOf="parent" app:layout_constraintStart_toStartOf="parent" app:layout_constraintTop_toTopOf="parent" app:navigationIcon="@drawable/ic_back" app:title="RecyclerView 下拉刷新 + 上拉加载" app:titleTextColor="@color/white" /> <androidx.swiperefreshlayout.widget.SwipeRefreshLayout android:id="@+id/refresh" android:layout_width="0dp" android:layout_height="0dp" app:layout_constraintBottom_toBottomOf="parent" app:layout_constraintEnd_toEndOf="parent" app:layout_constraintStart_toStartOf="parent" app:layout_constraintTop_toBottomOf="@+id/materialToolbar"> <androidx.recyclerview.widget.RecyclerView android:id="@+id/rv_text" android:layout_width="match_parent" android:layout_height="match_parent" /> androidx.swiperefreshlayout.widget.SwipeRefreshLayout>androidx.constraintlayout.widget.ConstraintLayout>这里的代码也很简单,通过一个SwipeRefreshLayout包裹住RecyclerView,这个控件可以感知下拉的动作,下面我们来完成下拉刷新。
② 下拉刷新数据
进入RvRefreshLoadActivity中,修改代码如下:
public class RvRefreshLoadActivity extends BasicActivity { private ActivityRvRefreshLoadBinding binding; private final List<String> strings = new ArrayList<>(); private int lastVisibleItem; @Override protected void onCreate(Bundle savedInstanceState) { super.onCreate(savedInstanceState); binding = ActivityRvRefreshLoadBinding.inflate(getLayoutInflater()); setContentView(binding.getRoot()); initView(); } private void initView() { back(binding.materialToolbar); strings.addAll(getStrings()); //获取适配器实例 BasicAdapter stringAdapter = new BasicAdapter(strings); final LinearLayoutManager linearLayoutManager = new LinearLayoutManager(this); //配置布局管理器 binding.rvText.setLayoutManager(linearLayoutManager); //配置适配器 binding.rvText.setAdapter(stringAdapter); }}这部分的代码相比你已经很熟悉了,因为前面已经出现过很多次,下面我们添加下拉动作的监听,就在这个配置适配器代码的下面添加就可以了,代码如下:
binding.refresh.setOnRefreshListener(() -> { strings.clear(); strings.addAll(getStrings()); new Handler().postDelayed(() -> { stringAdapter.notifyDataSetChanged(); binding.refresh.setRefreshing(false); }, 1000); }); 这里面的代码很简单,刷新之前先清除列表的所有数据,然后添加新数据,增加了一个延时渲染数据的动作,渲染数据之后关闭刷新动作。我们来看看效果图:
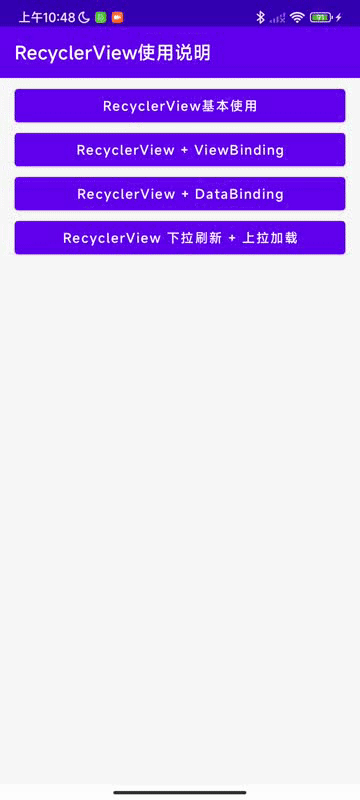
③ 上拉加载更多
在下拉刷新的代码下面添加上拉加载更多的代码,如下所示:
binding.rvText.addOnScrollListener(new RecyclerView.OnScrollListener() { @Override public void onScrollStateChanged(@NonNull RecyclerView recyclerView, int newState) { super.onScrollStateChanged(recyclerView, newState); if (newState == RecyclerView.SCROLL_STATE_IDLE && lastVisibleItem + 1 == stringAdapter.getItemCount()) { if (stringAdapter.getItemCount() > 50) { showMsg("已加载全部"); } else { showMsg("加载更多"); new Handler().postDelayed(() -> {strings.addAll(getStrings());stringAdapter.notifyDataSetChanged(); }, 1000); } } } @Override public void onScrolled(RecyclerView recyclerView, int dx, int dy) { super.onScrolled(recyclerView, dx, dy); //获取最后一个可见Item的下标 lastVisibleItem = linearLayoutManager.findLastVisibleItemPosition(); } }); 这一段代码就比较多了,说明一下,先看onScrolled回调方法,这是表示RecyclerView在滚动的回调,在onScrolled()方法中,我们通过linearLayoutManager可以得到最后一个可见Item的下标,然后回到onScrollStateChanged()回调方法中,这个方法表示滑动状态改变,这里判断RecyclerView是否处于空闲中,同时判断lastVisibleItem + 1 是否等于列表适配器中的Item个数,为什么要+1?因为下标是从0开始的,这个判断的意义就是知道当前列表是否滑动到底部了,是的话我们再处理是否需要加载更多数据,这里我增加了一个条件,如果当前i适配器的item个数大于50则表示已经加载了全部,否则再添加新数据进去,经过解释相信你能理解为什么这么做了,下面我们运行一下看看效果。

六、RecyclerView多布局使用
在前面的使用中我们在操作写适配器的代码时,都是一个item布局,而有时候数据不同需要显示的布局也不同,就存在多布局的情况,这种情况应该怎么处理呢?其实也不难,下面我们来学习一下。
首先在com.llw.recyclerviewdemo创建一个RvMultipleLayoutsActivity,对应的布局是activity_rv_multiple_layouts.xml,里面的代码如下:
<androidx.constraintlayout.widget.ConstraintLayout xmlns:android="http://schemas.android.com/apk/res/android" xmlns:app="http://schemas.android.com/apk/res-auto" xmlns:tools="http://schemas.android.com/tools" android:layout_width="match_parent" android:layout_height="match_parent" tools:context=".RvMultipleLayoutsActivity"> <com.google.android.material.appbar.MaterialToolbar android:id="@+id/materialToolbar" android:layout_width="0dp" android:layout_height="wrap_content" android:background="?attr/colorPrimary" android:minHeight="?attr/actionBarSize" android:theme="?attr/actionBarTheme" app:layout_constraintEnd_toEndOf="parent" app:layout_constraintStart_toStartOf="parent" app:layout_constraintTop_toTopOf="parent" app:navigationIcon="@drawable/ic_back" app:title="RecyclerView 多布局使用" app:titleTextColor="@color/white" /> <androidx.recyclerview.widget.RecyclerView android:id="@+id/rv_text" android:layout_width="0dp" android:layout_height="0dp" app:layout_constraintBottom_toBottomOf="parent" app:layout_constraintEnd_toEndOf="parent" app:layout_constraintStart_toStartOf="parent" app:layout_constraintTop_toBottomOf="@+id/materialToolbar" />androidx.constraintlayout.widget.ConstraintLayout>下面我们同样在activity_main.xml中增加一个按钮,代码如下:
<Button android:id="@+id/btn_rv_multiple_layouts" android:layout_width="0dp" android:layout_height="wrap_content" android:layout_marginStart="16dp" android:layout_marginEnd="16dp" android:text="RecyclerView 多布局使用" android:textAllCaps="false" app:layout_constraintEnd_toEndOf="parent" app:layout_constraintStart_toStartOf="parent" app:layout_constraintTop_toBottomOf="@+id/btn_rv_refresh_load" />然后在MainActivity中的onCreate()方法中跳转到RvMultipleLayoutsActivity中,添加代码如下:
binding.btnRvMultipleLayouts.setOnClickListener(v -> jumpActivity(RvMultipleLayoutsActivity.class));基本的准备工作就做好了,下面我们首先创建布局,例如消息列表,分别人和我自己布局方式。
① 创建布局Item
在layout下新建一个item_other_rv.xml,里面的代码如下:
<androidx.constraintlayout.widget.ConstraintLayout xmlns:android="http://schemas.android.com/apk/res/android" xmlns:app="http://schemas.android.com/apk/res-auto" xmlns:tools="http://schemas.android.com/tools" android:layout_width="match_parent" android:layout_height="wrap_content"> <ImageView android:id="@+id/imageView2" android:layout_width="48dp" android:layout_height="48dp" android:layout_marginStart="8dp" android:layout_marginTop="8dp" android:layout_marginBottom="8dp" app:layout_constraintBottom_toBottomOf="parent" app:layout_constraintStart_toStartOf="parent" app:layout_constraintTop_toTopOf="parent" android:background="@drawable/ic_launcher_background" app:srcCompat="@drawable/ic_launcher_foreground" /> <TextView android:id="@+id/tv_content" android:layout_width="0dp" android:layout_height="wrap_content" android:layout_marginStart="16dp" android:layout_marginEnd="16dp" android:textColor="@color/black" android:text="TextView" app:layout_constraintBottom_toBottomOf="@+id/imageView2" app:layout_constraintEnd_toEndOf="parent" app:layout_constraintStart_toEndOf="@+id/imageView2" app:layout_constraintTop_toTopOf="@+id/imageView2" />androidx.constraintlayout.widget.ConstraintLayout>这是别人的消息布局,下面创建自己的消息布局,同样在layout下创建item_myself_rv.xml,代码如下:
<?xml version="1.0" encoding="utf-8"?><androidx.constraintlayout.widget.ConstraintLayout xmlns:android="http://schemas.android.com/apk/res/android" xmlns:app="http://schemas.android.com/apk/res-auto" android:layout_width="match_parent" android:layout_height="wrap_content"> <ImageView android:id="@+id/imageView2" android:layout_width="48dp" android:layout_height="48dp" android:layout_marginTop="8dp" android:layout_marginEnd="8dp" android:layout_marginBottom="8dp" android:background="@drawable/ic_launcher_background" app:layout_constraintBottom_toBottomOf="parent" app:layout_constraintEnd_toEndOf="parent" app:layout_constraintTop_toTopOf="parent" app:srcCompat="@drawable/ic_launcher_foreground" /> <TextView android:id="@+id/tv_content" android:layout_width="0dp" android:layout_height="wrap_content" android:layout_marginStart="16dp" android:layout_marginEnd="16dp" android:gravity="end" android:text="TextView" android:textColor="@color/black" app:layout_constraintBottom_toBottomOf="@+id/imageView2" app:layout_constraintEnd_toStartOf="@+id/imageView2" app:layout_constraintStart_toStartOf="parent" app:layout_constraintTop_toTopOf="@+id/imageView2" /></androidx.constraintlayout.widget.ConstraintLayout>这个布局因为消息是在右边,所以我对TextView的android:gravity属性做了调整,让里面的文字居右显示,现在布局就创建好了,下面我们需要一个数据Bean。
② 创建数据Bean
在bean包下新建一个Message类,里面的代码如下:
public class Message { private int type; private String content; public int getType() { return type; } public void setType(int type) { this.type = type; } public String getContent() { return content; } public void setContent(String content) { this.content = content; } public Message(int type, String content) { this.type = type; this.content = content; }}这个数据Bean还是很简单的,就是用来区分消息的类型,还有消息的内容,只是模拟一下而已,同样我们需要提供一些假消息数据,可以直接在BasicActivity中添加,添加一个方法,代码如下:
protected List<Message> getMessages() { List<Message> messages = new ArrayList<>(); int num = (int) (1 + Math.random() * (20 - 10 + 1)); for (int i = 0; i < num; i++) { int type = i % 2 == 0 ? 0 : 1; String content = type == 0 ? "今天你搞钱了吗?" : "摸鱼的时候就专心摸鱼!"; messages.add(new Message(type, content)); } return messages; }这里的代码还是比较简单的,就是区分一下别人和自己,显示不同的类型和内容,下面就到了我们的重头戏,适配器了。
③ 适配器
先说一下适配器中要做什么,适配中要区分View类型,要构建不同的ViewHolder,在adapter包下新建一个MessageAdapter,里面的代码如下:
public class MessageAdapter extends RecyclerView.Adapter<RecyclerView.ViewHolder> { private final List<Message> messages; private static final int OTHER = 0; private static final int MYSELF = 1; public MessageAdapter(List<Message> messages) { this.messages = messages; } @NonNull @Override public RecyclerView.ViewHolder onCreateViewHolder(@NonNull ViewGroup parent, int viewType) { RecyclerView.ViewHolder viewHolder; if (viewType == OTHER) { viewHolder = new OtherViewHolder(ItemOtherRvBinding.inflate(LayoutInflater.from(parent.getContext()), parent, false)); } else { viewHolder = new MyselfViewHolder(ItemMyselfRvBinding.inflate(LayoutInflater.from(parent.getContext()), parent, false)); } return viewHolder; } @Override public void onBindViewHolder(@NonNull RecyclerView.ViewHolder holder, int position) { if (holder instanceof OtherViewHolder) { ((OtherViewHolder) holder).otherBinding.tvContent.setText(messages.get(position).getContent()); } else if (holder instanceof MyselfViewHolder) { ((MyselfViewHolder) holder).myselfBinding.tvContent.setText(messages.get(position).getContent()); } } @Override public int getItemCount() { return messages.size(); } @Override public int getItemViewType(int position) { if (messages.get(position).getType() == 0) { return OTHER; } else { return MYSELF; } } public static class OtherViewHolder extends RecyclerView.ViewHolder { public ItemOtherRvBinding otherBinding; public OtherViewHolder(@NonNull ItemOtherRvBinding itemOtherRvBinding) { super(itemOtherRvBinding.getRoot()); otherBinding = itemOtherRvBinding; } } public static class MyselfViewHolder extends RecyclerView.ViewHolder { public ItemMyselfRvBinding myselfBinding; public MyselfViewHolder(@NonNull ItemMyselfRvBinding itemMyselfRvBinding) { super(itemMyselfRvBinding.getRoot()); myselfBinding = itemMyselfRvBinding; } }} 这是完整的代码,下面我来说明一下,首先我们看到有两个内部类,OtherViewHolder 和MyselfViewHolder ,用于对应两个不同的item布局,这个里面的代码没啥说的,然后当前的MessageAdapter继承了RecyclerView.Adapter,这里是RecyclerView.ViewHolder而不是我们自己创建的我定义OtherViewHolder 和MyselfViewHolder ,这是因为我们需要在onCreateViewHolder中去根据ViewType不同创建不同的ViewHolder。关键代码如下所示:
@NonNull @Override public RecyclerView.ViewHolder onCreateViewHolder(@NonNull ViewGroup parent, int viewType) { RecyclerView.ViewHolder viewHolder; if (viewType == OTHER) { viewHolder = new OtherViewHolder(ItemOtherRvBinding.inflate(LayoutInflater.from(parent.getContext()), parent, false)); } else { viewHolder = new MyselfViewHolder(ItemMyselfRvBinding.inflate(LayoutInflater.from(parent.getContext()), parent, false)); } return viewHolder; } 下面来看ViewType的判断了OTHER和MYSELF两个常量作为类型判断,在getItemViewType()回调方法中进行处理,然后返回不同的ViewType,之前我们一直没有用到过这个方法,因为item是单一的,现在不是了,所如果你的item无论是多少个类型,都可以这么去做。关键代码如下所示:
@Override public int getItemViewType(int position) { if (messages.get(position).getType() == 0) { return OTHER; } else { return MYSELF; } } 现在ViewType和ViewHolder都知道了,下面就是数据渲染的处理了,也很简单。因为在前面创建ViewHolder时用了不同的内部类,那么在数据渲染的时候也可以通过这个来判断,当前渲染的是哪一个ViewHolder中的视图,关键代码如下所示:
@Override public void onBindViewHolder(@NonNull RecyclerView.ViewHolder holder, int position) { if (holder instanceof OtherViewHolder) { ((OtherViewHolder) holder).otherBinding.tvContent.setText(messages.get(position).getContent()); } else if (holder instanceof MyselfViewHolder) { ((MyselfViewHolder) holder).myselfBinding.tvContent.setText(messages.get(position).getContent()); } }其他的一些代码就没有什么好解释的了,下面来显示数据,修改一下RvMultipleLayoutsActivity的代码,如下所示:
public class RvMultipleLayoutsActivity extends BasicActivity { private ActivityRvMultipleLayoutsBinding binding; @Override protected void onCreate(Bundle savedInstanceState) { super.onCreate(savedInstanceState); binding = ActivityRvMultipleLayoutsBinding.inflate(getLayoutInflater()); setContentView(binding.getRoot()); initView(); } private void initView() { back(binding.materialToolbar); binding.rvText.setLayoutManager(new LinearLayoutManager(this)); binding.rvText.setAdapter(new MessageAdapter(getMessages())); }}这基本上没什么好说明,如果你是一路看下来的话,下面我们运行一下:
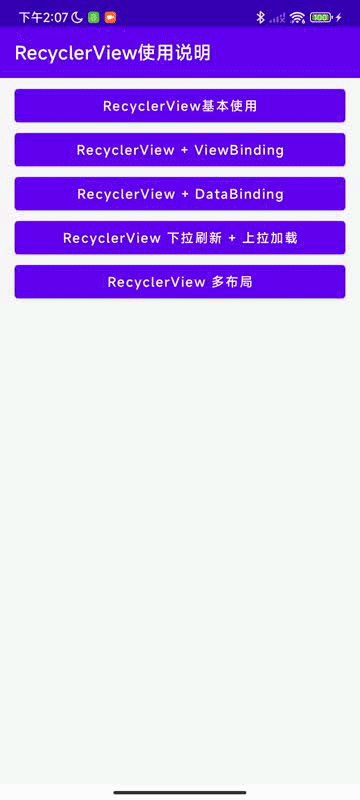
这里只是一个简单的演示多布局的功能,实际上的功能会比这个复杂,但是逻辑是一样的。
七、RecyclerView多级列表使用
RecyclerView的item有时候又会包裹一个RecyclerView,类似于QQ的分组,分组是一个列表,分组的item可以展开,展开后是一个列表,里面是显示该分组下的人员的,这个功能我们就可以通过RecyclerView嵌套RecyclerView的方式完成二级列表,下面来看看应该怎么做。
首先要做的还是有一个入口,在activity_main.xml中新增一个按钮,代码如下:
<Button android:id="@+id/btn_rv_multilevel_list" android:layout_width="0dp" android:layout_height="wrap_content" android:layout_marginStart="16dp" android:layout_marginEnd="16dp" android:text="RecyclerView 多级列表使用" android:textAllCaps="false" app:layout_constraintEnd_toEndOf="parent" app:layout_constraintStart_toStartOf="parent" app:layout_constraintTop_toBottomOf="@+id/btn_rv_multiple_layouts" />然后在MainActivity的onCreate()方法中增加如下代码:
binding.btnRvMultilevelList.setOnClickListener(v -> jumpActivity(RvMultilevelListActivity.class));在com.llw.recyclerviewdemo包下创建一个RvMultilevelListActivity,对应的布局是activity_rv_multilevel_list.xml,代码如下:
<androidx.constraintlayout.widget.ConstraintLayout xmlns:android="http://schemas.android.com/apk/res/android" xmlns:app="http://schemas.android.com/apk/res-auto" xmlns:tools="http://schemas.android.com/tools" android:layout_width="match_parent" android:layout_height="match_parent" tools:context=".RvMultilevelListActivity"> <com.google.android.material.appbar.MaterialToolbar android:id="@+id/materialToolbar" android:layout_width="0dp" android:layout_height="wrap_content" android:background="?attr/colorPrimary" android:minHeight="?attr/actionBarSize" android:theme="?attr/actionBarTheme" app:layout_constraintEnd_toEndOf="parent" app:layout_constraintStart_toStartOf="parent" app:layout_constraintTop_toTopOf="parent" app:navigationIcon="@drawable/ic_back" app:title="RecyclerView 多级列表使用" app:titleTextColor="@color/white" /> <androidx.recyclerview.widget.RecyclerView android:id="@+id/rv_group" android:layout_width="0dp" android:layout_height="0dp" app:layout_constraintBottom_toBottomOf="parent" app:layout_constraintEnd_toEndOf="parent" app:layout_constraintStart_toStartOf="parent" app:layout_constraintTop_toBottomOf="@+id/materialToolbar" />androidx.constraintlayout.widget.ConstraintLayout>① 创建布局Item
这里我们同样有两个item,但是关系上是父子,不是同级的,在layout下创建一个item_group_rv.xml,里面的代码如下所示:
<androidx.constraintlayout.widget.ConstraintLayout xmlns:android="http://schemas.android.com/apk/res/android" xmlns:app="http://schemas.android.com/apk/res-auto" android:layout_width="match_parent" android:layout_height="wrap_content"> <LinearLayout android:id="@+id/group" android:layout_width="match_parent" android:layout_height="50dp" android:background="@color/white" android:foreground="?attr/selectableItemBackground" android:gravity="center_vertical" android:orientation="horizontal" app:layout_constraintEnd_toEndOf="parent" app:layout_constraintStart_toStartOf="parent" app:layout_constraintTop_toTopOf="parent"> <ImageView android:id="@+id/iv_flag" android:layout_width="24dp" android:layout_height="24dp" android:src="@drawable/ic_right" /> <TextView android:id="@+id/tv_group_name" android:layout_width="0dp" android:layout_height="wrap_content" android:layout_weight="1" android:ellipsize="end" android:singleLine="true" android:text="分组名" android:textColor="@color/black" /> LinearLayout> <androidx.recyclerview.widget.RecyclerView android:id="@+id/rv_contacts" android:layout_width="0dp" android:layout_height="wrap_content" android:visibility="gone" app:layout_constraintEnd_toEndOf="parent" app:layout_constraintStart_toStartOf="parent" app:layout_constraintTop_toBottomOf="@+id/group" />androidx.constraintlayout.widget.ConstraintLayout> 这个item布局里面就是放了RecyclerView,正常情况下这个RecyclerView隐藏,可以通过点击group的布局控制RecyclerView显示或隐藏,里面还用了一个图标来增加显示和隐藏的效果,在drawable下新增ic_right.xml,代码如下:
<vector xmlns:android="http://schemas.android.com/apk/res/android" android:width="24dp" android:height="24dp" android:autoMirrored="true" android:tint="#000000" android:viewportWidth="24" android:viewportHeight="24"> <path android:fillColor="@android:color/white" android:pathData="M10,17l5,-5 -5,-5v10z" />vector>再增加一个ic_down.xml,代码如下:
<vector xmlns:android="http://schemas.android.com/apk/res/android" android:width="24dp" android:height="24dp" android:tint="#000000" android:viewportWidth="24" android:viewportHeight="24"> <path android:fillColor="@android:color/white" android:pathData="M7,10l5,5 5,-5z" />vector>下面我们在layout下再创建一个item_contacts_rv.xml,代码如下:
<TextView xmlns:android="http://schemas.android.com/apk/res/android" xmlns:tools="http://schemas.android.com/tools" android:id="@+id/tv_contacts_name" android:layout_width="match_parent" android:layout_height="48dp" android:layout_marginBottom="1dp" android:background="#F8F8F8" android:gravity="center_vertical" android:paddingStart="24dp" android:text="联系人" android:textColor="@color/black" tools:ignore="RtlSymmetry" />这个联系人Item就比较简单了,只有一个TextView。布局item有了,下面就是数据了。
② 创建数据Bean
这个数据Bean,就比较简单了,只要有分组名和联系人名就可以了,在bean包下新建一个Group类,代码如下:
public class Group { private String name; private List<Contacts> contacts; public String getName() { return name; } public void setName(String name) { this.name = name; } public List<Contacts> getContacts() { return contacts; } public void setContacts(List<Contacts> contacts) { this.contacts = contacts; } public Group(String name, List<Contacts> contacts) { this.name = name; this.contacts = contacts; } public static class Contacts { private String name; public String getName() { return name; } public void setName(String name) { this.name = name; } public Contacts(String name) { this.name = name; } }}然后同样可以在BasicActivity中增加一个方法,提供分组数据,代码如下:
protected List<Group> getGroups() { List<Group> groups = new ArrayList<>(); int groupNum = (int) (1 + Math.random() * (20 - 10 + 1)); for (int i = 0; i < groupNum; i++) { List<Group.Contacts> contacts = new ArrayList<>(); int contactsNum = (int) (1 + Math.random() * (20 - 10 + 1)); for (int j = 0; j < contactsNum; j++) { contacts.add(new Group.Contacts("搞钱" + (j + 1) + "号")); } groups.add(new Group("搞钱" + (i + 1) + "组", contacts)); } return groups; }这个代码就不用说明了吧,下面进入重头戏,适配器。
③ 适配器
这里的适配器有两个,一个用来显示分组,一个用来显示联系人,从易到难,先来看联系人的,在adapter包下新建一个ContactsAdapter类,代码如下:
public class ContactsAdapter extends RecyclerView.Adapter<ContactsAdapter.ViewHolder> { private final List<Group.Contacts> contacts; public ContactsAdapter(List<Group.Contacts> contacts) { this.contacts = contacts; } @NonNull @Override public ViewHolder onCreateViewHolder(@NonNull ViewGroup parent, int viewType) { return new ViewHolder(ItemContactsRvBinding.inflate(LayoutInflater.from(parent.getContext()), parent, false)); } @Override public void onBindViewHolder(@NonNull ViewHolder holder, int position) { holder.binding.tvContactsName.setText(contacts.get(position).getName()); } @Override public int getItemCount() { return contacts.size(); } public static class ViewHolder extends RecyclerView.ViewHolder { ItemContactsRvBinding binding; public ViewHolder(@NonNull ItemContactsRvBinding itemContactsRvBinding) { super(itemContactsRvBinding.getRoot()); binding = itemContactsRvBinding; } }}这里面就没什么好说,你都见过很多次了,下面着重来看分组适配器,在adapter包下新建一个GroupAdapter类,里面的代码如下:
public class GroupAdapter extends RecyclerView.Adapter<GroupAdapter.ViewHolder> { private final List<Group> groups; public GroupAdapter(List<Group> groups) { this.groups = groups; } @NonNull @Override public ViewHolder onCreateViewHolder(@NonNull ViewGroup parent, int viewType) { ViewHolder viewHolder = new ViewHolder(ItemGroupRvBinding.inflate(LayoutInflater.from(parent.getContext()), parent, false)); viewHolder.binding.group.setOnClickListener(v -> { //是否显示 boolean isShow = viewHolder.binding.rvContacts.getVisibility() == View.VISIBLE; //修改图标 viewHolder.binding.ivFlag.setImageDrawable(isShow ? ContextCompat.getDrawable(parent.getContext(), R.drawable.ic_right) : ContextCompat.getDrawable(parent.getContext(), R.drawable.ic_down)); //显示或隐藏联系人列表 viewHolder.binding.rvContacts.setVisibility(isShow ? View.GONE : View.VISIBLE); }); return viewHolder; } @Override public void onBindViewHolder(@NonNull ViewHolder holder, int position) { Group group = groups.get(position); holder.binding.tvGroupName.setText(group.getName()); holder.binding.rvContacts.setAdapter(new ContactsAdapter(group.getContacts())); holder.binding.rvContacts.setLayoutManager(new LinearLayoutManager(holder.itemView.getContext())); } @Override public int getItemCount() { return groups.size(); } public static class ViewHolder extends RecyclerView.ViewHolder { public ItemGroupRvBinding binding; public ViewHolder(@NonNull ItemGroupRvBinding itemGroupRvBinding) { super(itemGroupRvBinding.getRoot()); binding = itemGroupRvBinding; } }}这个分组适配器的代码就着重说明一下,怎么控制联系人列表显示或隐藏,在onCreateViewHolder()方法中,增加了一个点击事件,核心代码如下:
viewHolder.binding.group.setOnClickListener(v -> { //是否显示 boolean isShow = viewHolder.binding.rvContacts.getVisibility() == View.VISIBLE; //修改图标 viewHolder.binding.ivFlag.setImageDrawable(isShow ? ContextCompat.getDrawable(parent.getContext(), R.drawable.ic_right) : ContextCompat.getDrawable(parent.getContext(), R.drawable.ic_down)); //显示或隐藏联系人列表 viewHolder.binding.rvContacts.setVisibility(isShow ? View.GONE : View.VISIBLE); });在创建分组item布局的时候我设置RecyclerView为隐藏的,在点击group所在的LinearLayout布局时,对RecyclerView是否隐藏做判断,首先是修改图标,然后是修改RecyclerView是显示还是隐藏,也是比较简单的代码,但是有效,这里的点击事件处理在适配器中处理会更简单,所以就直接处理了。下面就是在分组适配器加载联系人列表数据了,核心代码如下所示:
@Override public void onBindViewHolder(@NonNull ViewHolder holder, int position) { Group group = groups.get(position); holder.binding.tvGroupName.setText(group.getName()); holder.binding.rvContacts.setAdapter(new ContactsAdapter(group.getContacts())); holder.binding.rvContacts.setLayoutManager(new LinearLayoutManager(holder.itemView.getContext())); }这个代码是否似曾相似呢?就是这么简单,不要把事情想复杂了,适配器中其他的就没有什么好说的了,下面我们修改一下RvMultilevelListActivity的代码,如下所示:
public class RvMultilevelListActivity extends BasicActivity { private ActivityRvMultilevelListBinding binding; @Override protected void onCreate(Bundle savedInstanceState) { super.onCreate(savedInstanceState); binding = ActivityRvMultilevelListBinding.inflate(getLayoutInflater()); setContentView(binding.getRoot()); initView(); } private void initView() { back(binding.materialToolbar); binding.rvGroup.setAdapter(new GroupAdapter(getGroups())); binding.rvGroup.setLayoutManager(new LinearLayoutManager(this)); }}最后我们运行看看效果。

其中这种二级列表还有操作方式,就是当你展开其中一个分组时,其他的分组如果有展开的那么就需要收缩,也就是说同一时间只有一个分组展开,你可以想想要怎么做。
八、RecyclerView动态更改数据
之前我们显示数据都是直接显示的,后面在使用过程中并没有对数据进行更改,那么下面我们来进行更改试试看。首先还是添加入口,在activity_main.xml中新增一个按钮,代码如下:
<Button android:id="@+id/btn_rv_dynamically_change_data" android:layout_width="0dp" android:layout_height="wrap_content" android:layout_marginStart="16dp" android:layout_marginEnd="16dp" android:text="RecyclerView 动态更改数据" android:textAllCaps="false" app:layout_constraintEnd_toEndOf="parent" app:layout_constraintStart_toStartOf="parent" app:layout_constraintTop_toBottomOf="@+id/btn_rv_multilevel_list" />然后在MainActivity中onCreate()方法中增加如下代码:
binding.btnRvDynamicallyChangeData.setOnClickListener(v -> jumpActivity(RvDynamicallyChangeActivity.class));下面在com.llw.recyclerviewdemo包下新建RvDynamicallyChangeActivity,对应布局activity_rv_dynamically_change.xml,布局代码如下:
<androidx.constraintlayout.widget.ConstraintLayout xmlns:android="http://schemas.android.com/apk/res/android" xmlns:app="http://schemas.android.com/apk/res-auto" xmlns:tools="http://schemas.android.com/tools" android:layout_width="match_parent" android:layout_height="match_parent" tools:context=".RvDynamicallyChangeActivity"> <com.google.android.material.appbar.MaterialToolbar android:id="@+id/materialToolbar" android:layout_width="0dp" android:layout_height="wrap_content" android:background="?attr/colorPrimary" android:minHeight="?attr/actionBarSize" android:theme="?attr/actionBarTheme" app:layout_constraintEnd_toEndOf="parent" app:layout_constraintStart_toStartOf="parent" app:layout_constraintTop_toTopOf="parent" app:navigationIcon="@drawable/ic_back" app:title="RecyclerView 动态更改数据" app:titleTextColor="@color/white"> <TextView android:id="@+id/tv_edit" android:layout_width="wrap_content" android:layout_height="wrap_content" android:layout_gravity="end" android:gravity="center" android:padding="16dp" android:text="编辑" android:textColor="@color/white" /> com.google.android.material.appbar.MaterialToolbar> <androidx.recyclerview.widget.RecyclerView android:id="@+id/rv_text" android:layout_width="0dp" android:layout_height="0dp" app:layout_constraintBottom_toTopOf="@+id/tv_select_num" app:layout_constraintEnd_toEndOf="parent" app:layout_constraintStart_toStartOf="parent" app:layout_constraintTop_toBottomOf="@+id/materialToolbar" /> <TextView android:id="@+id/tv_select_num" android:layout_width="0dp" android:layout_height="wrap_content" android:background="@color/white" android:gravity="center" android:visibility="gone" android:padding="16dp" android:text="选中0个" android:textColor="@color/black" app:layout_constraintBottom_toBottomOf="parent" app:layout_constraintEnd_toEndOf="parent" app:layout_constraintStart_toStartOf="parent" />androidx.constraintlayout.widget.ConstraintLayout>基本的都准备好了,下面我们进行代码的编写,先说一下要做的内容是什么?首先是一个列表,这个列表中的item可以选中,选中或取消选中,都需要更改选中记录,听起来是不是很简单呢?这里面涉及到一个Activity和Adapter交互的过程。
① 创建布局item和数据Bean
首先我们还是从创建布局item开始,在layout下新建一个item_select_rv.xml,代码如下:
<androidx.constraintlayout.widget.ConstraintLayout xmlns:android="http://schemas.android.com/apk/res/android" xmlns:app="http://schemas.android.com/apk/res-auto" android:id="@+id/item_select" android:layout_width="match_parent" android:layout_height="50dp" android:layout_marginBottom="1dp" android:background="@color/white" android:foreground="?attr/selectableItemBackground" android:orientation="horizontal"> <TextView android:id="@+id/tv_content" android:layout_width="wrap_content" android:layout_height="wrap_content" android:layout_marginStart="16dp" android:text="TextView" android:textColor="@color/black" app:layout_constraintBottom_toBottomOf="parent" app:layout_constraintStart_toStartOf="parent" app:layout_constraintTop_toTopOf="parent" /> <CheckBox android:id="@+id/cb_select" android:layout_width="wrap_content" android:layout_height="wrap_content" android:clickable="false" android:visibility="gone" app:layout_constraintBottom_toBottomOf="parent" app:layout_constraintEnd_toEndOf="parent" app:layout_constraintTop_toTopOf="parent" />androidx.constraintlayout.widget.ConstraintLayout>这里的选中框我是隐藏的,需要在Activity中控制Adapter中的选中框显示或隐藏,下面创建数据Bean,在bean包下新建SelectBean类,代码如下:
public class SelectBean { private boolean select; private String content; public boolean isSelect() { return select; } public void setSelect(boolean select) { this.select = select; } public String getContent() { return content; } public void setContent(String content) { this.content = content; } public SelectBean(boolean select, String content) { this.select = select; this.content = content; }}然后同样在BasicActivity中增加一个方法,提供数据,代码如下:
protected List<SelectBean> getSelects() { List<SelectBean> selectBeans = new ArrayList<>(); int num = (int) (1 + Math.random() * (50 - 10 + 1)); for (int i = 0; i < num; i++) { selectBeans.add(new SelectBean(false, "第 " + i + " 条数据")); } return selectBeans; }下面我们先显示数据,然后由Activity去控制Adapter中item布局变化。
② 适配器和显示数据
在adapter包下新建一个SelectAdapter类,里面的代码如下所示:
public class SelectAdapter extends RecyclerView.Adapter<SelectAdapter.ViewHolder> { private final List<SelectBean> selectBeans; private boolean show; public boolean isShow() { return show; } @SuppressLint("NotifyDataSetChanged") public void setShow(boolean show) { this.show = show; notifyDataSetChanged(); } public SelectAdapter(List<SelectBean> selectBeans) { this.selectBeans = selectBeans; } @NonNull @Override public ViewHolder onCreateViewHolder(@NonNull ViewGroup parent, int viewType) { return new ViewHolder(ItemSelectRvBinding.inflate(LayoutInflater.from(parent.getContext()), parent, false)); } @Override public void onBindViewHolder(@NonNull ViewHolder holder, int position) { SelectBean selectBean = selectBeans.get(position); holder.binding.tvContent.setText(selectBean.getContent()); holder.binding.cbSelect.setChecked(selectBean.isSelect()); holder.binding.cbSelect.setVisibility(isShow() ? View.VISIBLE : View.GONE); } @Override public int getItemCount() { return selectBeans.size(); } public static class ViewHolder extends RecyclerView.ViewHolder { public ItemSelectRvBinding binding; public ViewHolder(@NonNull ItemSelectRvBinding itemSelectRvBinding) { super(itemSelectRvBinding.getRoot()); binding = itemSelectRvBinding; } }} 注意看这个适配器中,我增加了一个show变量,用来控制适配器Item的选中框是否显示,提供了show变量的get和set方法,在set方法中赋值之后调用notifyDataSetChanged()方法对适配器进行刷新,这个方法会触发onBindViewHolder(),在这个方法中可以看到根据show的状态显示还是隐藏选中框。
下面我们修改RvDynamicallyChangeActivity,代码如下:
public class RvDynamicallyChangeActivity extends BasicActivity { private ActivityRvDynamicallyChangeBinding binding; @Override protected void onCreate(Bundle savedInstanceState) { super.onCreate(savedInstanceState); binding = ActivityRvDynamicallyChangeBinding.inflate(getLayoutInflater()); setContentView(binding.getRoot()); initView(); } private void initView() { back(binding.materialToolbar); SelectAdapter selectAdapter = new SelectAdapter(getSelects()); binding.rvText.setLayoutManager(new LinearLayoutManager(this)); binding.rvText.setAdapter(selectAdapter); binding.tvEdit.setOnClickListener(v -> { boolean show = selectAdapter.isShow(); selectAdapter.setShow(!show); binding.tvSelectNum.setVisibility(show ? View.VISIBLE : View.GONE); binding.tvEdit.setText(show ? "取消" : "编辑"); }); }}在点击编辑时调用适配器setShow(),然后控制底部的TextView显示,顺便修改一下tvEdit文字,运行一下看看。
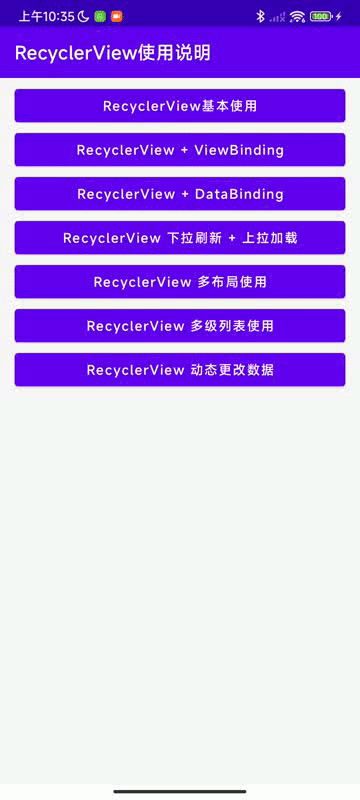
③ 刷新选中位置数据
下面我们需要点击Item时,修改数据,刷新适配器,达到CheckBox选中或者取消选中的目的,首先我们需要修改SelectAdapter代码,如下所示:
private OnItemClickListener listener; public void setOnItemClickListener(OnItemClickListener listener) { this.listener = listener; }增加点击监听回调方法,然后修改onCreateViewHolder()方法中的代码,如下所示:
@NonNull @Override public ViewHolder onCreateViewHolder(@NonNull ViewGroup parent, int viewType) { ViewHolder viewHolder = new ViewHolder(ItemSelectRvBinding.inflate(LayoutInflater.from(parent.getContext()), parent, false)); viewHolder.binding.itemSelect.setOnClickListener(v -> { if (listener != null) { listener.onItemClick(v, viewHolder.getAdapterPosition()); } }); return viewHolder; }就是添加一个点击事件而已,下面回到RvDynamicallyChangeActivity,首先增加一个变量用来记录选中的个数,代码如下:
private int selectNum = 0;然后在initView()方法,代码如下所示:
private void initView() { back(binding.materialToolbar); List<SelectBean> selects = getSelects(); SelectAdapter selectAdapter = new SelectAdapter(selects); selectAdapter.setOnItemClickListener((view, position) -> { boolean select = selects.get(position).isSelect(); //更改数据 selects.get(position).setSelect(!select); //刷新适配器 selectAdapter.notifyItemChanged(position); if (!select) selectNum++; else selectNum--; binding.tvSelectNum.setText(String.format(Locale.getDefault(), "选中%d个", selectNum)); }); binding.rvText.setLayoutManager(new LinearLayoutManager(this)); binding.rvText.setAdapter(selectAdapter); ... } 省略号表示之前的tvEdit点击事件,这里修改的核心内容就是适配器item的点击事件,点击时获取当前位置对应数据的选中状态,然后更改选中状态,通过notifyItemChanged()表示刷新适配器数据,不过这里只刷新当前位置的数据,然后记录选中的个数,最后显示选中个数,就是这么简单,下面我们运行一下看看。
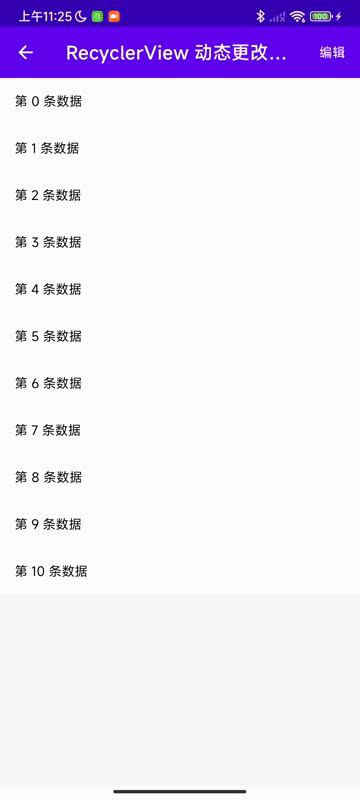
那么到这里就完了吗?其实还没有,我们还需要注意到这个编辑和取消的处理,例如我现在是编辑状态下,我选择了几个,然后我不取消勾选,而是推出编辑,那么这时候则需要在推出编辑的时候也清空所有选中的Item,而在编辑的情况下才能选中。
首先在RvDynamicallyChangeActivity中定义一个变量
private boolean show = false;然后修改Item点击中事件中加上一个判断,代码如下所示:
selectAdapter.setOnItemClickListener((view, position) -> { if (!show) { boolean select = selects.get(position).isSelect(); //更改数据 selects.get(position).setSelect(!select); //刷新适配器 selectAdapter.notifyItemChanged(position); if (!select) selectNum++; else selectNum--; binding.tvSelectNum.setText(String.format(Locale.getDefault(), "选中%d个", selectNum)); } });然后修改tvEdit点击事件,代码如下:
binding.tvEdit.setOnClickListener(v -> { show = selectAdapter.isShow(); selectAdapter.setShow(!show); binding.tvSelectNum.setVisibility(show ? View.GONE : View.VISIBLE); binding.tvEdit.setText(show ? "编辑" : "取消"); boolean cancel = !show; if (!cancel) { for (SelectBean select : selects) { select.setSelect(false); } selectAdapter.notifyDataSetChanged(); selectNum = 0; binding.tvSelectNum.setText(String.format(Locale.getDefault(), "选中%d个", selectNum)); } }); 这里的代码就是取消的时候遍历列表的每一项,设置状态为false,然后通过notifyDataSetChanged()方法刷新适配器所有数据,最后修改一下选中的数字和显示文字,这样就结束了,看看效果图如何。
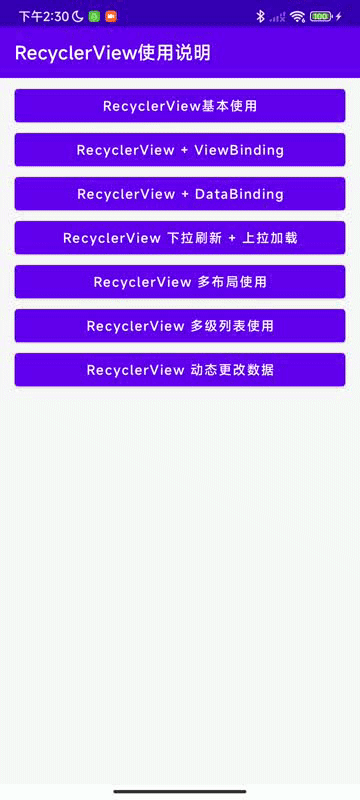
九、RecyclerView左右滑动和上下拖动
在操作RecyclerView的时候,我们还会有例如Item侧滑删除这样的操作,或者上下拖动更改Item的位置。下面来看看怎么做,首先同样是增加入口,说实话这部分代码我是真的不想加,但是我又担心有人看不懂,所以还是加上吧。在activity_main.xml中增加一个按钮,代码如下:
<Button android:id="@+id/btn_rv_swipe_drag" android:layout_width="0dp" android:layout_height="wrap_content" android:layout_marginStart="16dp" android:layout_marginEnd="16dp" android:text="RecyclerView 左右滑动和上下拖动" android:textAllCaps="false" app:layout_constraintEnd_toEndOf="parent" app:layout_constraintStart_toStartOf="parent" app:layout_constraintTop_toBottomOf="@+id/btn_rv_dynamically_change_data" />然后在MainActivity中onCreate()方法中增加如下代码:
binding.btnRvSwipeDrag.setOnClickListener(v -> jumpActivity(RvSwipeDragActivity.class));下面在com.llw.recyclerviewdemo包下新建RvSwipeDragActivity,对应布局activity_rv_swipe_drag.xml,布局代码如下:
<androidx.constraintlayout.widget.ConstraintLayout xmlns:android="http://schemas.android.com/apk/res/android" xmlns:app="http://schemas.android.com/apk/res-auto" xmlns:tools="http://schemas.android.com/tools" android:layout_width="match_parent" android:layout_height="match_parent" tools:context=".RvSwipeDragActivity"> <com.google.android.material.appbar.MaterialToolbar android:id="@+id/materialToolbar" android:layout_width="0dp" android:layout_height="wrap_content" android:background="?attr/colorPrimary" android:minHeight="?attr/actionBarSize" android:theme="?attr/actionBarTheme" app:layout_constraintEnd_toEndOf="parent" app:layout_constraintStart_toStartOf="parent" app:layout_constraintTop_toTopOf="parent" app:navigationIcon="@drawable/ic_back" app:title="RecyclerView 滑动和拖动" app:titleTextColor="@color/white" /> <androidx.recyclerview.widget.RecyclerView android:id="@+id/rv_simple" android:layout_width="0dp" android:layout_height="0dp" app:layout_constraintBottom_toBottomOf="parent" app:layout_constraintEnd_toEndOf="parent" app:layout_constraintStart_toStartOf="parent" app:layout_constraintTop_toBottomOf="@+id/materialToolbar" />androidx.constraintlayout.widget.ConstraintLayout>这里的适配器和数据Bean我就不需要重新创建了,直接用之前写好的BasicAdapter就可以了。
① 显示数据
首先我们先显示数据列表,修改RvSwipeDragActivity中的代码,如下所示:
public class RvSwipeDragActivity extends BasicActivity { private ActivityRvSwipeDragBinding binding; private final List<String> lists = new ArrayList<>(); @Override protected void onCreate(Bundle savedInstanceState) { super.onCreate(savedInstanceState); binding = ActivityRvSwipeDragBinding.inflate(getLayoutInflater()); setContentView(binding.getRoot()); initView(); } private void initView() { back(binding.materialToolbar); lists.addAll(getStrings()); //获取适配器实例 BasicAdapter basicAdapter = new BasicAdapter(lists); final LinearLayoutManager linearLayoutManager = new LinearLayoutManager(this); //配置布局管理器 binding.rvSimple.setLayoutManager(linearLayoutManager); //配置适配器 binding.rvSimple.setAdapter(basicAdapter); }} 这个代码就很简单了,相信你已经见到过很多次了,而添加滑动或者拖动的操作其实是很简单的,主要就是ItemTouchHelper这个类,下面我们先实现左右滑动。
② ItemTouchHelper
在initView()添加如下代码:
ItemTouchHelper helper = new ItemTouchHelper(new ItemTouchHelper.Callback() { @Override public int getMovementFlags(@NonNull RecyclerView recyclerView, @NonNull RecyclerView.ViewHolder viewHolder) { return 0; } @Override public boolean onMove(@NonNull RecyclerView recyclerView, @NonNull RecyclerView.ViewHolder viewHolder, @NonNull RecyclerView.ViewHolder target) { return false; } @Override public void onSwiped(@NonNull RecyclerView.ViewHolder viewHolder, int direction) { } }); //关联recyclerView helper.attachToRecyclerView(binding.rvSimple); 在这里通过实现ItemTouchHelper.Callback(),重写里面的三个方法,getMovementFlags()方法用于获取移动标志,例如标志有上下左右,通常滑动时左右,拖动是上下左右。onMove()方法用于拖动回调,onSwiped()方法用于滑动回调。
最后通过获取的helper实例,然后关联RecyclerView。
③ Item左右滑动
要实现左右滑动,首先需要设置移动标志位,也就是说需要修改getMovementFlags()方法的返回值,代码如下:
@Overridepublic int getMovementFlags(@NonNull RecyclerView recyclerView, @NonNull RecyclerView.ViewHolder viewHolder) { //控制快速滑动的方向 int swipeFlags = ItemTouchHelper.START | ItemTouchHelper.END; return makeMovementFlags(0, swipeFlags);} 这里设置滑动的方向,使用makeMovementFlags()方法,里面传入了两个参数,第一个参数是拖动标识,第一个参数是滑动标志,设置为0就是不启用。
int swipeFlags = ItemTouchHelper.START | ItemTouchHelper.END; 这里的swipeFlags的值是可以组合的,你是单独设置ItemTouchHelper.START或者ItemTouchHelper.END,也可以组合使用,START表示像左滑动,使用LEFT也行,END表示向右滑动,也可以使用RIGHT。
现在可以左右滑动了,那么滑动回调中我们需要做什么?需要移除列表数据,更新适配器,修改onSwiped()方法,代码如下:
@Overridepublic void onSwiped(@NonNull RecyclerView.ViewHolder viewHolder, int direction) {int adapterPosition = viewHolder.getAdapterPosition();lists.remove(adapterPosition);basicAdapter.notifyItemRemoved(adapterPosition);}这里看这个使用的notifyItemRemoved()方法作为适配器移除数据,下面运行看看效果。

滑动超过屏幕中间后动作就不能回弹了,才会执行滑动回调,下面我们添加上下拖动。
④ Item上下拖动
添加拖动需要同样需要设置移动标志。修改getMovementFlags()方法,代码如下所示:
@Overridepublic int getMovementFlags(@NonNull RecyclerView recyclerView, @NonNull RecyclerView.ViewHolder viewHolder) { //控制拖拽的方向int dragFlags = ItemTouchHelper.UP | ItemTouchHelper.DOWN | ItemTouchHelper.START | ItemTouchHelper.END;//控制快速滑动的方向 int swipeFlags = ItemTouchHelper.START | ItemTouchHelper.END; return makeMovementFlags(dragFlags, swipeFlags);}这里设置了拖拽的标识位,下面就是在拖动回调方法onMove(),实现拖动item的位置的更换,修改代码如下所示:
@Overridepublic boolean onMove(@NonNull RecyclerView recyclerView, @NonNull RecyclerView.ViewHolder viewHolder, @NonNull RecyclerView.ViewHolder target) { if (lists.size() > 0) { //获取被拖拽的Item的Position int from = viewHolder.getAdapterPosition(); //获取目标Item的Position int endPosition = target.getAdapterPosition(); //交换List集合中两个元素的位置 Collections.swap(lists, from, endPosition); //交换界面上两个Item的位置 basicAdapter.notifyItemMoved(from, endPosition); }return true;}这里的notifyItemMoved()方法就是用于拖动,修改单个Item,现在我们同时支持了滑动和拖动,运行一下看看效果。

十、源码
如果源码对你有帮助的话,不妨Star或Fork一下~
Github地址:RecyclerViewDemo
来源地址:https://blog.csdn.net/qq_38436214/article/details/126884365




