今天给大家介绍一下Python数据可视化中的环形图是怎样的。文章的内容小编觉得不错,现在给大家分享一下,觉得有需要的朋友可以了解一下,希望对大家有所帮助,下面跟着小编的思路一起来阅读吧。
1.引言
环形图(圆环)在功能上与饼图相同,整个环被分成不同的部分,用各个圆弧来表示每个数据所占的比例值。但其中心的空白可用于显示其他相关数据展示,相比于标准饼图提供了更丰富的数据信息输出。
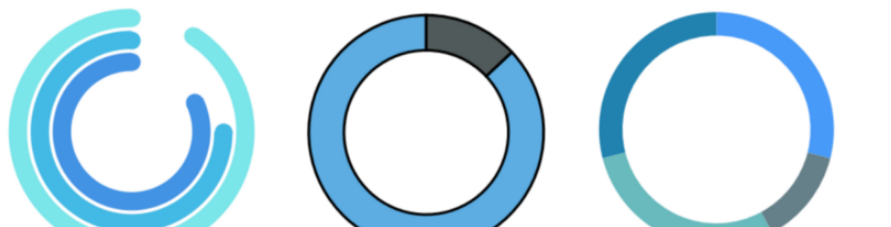
在本文中,我们将介绍 Matplolib中绘制圆环图的两种方法。使用饼图和参数wedgeprops 的简单方法,以及使用极轴和水平条形图的复杂方法。
2.方式一:饼图形式
在 Matplotlib 中没有绘制圆环图的直接方法,但我们可以使用饼图中的参数wedgeprops来快速地将饼图转换为环形图。
首先我们先来画一个简单的饼图:
import matplotlib.pyplot as pltplt.pie([87,13], startangle=90, colors=['#5DADE2', '#515A5A'])plt.show()结果如下:
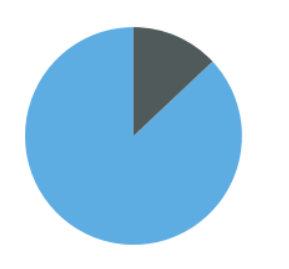
接着我们添加参数wedgeprops 并定义环形图边缘的宽度,代码如下:
fig, ax = plt.subplots(figsize=(6, 6)) ax.pie([87,13], wedgeprops={'width':0.3}, startangle=90, colors=['#5DADE2', '#515A5A'])plt.show()结果如下:
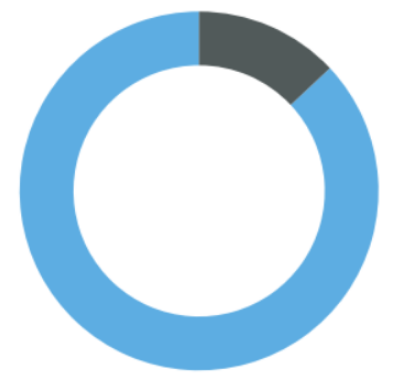
这很简单。现在我们可以使用中心的空间来使我们的数据更加明显。
代码如下:
fig, ax = plt.subplots(figsize=(6, 6))wedgeprops = {'width':0.3, 'edgecolor':'black', 'linewidth':3}ax.pie([87,13], wedgeprops=wedgeprops, startangle=90, colors=['#5DADE2', '#515A5A'])plt.title('Worldwide Access to Electricity', fontsize=24, loc='left')plt.text(0, 0, "87%", ha='center', va='center', fontsize=42)plt.text(-1.2, -1.2, "Source: ourworldindata.org/energy-access", ha='left', va='center', fontsize=12)plt.show()结果如下:
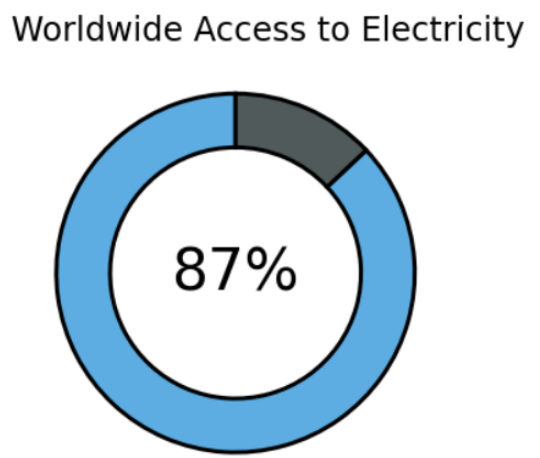
当我们有一个简单的比较需要显示时,圆环图特别有用。在我看来,使用它们的最佳方式是像一个圆形进度条,比如我们有一个单一的比例要突出显示的例子。
当然,我们可以进一步简化上图图表。
代码如下:
fig, ax = plt.subplots(figsize=(6, 6))data = [87, 13]wedgeprops = {'width':0.3, 'edgecolor':'black', 'lw':3}patches, _ = ax.pie(data, wedgeprops=wedgeprops, startangle=90, colors=['#5DADE2', 'white'])patches[1].set_zorder(0)patches[1].set_edgecolor('white')plt.title('Worldwide Access to Electricity', fontsize=24, loc='left')plt.text(0, 0, f"{data[0]}%", ha='center', va='center', fontsize=42)plt.text(-1.2, -1.3, "Source: ourworldindata.org/energy-access", ha='left', va='top', fontsize=12)plt.show()结果如下:
3.方式二:条形图形式
尽管此解决方案比前一个解决方案更复杂,但它为定制提供了一些令人兴奋的选项。
我们还是从一个简单的例子开始,代码如下:
from math import pifig, ax = plt.subplots(figsize=(6, 6), subplot_kw={'projection':'polar'})data = 87 startangle = 90x = (data * pi *2)/ 100 # convert x data from percentageleft = (startangle * pi *2)/ 360 # convert start from angleax.barh(1, x, left=left, height=1, color='#5DADE2')plt.ylim(-3, 3)plt.show()结果如下:
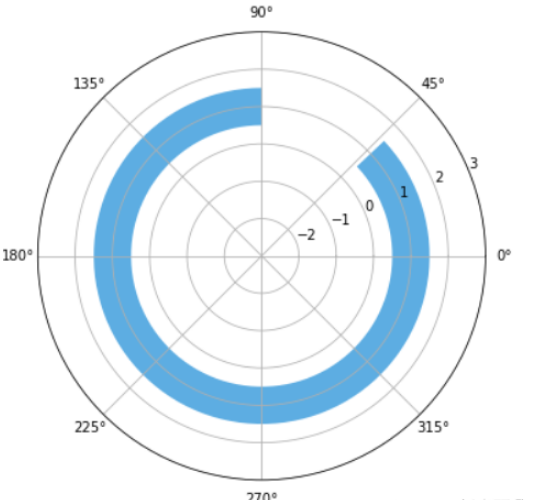
接着我们来处理角度,我们必须先转换每个元素的 x 坐标,然后再将其添加到轴上。
代码如下:
from math import pifig, ax = plt.subplots(figsize=(6, 6), subplot_kw={'projection':'polar'})data = 87startangle = 90x = (data * pi *2)/ 100left = (startangle * pi *2)/ 360 #this is to control where the bar startsplt.xticks([])plt.yticks([])ax.spines.clear()ax.barh(1, x, left=left, height=1, color='#5DADE2') plt.ylim(-3, 3)plt.text(0, -3, "87%", ha='center', va='center', fontsize=42)plt.show()结果如下:
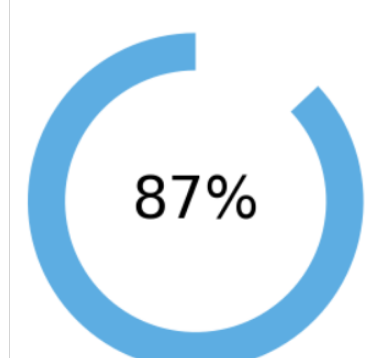
使用此方法我们也达到了上述同样的效果;当然此时我们添加多个进度条、定义它们之间的距离来使得可视化效果更加丰富。
代码如下:
from math import piimport numpy as npfrom matplotlib.patches import Patchfrom matplotlib.lines import Line2Dfig, ax = plt.subplots(figsize=(6, 6))ax = plt.subplot(projection='polar')data = [82, 75, 91]startangle = 90colors = ['#4393E5', '#43BAE5', '#7AE6EA']xs = [(i * pi *2)/ 100 for i in data]ys = [-0.2, 1, 2.2]left = (startangle * pi *2)/ 360 #this is to control where the bar starts# plot bars and points at the end to make them roundfor i, x in enumerate(xs): ax.barh(ys[i], x, left=left, height=1, color=colors[i]) ax.scatter(x+left, ys[i], s=350, color=colors[i], zorder=2) ax.scatter(left, ys[i], s=350, color=colors[i], zorder=2) plt.ylim(-4, 4)# legendlegend_elements = [Line2D([0], [0], marker='o', color='w', label='Group A', markerfacecolor='#4393E5', markersize=10), Line2D([0], [0], marker='o', color='w', label='Group B', markerfacecolor='#43BAE5', markersize=10), Line2D([0], [0], marker='o', color='w', label='Group C', markerfacecolor='#7AE6EA', markersize=10)]ax.legend(handles=legend_elements, loc='center', frameon=False)# clear ticks, grids, spinesplt.xticks([])plt.yticks([])ax.spines.clear()plt.show()结果如下:
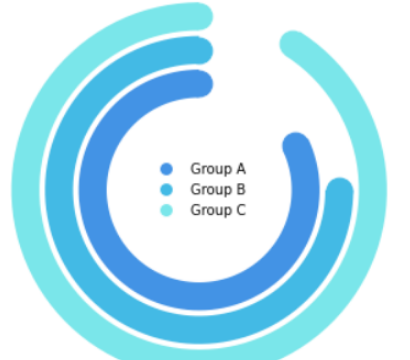
python可以做什么
Python是一种编程语言,内置了许多有效的工具,Python几乎无所不能,该语言通俗易懂、容易入门、功能强大,在许多领域中都有广泛的应用,例如最热门的大数据分析,人工智能,Web开发等。
以上就是Python数据可视化中的环形图是怎样的的全部内容了,更多与Python数据可视化中的环形图是怎样的相关的内容可以搜索编程网之前的文章或者浏览下面的文章进行学习哈!相信小编会给大家增添更多知识,希望大家能够支持一下编程网!






