今天小编给大家分享一下WPF如何实现绘制3D图形的相关知识点,内容详细,逻辑清晰,相信大部分人都还太了解这方面的知识,所以分享这篇文章给大家参考一下,希望大家阅读完这篇文章后有所收获,下面我们一起来了解一下吧。
关键概念
视口
视口指的是图像要展示在哪里,可以理解为展示图形的舞台。在WPF中视口使用Viewport3D标签表示。
相机
如果把视口比作舞台,那相机就可以理解为观众的眼睛,不同的眼睛位置会看到不同的角度。
<Viewport3D> <!--相机--> <Viewport3D.Camera> <!--透视相机--> <PerspectiveCamera Position="8,5,10" LookDirection="-7,-2,-10" FarPlaneDistance="40" NearPlaneDistance="10" FieldOfView="60"> <PerspectiveCamera.Transform> <RotateTransform3D CenterX="1.5" CenterY="1" CenterZ="0.5"> <RotateTransform3D.Rotation> <AxisAngleRotation3D Angle="45" Axis="0,1,0"/> </RotateTransform3D.Rotation> </RotateTransform3D> </PerspectiveCamera.Transform> </PerspectiveCamera> <!--正交相机,用法类似--> <!--<OrthographicCamera/>--></Viewport3D.Camera>光源
没有光源也就看不到3D对象
<!--光线--><ModelVisual3D> <ModelVisual3D.Content> <Model3DGroup> <!--散射光线--> <AmbientLight Color="#FFF"/> <!--平行光--> <!--<DirectionalLight Color="#FFF" Direction="0,-1,0"/>--> <!--点光源--> <!--<PointLight Position="0,0,0"/>--> <!--锥形辐射光:手电筒--> <!--<SpotLight Position="0,0,0" Direction="0,0,-3"/>--> </Model3DGroup> </ModelVisual3D.Content></ModelVisual3D>材质
3D几何对象只是将轮廓定义出来,表面是没有定义的,所以需要使用材质来展现出不同的物体表面。也可以理解为3D几何对象只是勾勒出物体的轮廓,而材质则是上颜色。
<ModelUIElement3D > <ModelUIElement3D.Model> <GeometryModel3D> <!--材质--> <GeometryModel3D.Material> <!--散射材质--> <DiffuseMaterial Brush="Blue"/> <!--镜面材质--> <!--<SpecularMaterial SpecularPower="1" Brush="Blue"/>--> <!--自发光材质--> <!--<EmissiveMaterial Color="Green" />--> </GeometryModel3D.Material> <GeometryModel3D.Geometry> <MeshGeometry3D Positions="0,0,1 0,2,1 3,2,1 3,0,1 0,0,0 0,2,0 3,2,0 3,0,0" TriangleIndices="2,3,7 7,6,2 1,5,4 0,1,4"/> </GeometryModel3D.Geometry> </GeometryModel3D> </ModelUIElement3D.Model></ModelUIElement3D>3D对象
3D对象则是具体的对象,在WPF中视口使用<ModelUIElement3D>标签表示。在WPF中,图形是以三角面片作为最基本的展示单元,因为三角形是最稳定的即三个点可以确定出唯一的一个平面,任何复杂的图形都是由多个三角面片组成的。在给TriangleIndices属性赋值时,一定注意三个点的顺序。
命中测试(鼠标交互)
想要使用鼠标点击得到某个图形,可以在具体的某个3D对象中,增加MouseLeftButtonDown事件
<ModelUIElement3D MouseLeftButtonDown="ModelUIElement3D_MouseLeftButtonDown">事件中可以进行改变颜色等操作
private void ModelUIElement3D_MouseLeftButtonDown(object sender, MouseButtonEventArgs e){ ModelUIElement3D mui3d = sender as ModelUIElement3D; var model = mui3d.Model as GeometryModel3D; (model.Material as DiffuseMaterial).Brush = Brushes.Orange;}如果有很多3D对象,在每个具体的对象上面增加事件会很麻烦,也可以直接在Viewport3D中增加事件
<Viewport3D MouseLeftButtonDown="Viewport3D_MouseLeftButtonDown">在时间中急性转换处理
private void Viewport3D_MouseLeftButtonDown(object sender, MouseButtonEventArgs e){ Viewport3D viewport3D=sender as Viewport3D; Point location=e.GetPosition(viewport3D); HitTestResult hitTestResult=VisualTreeHelper.HitTest(viewport3D, location); if (hitTestResult != null) { ...//具体操作 }}3D对象中2D控件渲染
如果要在3D对象中增加控件,可以使用Viewport2DVisual3D标签,实现如下图所示的效果。
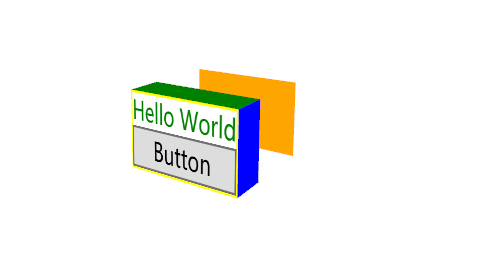
<Viewport3D> <Viewport2DVisual3D> <Viewport2DVisual3D.Geometry> <MeshGeometry3D Positions="0,0,1 0,2,1 3,2,1 3,0,1 0,0,0 0,2,0 3,2,0 3,0,0" TriangleIndices="0,2,1 0,3,2 6,4,5 6,7,4" TextureCoordinates="0,1 0,0 1,0 1,1"/> <!--TextureCoordinates:表示的二维平面坐标,原点:左上角--> </Viewport2DVisual3D.Geometry> <Viewport2DVisual3D.Material> <DiffuseMaterial Viewport2DVisual3D.IsVisualHostMaterial="True" Brush="White"/> </Viewport2DVisual3D.Material> <Viewport2DVisual3D.Visual> <Border BorderThickness="1" BorderBrush="Yellow"> <StackPanel> <TextBlock Text="Hello World" Foreground="Green" /> <Button Content="Button" Click="Button_Click"/> </StackPanel> </Border> </Viewport2DVisual3D.Visual> </Viewport2DVisual3D><Viewport3D>外部导入3D模型
在wpf中绘制3D模型还是非常麻烦的,在实际工作中用的比较多的是从外部导入已有的3d模型。推荐一个比较好的第三方库HelixToolKit
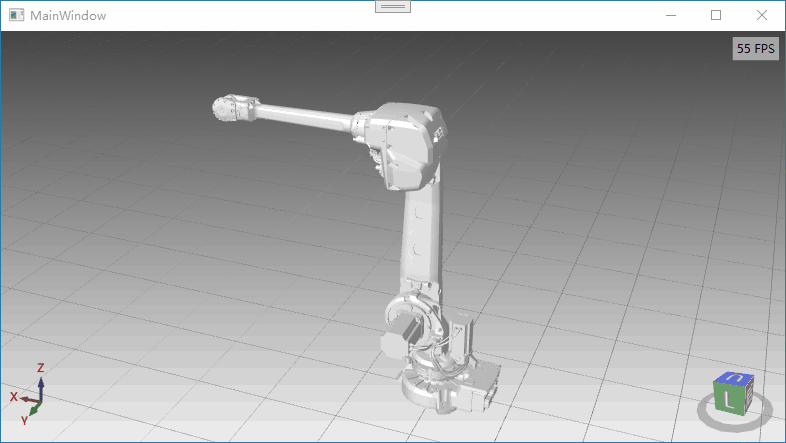
<Window x:Class="WpfApp2.MainWindow" xmlns="http://schemas.microsoft.com/winfx/2006/xaml/presentation" xmlns:x="http://schemas.microsoft.com/winfx/2006/xaml" xmlns:d="http://schemas.microsoft.com/expression/blend/2008" xmlns:mc="http://schemas.openxmlformats.org/markup-compatibility/2006" xmlns:local="clr-namespace:WpfApp2" xmlns:helix="http://helix-toolkit.org/wpf" mc:Ignorable="d" Title="MainWindow" Height="450" Width="800"> <Grid> <helix:HelixViewport3D Name="viewPort3d" ShowViewCube="True" ViewCubeBackText="后" ViewCubeFrontText="前" ViewCubeHeight="100" ViewCubeWidth="100" ViewCubeVerticalPosition="Bottom" ViewCubeHorizontalPosition="Right" ShowCoordinateSystem="True" CoordinateSystemLabelForeground="Red" CoordinateSystemHorizontalPosition="Left" CoordinateSystemVerticalPosition="Bottom" ShowFrameRate="True" IsViewCubeEdgeClicksEnabled="False"> <helix:HelixViewport3D.Camera> <PerspectiveCamera FieldOfView="45" LookDirection="0,0,-414.387754871885" FarPlaneDistance="30000" NearPlaneDistance="0.1" Position="9.9475983006414E-14,91.037123633789,414.387754871885" UpDirection="0,1,0"/> </helix:HelixViewport3D.Camera> <helix:HelixViewport3D.Background> <LinearGradientBrush EndPoint="0.5,1" StartPoint="0.5,0"> <GradientStop Color="#444" Offset="0"/> <GradientStop Color="#EEE" Offset="1"/> </LinearGradientBrush> </helix:HelixViewport3D.Background> <helix:GridLinesVisual3D Width="16000" Length="16000" Thickness="2" MinorDistance="500" MajorDistance="500" Fill="Gray" /> <!--很重要,没有灯光场景是黑的--> <helix:DefaultLights/> <ModelVisual3D x:Name="model"></ModelVisual3D> </helix:HelixViewport3D> </Grid></Window>namespace WpfApp2{ public partial class MainWindow : Window { List<string> modelPaths = new List<string>(); string basePath = AppDomain.CurrentDomain.BaseDirectory + "\\ModelFiles\\"; public MainWindow() { InitializeComponent(); modelPaths.Add("IRB4600_20kg-250_LINK1_CAD_rev04.stl"); modelPaths.Add("IRB4600_20kg-250_LINK2_CAD_rev04.stl"); modelPaths.Add("IRB4600_20kg-250_LINK3_CAD_rev005.stl"); modelPaths.Add("IRB4600_20kg-250_LINK4_CAD_rev04.stl"); modelPaths.Add("IRB4600_20kg-250_LINK5_CAD_rev04.stl"); modelPaths.Add("IRB4600_20kg-250_LINK6_CAD_rev04.stl"); modelPaths.Add("IRB4600_20kg-250_LINK3_CAD_rev04.stl"); modelPaths.Add("IRB4600_20kg-250_CABLES_LINK1_rev03.stl"); modelPaths.Add("IRB4600_20kg-250_CABLES_LINK2_rev03.stl"); modelPaths.Add("IRB4600_20kg-250_CABLES_LINK3_rev03.stl"); modelPaths.Add("IRB4600_20kg-250_BASE_CAD_rev04.stl"); this.Loaded += MainWindow_Loaded; viewPort3d.RotateGesture = new MouseGesture(MouseAction.RightClick); viewPort3d.PanGesture = new MouseGesture(MouseAction.LeftClick); } private void MainWindow_Loaded(object sender, RoutedEventArgs e) { viewPort3d.Camera.LookDirection = new Vector3D(2038, -5200, -2930); viewPort3d.Camera.UpDirection = new Vector3D(-0.145, 0.372, 0.917); viewPort3d.Camera.Position = new Point3D(-1571, 4801, 3774); this.model.Content = InitializeModels(this.modelPaths); } private Model3DGroup InitializeModels(List<string> modelsNames) { Model3DGroup group = new Model3DGroup(); try { ModelImporter import = new ModelImporter(); foreach (string modelName in modelsNames) { var materialGroup = new MaterialGroup(); Color mainColor = Colors.White; //EmissiveMaterial emissMat = new EmissiveMaterial(new SolidColorBrush(mainColor)); DiffuseMaterial diffMat = new DiffuseMaterial(new SolidColorBrush(mainColor)); //SpecularMaterial specMat = new SpecularMaterial(new SolidColorBrush(mainColor), 2000); //materialGroup.Children.Add(emissMat); materialGroup.Children.Add(diffMat); //materialGroup.Children.Add(specMat); var link = import.Load(basePath + modelName); GeometryModel3D model = link.Children[0] as GeometryModel3D; model.Material = materialGroup; model.BackMaterial = materialGroup; group.Children.Add(link); } } catch (Exception e) { MessageBox.Show("未知异常:" + e.StackTrace); } return group; } }}以上就是“WPF如何实现绘制3D图形”这篇文章的所有内容,感谢各位的阅读!相信大家阅读完这篇文章都有很大的收获,小编每天都会为大家更新不同的知识,如果还想学习更多的知识,请关注编程网行业资讯频道。





