64位WIN11安装MYSQL、ODBC链接工具并进行EXCEL数据连接
安装MYSQL/WORKBENTCH/ODBC,并导入.sql脚本数据进库,与EXCEL进行链接
总述
目的:安装MYSQL + MYSQL WORKBENTCH + MYSQL ODBC,并将外部.sql脚本文件内容通过MYSQL WORKBENTCH导入数据库,然后利用MYSQL ODBC将此内容导入EXCEL。
过程:分为4个大的步骤,需要三个安装包,我放在网盘里链接:https://pan.baidu.com/s/1-oj9AUonumdQrPse3FrSpw 提取码:lyky
一、 安装MYSQL(数据库)
二、 安装MYSQL workbench(可视化的工具),利用该工具操作数据库,导入.sql脚本文件,后面有操作示例。
三、 安装ODBC(与EXCEL链接的工具)
四、 在EXCEL中进行操作
一、安装MYSQL 8.0.30
- 解压压缩包mysql-8.0.30-winx64.zip,并将解压后的文件夹放在你要安装MYSQL的地方,注意路径不能有中文。我这里将压缩包和文件夹都放在了D:\mysql下。

- 配置环境变量。此电脑->属性->高级系统属性->用户变量 在用户变量里的Path中新建你的安装路径。我这里是:D:\mysql\mysql-8.0.30-winx64\mysql-8.0.30-winx64\bin
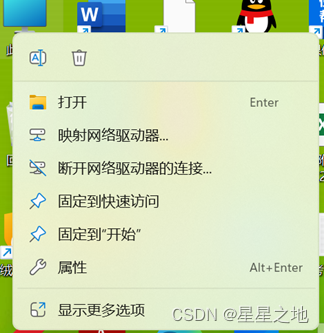

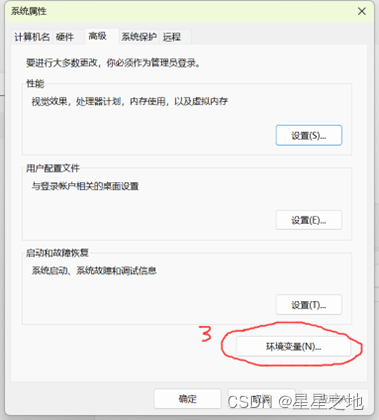
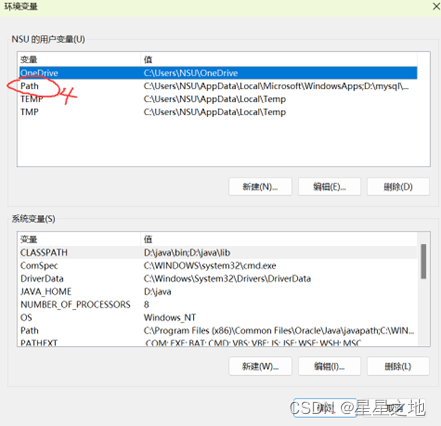

- 增加配置文件。将my.ini文件(见网盘里)复制到你的安装路径下,和bin文件夹放在一处。我这里是D:\mysql\mysql-8.0.30-winx64\mysql-8.0.30-winx64

- 安装mysql服务。以管理员身份运行命令提示符,在命令提示符窗口里依次执行下面命令:
(1) 输入cd 空格 你自己的安装路径,回车

(2) 输入盘符(你安装在哪个盘就输入哪个盘符,我这里是d盘)+冒号,回车
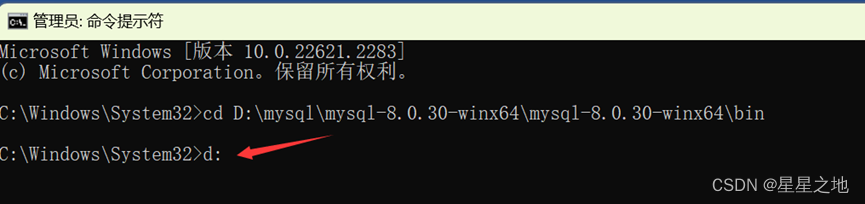
(3) 输入mysqld --initialize-insecure,回车。运行命令后,自动在根目录下生成data文件夹,我们看看是否生成了data文件夹,是的话就成功了。

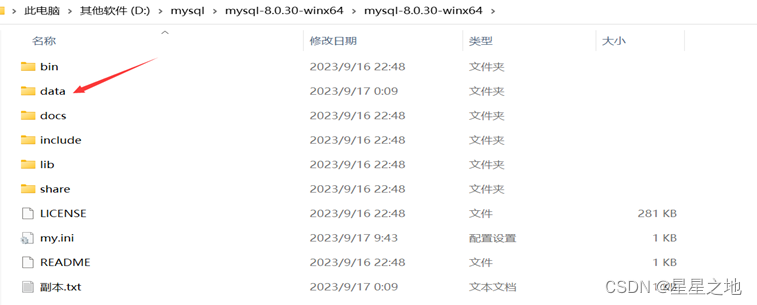
(4) 输入命令mysqld –install,回车。大概几秒后就会安装成功。
(5) 输入net start mysql,回车。开启MYSQL8服务,会提示服务开启。

(6) 输入mysql -u root -P3306 -p,回车。登录MYSQL数据库,默认密码是空的,直接回车就可以。
(7) 输入ALTER USER ‘root’@‘localhost’ IDENTIFIED WITH mysql_native_password BY ‘123456’,回车。修改登录密码,我这里将密码设置成123456

(8) 输入mysql -u root -P3306 -p,回车。再次登录,输入刚才修改的密码,将会看到成功后的界面。
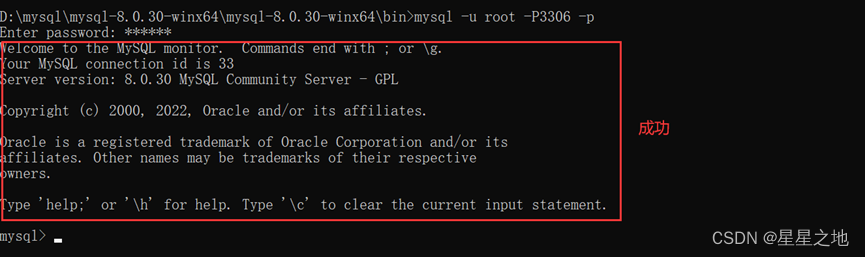
至此,MYSQL便安装完成了。
二、安装MYSQL workbench 8.0.33
- 双击运行程序mysql-workbench-community-8.0.33-winx64.msi,遇到选择安装类型时,选择complete,别的都默认即可,一路next,直到完成安装。
- 使用示例:在刚才安装的MYSQL数据库服务中,添加表,表名及内容从.sql脚本中获取。
(1)打开MYSQL workbench 8.0.33,点击左下角的数据库,输入密码登录即可

(2)点击file,导入需要导入的.sql脚本文件。
(3)在打开的脚本中,添加一行代码,点击闪电按钮,然后就会看到成功的窗口。
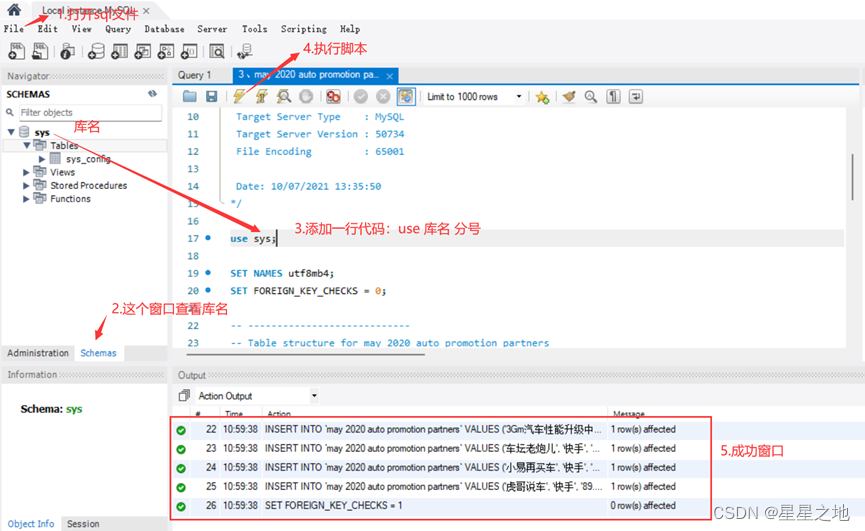
(4)在左侧点下刷新,便可看到导入的表格(may 2020………………),这就完成将sql文件导入数据库中的操作。
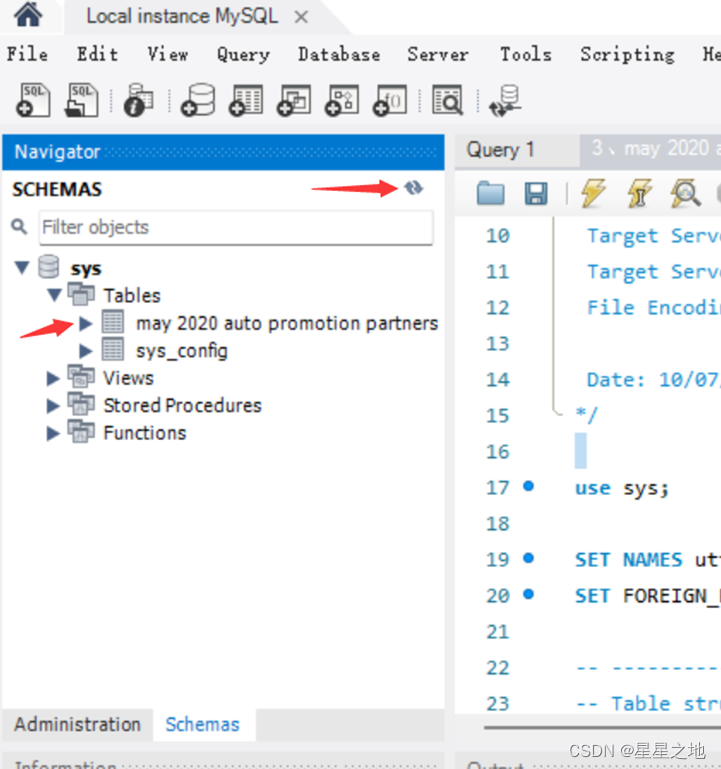
三、安装ODBC 8.1.0
双击运行程序mysql-connector-odbc-8.1.0-winx64.msi,遇到选择安装类型时,选择complete,别的都默认即可,一路next,直到完成安装。
2.添加MYSQL链接。在Windows工具中,找到ODBC数据源(64位),右键管理员运行,在用户DSN栏目中,添加MYSQL ODBC 8.1 ANSI DRIVER,并进行配置,详见下图步骤。
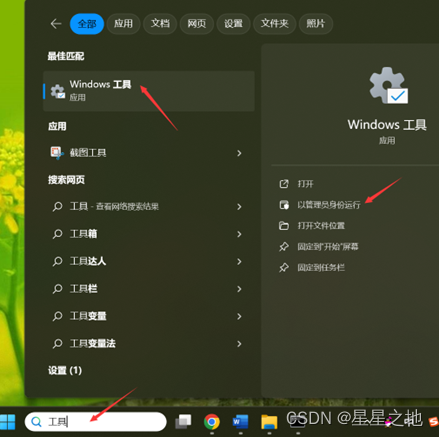
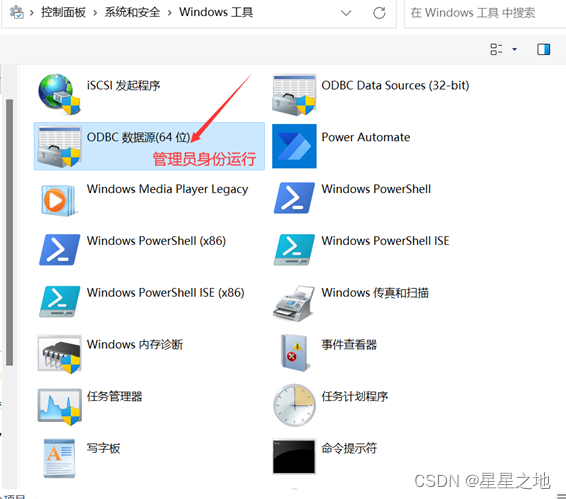
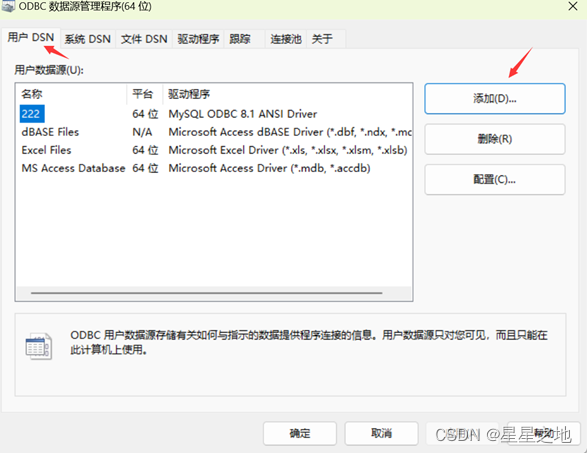
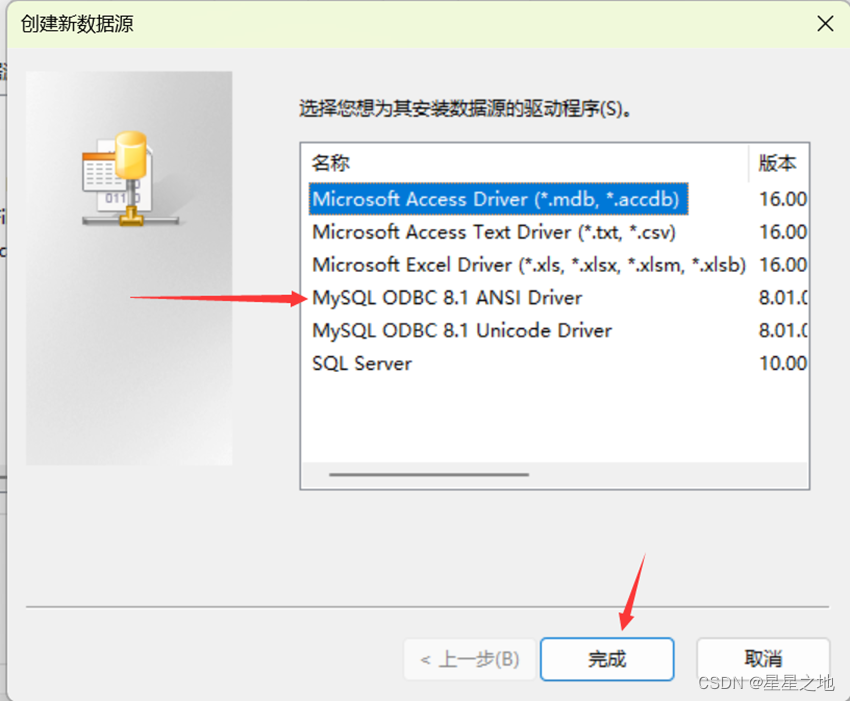

可以看到你的用户DSN中出现了刚才配置的链接,点击确定即可。
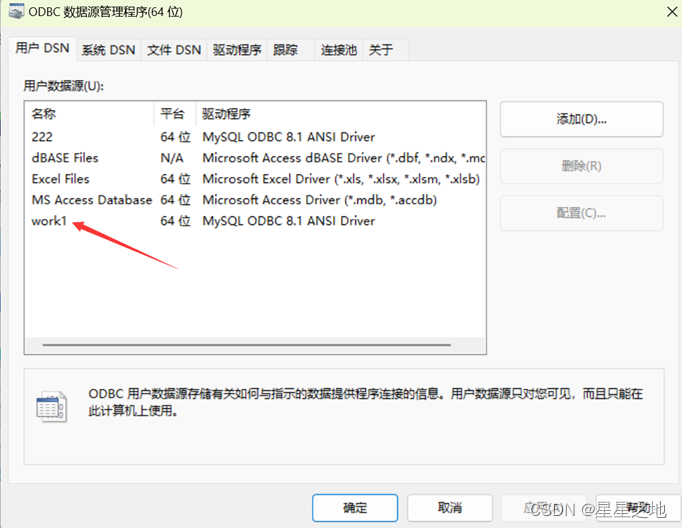
上述便完成了ODBC与MYSQL之间的链接
四、EXCEL2019操作
打开excel,数据窗口,获取数据,自其他源,从ODBC
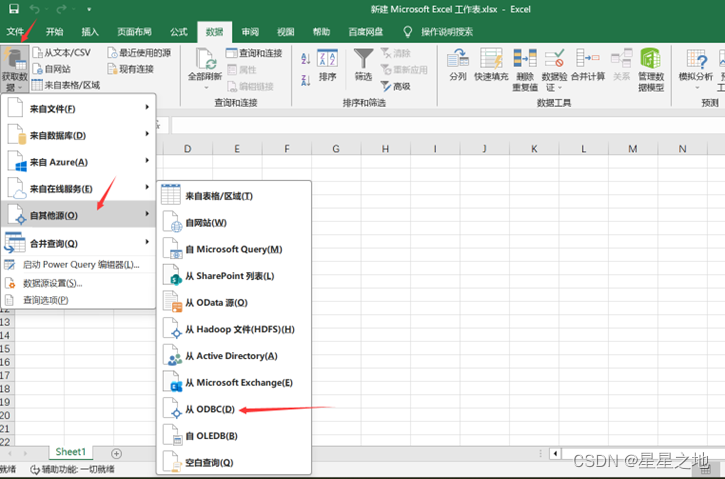
2.选择刚才ODBC中建的链接名字,确定
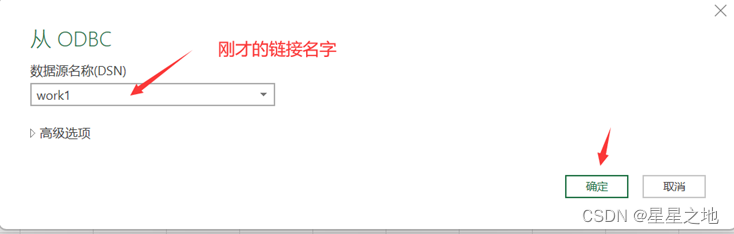
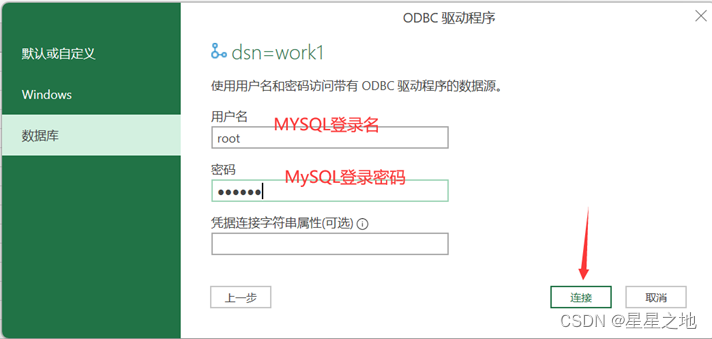
3.选到刚才MySQL workbentch中导入的表格,点击加载。
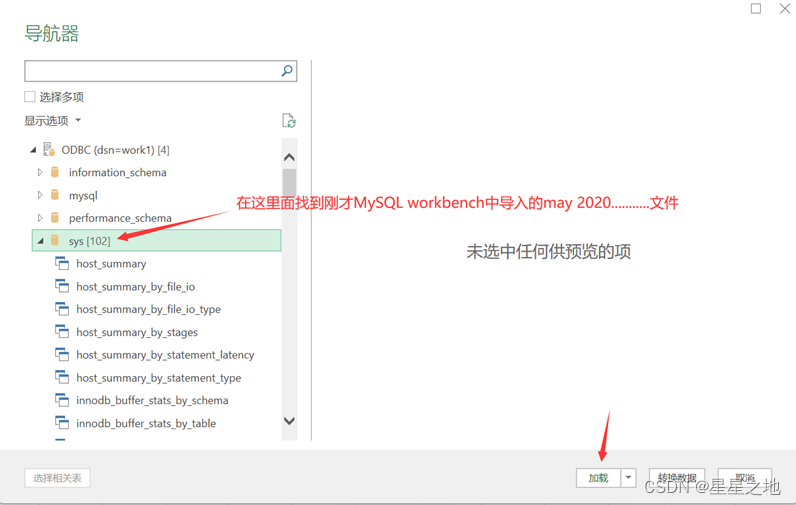
4.然后excel中便会出现我们的数据库内容

大功告成!开始enjoy吧!
来源地址:https://blog.csdn.net/qq_38703657/article/details/132940609




