近期,小编发现有许多用户在使用win7系统以后,都想要升级自己的电脑系统,那该怎么进行升级更新呢?下面小编就告诉大家win7系统怎么升级,跟着小编一起去看看win7系统升级方法吧,并没有想象的难噢。
1、打开电脑,点击电脑左下角的开始菜单,在弹出的菜单选项中选择“控制面板”。
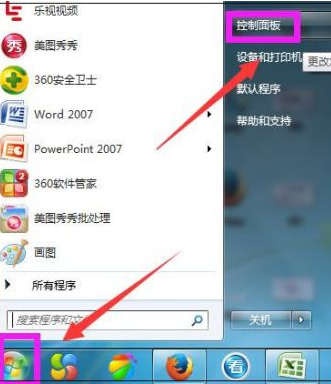
2、打开控制面板,点击“系统和安全”。
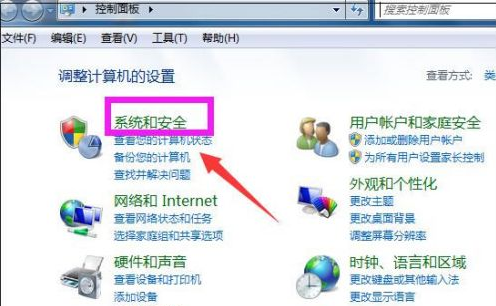
3、进入系统和安全界面,点击”检查更新“。
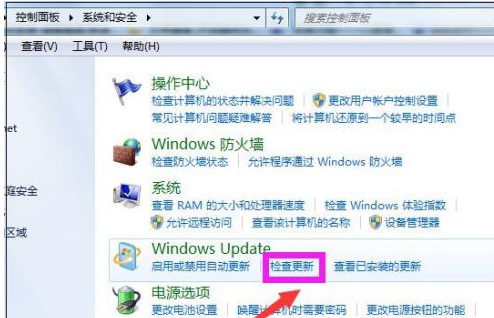
4、打开新页面,点击页面左侧的”更改设置“。
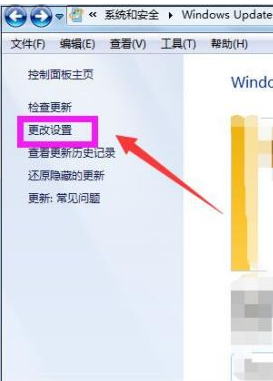
5、进入更改设置页面,选择一个选项,小编选择了第三种,然后点击”确定“。
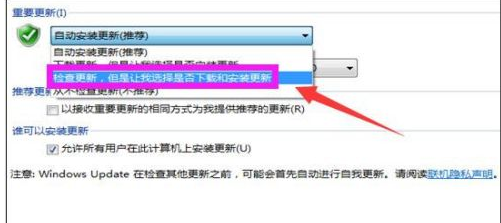
6、接着自动进入检查更新的页面,会显示检查更新的进度条。
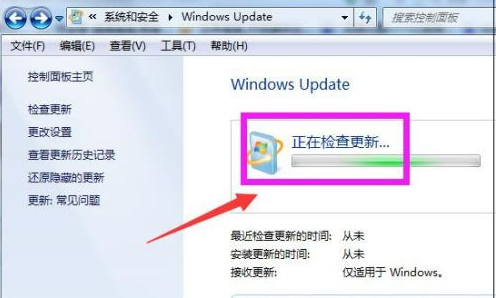
7、会显示要检查更新,必须首先安装Windows Update的更新,点击”现在安装“。
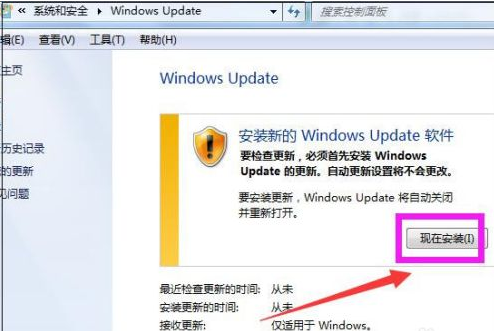
8、系统正在下载Windows Update并安装更新,显示进度条。
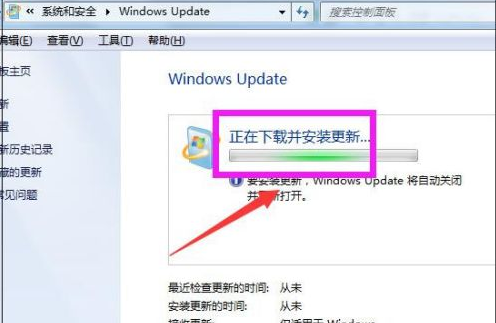
9、而后显示下载和安装计算机的更新页面,点击“26个重要更新可用”。
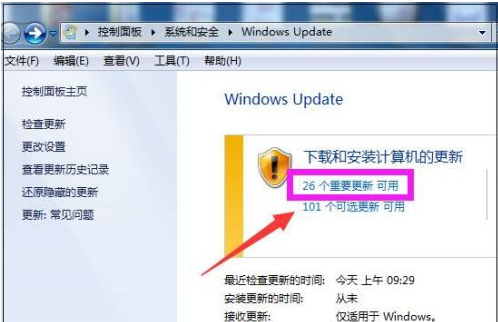
10、勾选希望安装选择的更新,把不需要更新的前面的对勾去掉,点击“确定”。
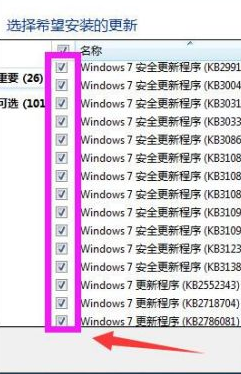
11、返回到Windows Update页面,点击“安装更新”。
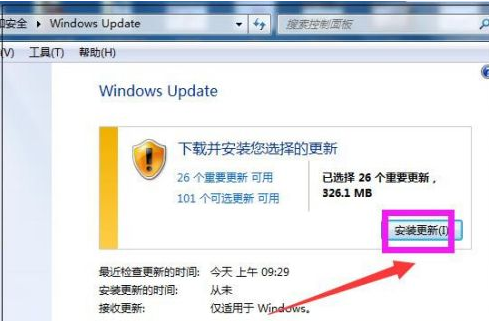
12、最后系统即在安装更新了,显示安装更新的进度条,可以点击最小化,让后台安装更新,自己可以去做别的事情,等安装更新完成,重启下电脑即可。
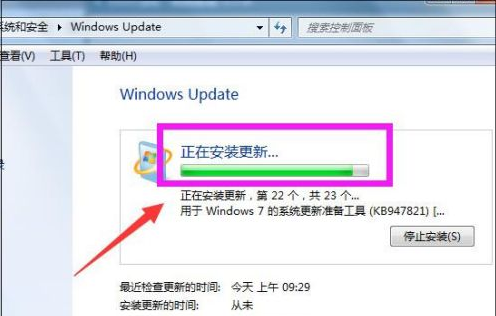
到此,win7系统怎样升级更新的内容就结束了,需要升级win7系统的小伙伴快快参考以上步骤进行操作噢,希望能帮助到大家。
以上就是win7系统怎样进行升级更新呢的详细内容,更多请关注编程网其它相关文章!







